Einige Websites öffnen sich nicht in Windows 10 Fix
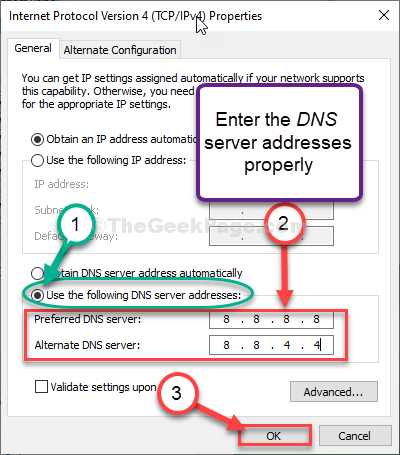
- 3014
- 628
- Levke Harnapp
Beim Surfen im Internet sehen Sie möglicherweise, dass einige Websites öffnen oder sagen “Die Verbindung wurde wegen Zeitueberschreitung unterbrochen“. Dieses Problem tritt normalerweise aufgrund der Missverständnis der IP -Einstellungen Ihres Netzwerks auf. Befolgen Sie diese Korrekturen und das Problem wird sehr leicht gelöst.
Inhaltsverzeichnis
- Fix-1 setzen Sie DNS auf Googles öffentlicher DNS ein-
- Fix-2 Reset IPConfig-
- Fix 3 - Hostdatei überprüfen
- Fix 4 - Routing -Tabellen zurücksetzen
- Fix 5 - Registrierungsredakteur bearbeiten
Fix-1 setzen Sie DNS auf Googles öffentlicher DNS ein-
Festlegen der DNS -Einstellung nach GoogleDie öffentlichen DNS -Einstellungen werden dieses Problem lösen.
1. Drücken Sie Windows -Schlüssel+r, starten Laufen Fenster.
2. Um auf die Netzwerkverbindungen zuzugreifen, geben Sie diesen Code ein und klicken Sie dann auf “OK“.
NCPA.cpl
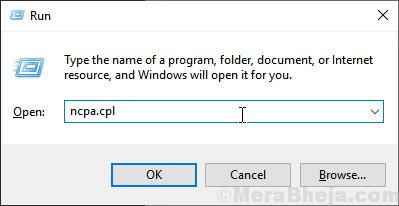
3. Nun aus der Liste der Adapter, Rechtsklick im richtigen Netzwerkadapter und klicken Sie auf “Eigenschaften”Zu den Eigenschaften zugreifen.
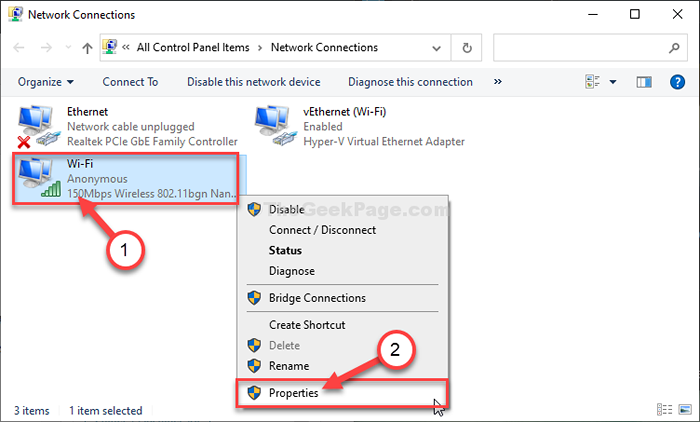
4. Jetzt müssen Sie auf die IPv4 -Einstellungen zugreifen. Um das zu tun, Doppelklick An "Internet Protocol Version 4 (TCP/IPv4)“.
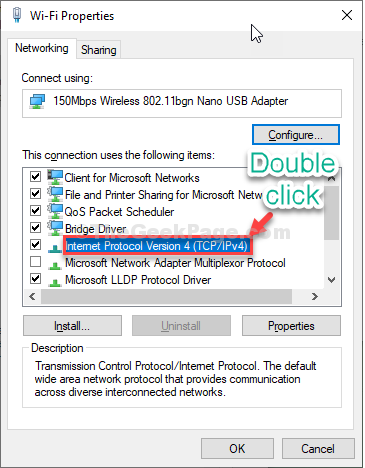
5. Klicken Sie dann auf das Optionsfeld neben “Verwenden Sie die folgenden DNS -Serveradressen:”
6. Geben Sie nun diese DNS -Server ein -
Bevorzugter DNS -Server: 8.8.8.8 Alternativer DNS -Server: 8.8.4.4
7. Dann klicken Sie auf “OK“.
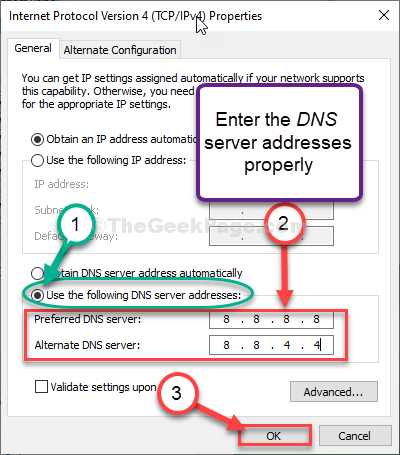
8. Zurückkommen zu Eigenschaften Fenster, klicken Sie auf “OK“.
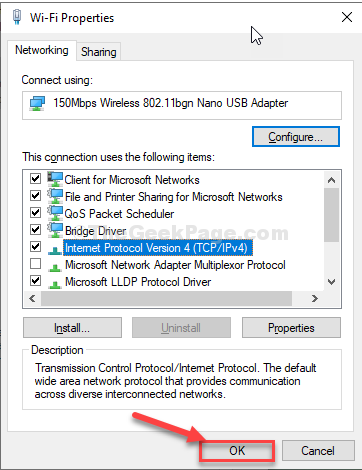
Schließen Schalttafel Fenster.
Neustart Ihr Computer und überprüfen Sie, ob es hilft oder nicht.
Fix-2 Reset IPConfig-
Das Zurücksetzen von IPConfig auf Ihrem Computer kann dieses Problem lösen.
1. Klicken Sie auf das Suchfeld und schreiben Sie “CMD“.
2. Jetzt, Rechtsklick auf der "Eingabeaufforderung"Und dann klicken Sie auf"Als Administrator ausführen“.
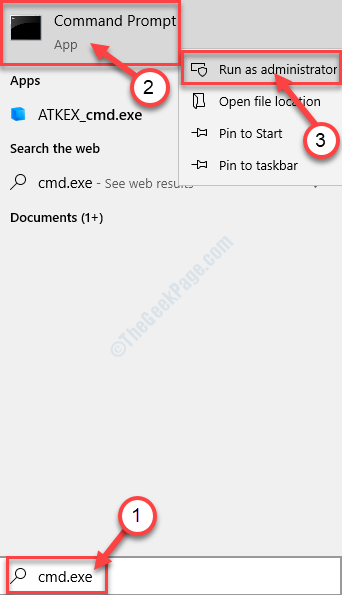
4.Um die DNS-Konfiguration zu spülen, registrieren, freigeben und dann erneuern, diese Codes einzeln kopieren und in das Terminal einfügen. Drücken Sie nach jedem der Befehle 'Eingabetaste', um sie nacheinander auszuführen.
IPConfig /Flushdns IPConfig /RegisterDNS IPConfig /Release IPConfig /Renew Netsh Winsock Reset
Einer erledigt, schließen Eingabeaufforderung Fenster.
Neustart Ihr Computer, um den Prozess abzuschließen.
Fix 3 - Hostdatei überprüfen
1. Öffnen Sie den Datei -Explorer.
2. Gehen Sie nun zu dem unten angegebenen Weg.
C: \ Windows \ System32 \ Treiber \ usw
3. Klicken Sie nun mit der rechten Maustaste und öffnen Sie Gastgeber Datei mit Notepad.
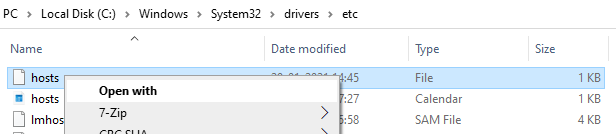
4. Überprüfen Sie, ob es eine Website mit 127 gibt.0.1 Linie. Wenn es einen solchen Eintrag gibt, entfernen Sie diese Zeilen, beginnend mit 127.0.0.1, um die Website zu entsperren.
Da 127.0.0.1 Einträge blockieren eine Website.
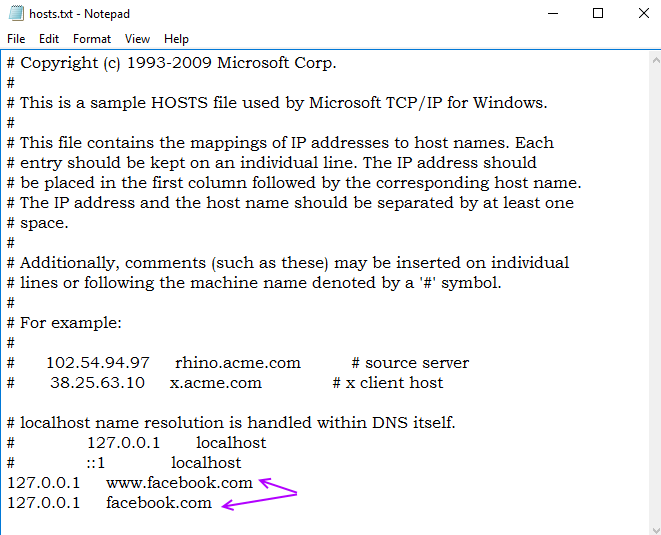
Fix 4 - Routing -Tabellen zurücksetzen
Einige Malwares fügen statische Einträge in die Routing -Tabelle hinzu. Um dies zu beheben, öffnen Sie einfach die Eingabeaufforderung als Administrator und führen Sie den unten angegebenen Befehl aus.
Route -f
Jetzt schließen Sie die CMD Fenster und versuchen Sie es erneut.
Fix 5 - Registrierungsredakteur bearbeiten
1. Open Registry Editor.
2. Gehen Sie zum unten angegebenen Weg .
HKEY_LOCAL_MACHINE \ Software \ Microsoft \ Windows Nt \ CurrentVersion \ Windows
3. Jetzt auf der rechten Seite doppelt klicken Applnit_dlls und stellen Sie sicher, dass die Wertdaten leer sind.
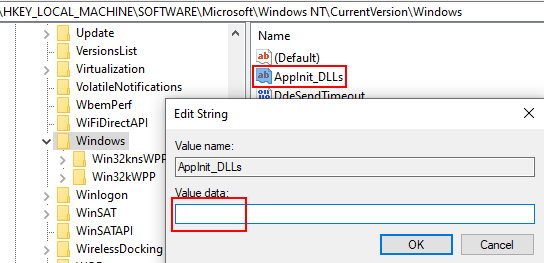
Öffnen Sie nach dem Neustart Ihres Computers das Browserfenster. Versuchen Sie, die Websites zu besuchen. Ihr Problem wird mit Sicherheit gelöst.
- « Fix itunes Store Fehlercode 0x80092013, es gab ein Problem mit dem Herunterladen in Windows 10
- Fix-Zoom-Kamera funktioniert in Windows 10/11 nicht »

