Es ist etwas passiert und Ihre PIN ist kein Fehler in Windows 10 Fix ist nicht verfügbar
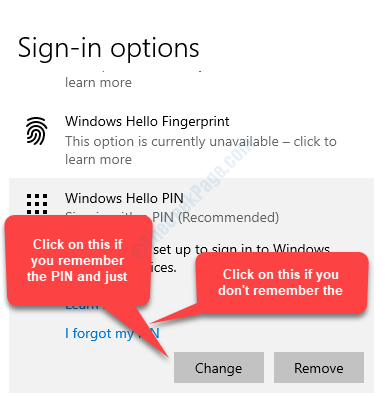
- 4727
- 654
- Phoebe Jeorga
Eine der nützlichsten Sicherheitsfunktionen von Microsoft für Windows 10 in letzter Zeit ist die Option, sich mit einer PIN bei Windows 10 anzumelden. Ja, dies ist für die Windows 10 -Benutzer als Option verfügbar und ist ziemlich nützlich, insbesondere wenn Sie Ihre Privatsphäre zusätzliche Sicherheitsebene hinzufügen möchten.
Manchmal begegnen Sie jedoch: „Setwas passierte und deine Pin ist nicht verfügbarFehler in Ihrem Windows 10 -PC beim Anmelden. In der vollständigen Nachricht heißt es: “Etwas ist passiert und Ihre Pin ist nicht verfügbar. Klicken Sie hier, um Ihre PIN erneut einzurichten“.
Das Gute ist, dieses Problem kann behoben werden und Sie können sich wieder anmelden, um mit Ihrem Rücken fortzufahren. Mal sehen, wie es herumarbeitet.
Inhaltsverzeichnis
- Methode 1: Wenn Sie das Kennwort Microsoft/Lokalkonto kennen
- Methode 2: Wenn Sie das Microsoft/Lokal -Konto -Passwort vergessen haben
- Methode 3: Wenn dies nicht funktioniert, setzen Sie Ihren PC zurück
Methode 1: Wenn Sie das Kennwort Microsoft/Lokalkonto kennen
Schritt 1: Wenn Sie die Fehlermeldung sehen, können Sie auch die Option wie unten angegeben sehen:
- Anmeldeoptionen
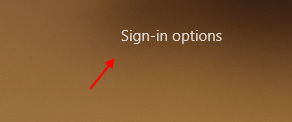
Schritt 2: Wie Sie das Kontokennwort kennen, klicken Sie auf die Anmeldeoptionen und zwei Optionen werden erscheinen. Wählen Sie einfach die Option Passwort wie gezeigt aus.
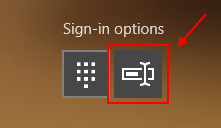
Schritt 3: Geben Sie das Passwort ein und melden Sie sich beim System an.
Schritt 4: Drücken Sie nun die Windows -Taste + i zusammen, um Einstellungen zu öffnen.
Schritt 5: Klicken Sie nun auf Konten.
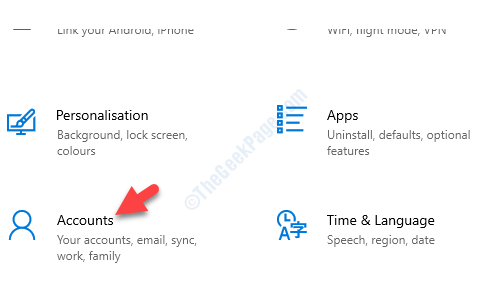
Schritt 5: Klicken Sie auf Optionen anmelden in der linken.
Schritt 6: Scrollen Sie nach unten und klicken Sie auf Windows Hallo Pin rechts.
Schritt 7: Klicken Sie auf Entfernen auf entfernen der Stecker.
Schritt 8: Jetzt. Gehen Sie voran und erstellen Sie einen neuen PIN.
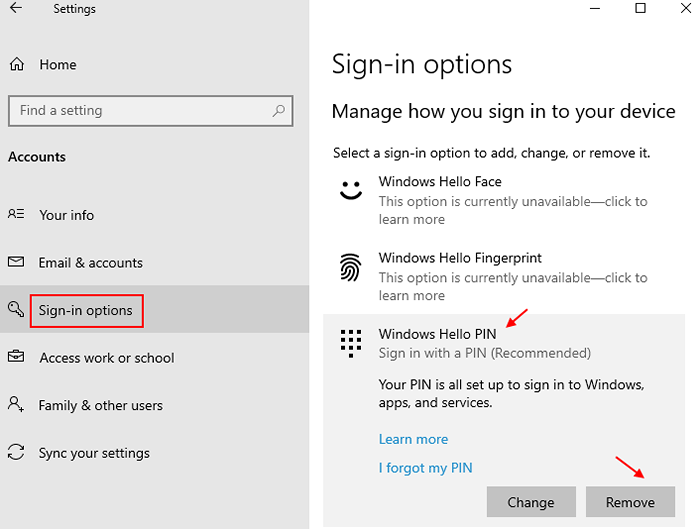
*Notiz: - Wenn die obige Methode nicht funktioniert, starten Sie Ihren PC neu und drücken Sie die ESC -Taste oder f12 kontinuierlich, bis er die BIOS -Einstellungen erreicht. Überprüfen Sie hier, ob der sichere Boot aktiviert ist und der Legacy -Start deaktiviert ist. Dies kann Ihnen helfen, den Fehler sofort loszuwerden.
Wenn Sie sich jedoch nicht an das Passwort erinnern, befolgen Sie die 2. Methode.
Methode 2: Wenn Sie das Microsoft/Lokal -Konto -Passwort vergessen haben
Lösung 1: Durch das Booten im abgesicherten Modus
1. Schalten Sie Ihren Computer aus.
2. Starten Sie dann Ihren Computer mit dem Netzwerkschalter.
Sobald etwas auf dem Bildschirm angezeigt wird, halten Sie einfach den Netzschalter für 5 Sekunden lang gedrückt, um das Herunterfahren Ihres Geräts zu erzwingen.
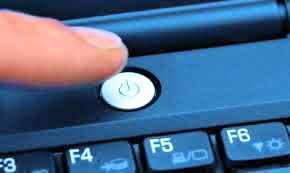
3. Wiederholen Sie diesen Vorgang von 2-3 Zeiten bis Sie automatischer Reparaturbildschirm sehen.
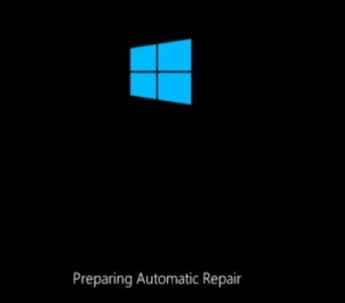
4. Dann klicken Sie auf “Erweiterte Optionen“.
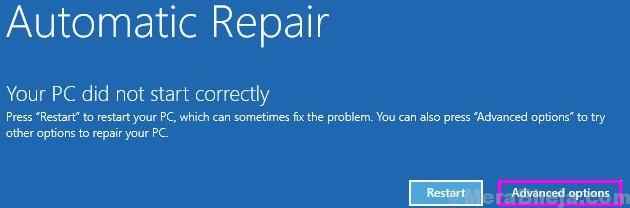
5. Danach müssen Sie auf “klicken“Fehlerbehebung“.
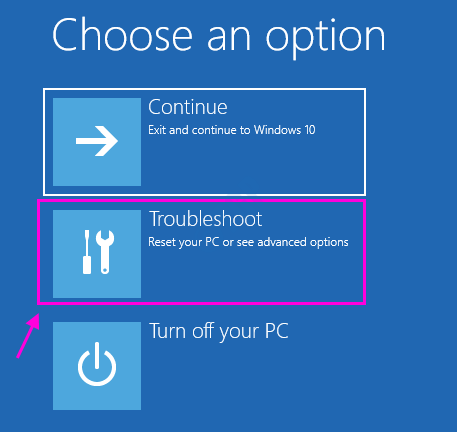
6. Klicken Sie dann auf die “Erweiterte Optionen“.
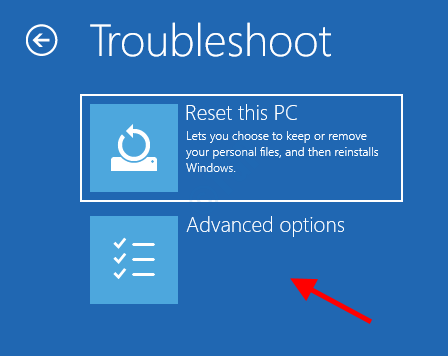
7. Zugriff auf die “Starteinstellungen", Klick es an.
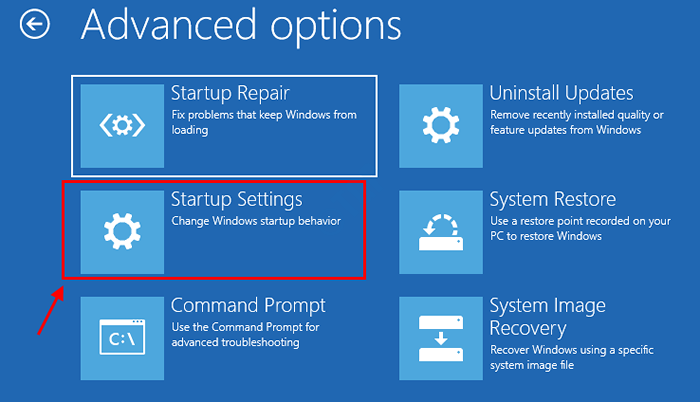
8. Dann klicken Sie auf “Neu starten”Um Ihren Computer im abgesicherten Modus neu zu starten.
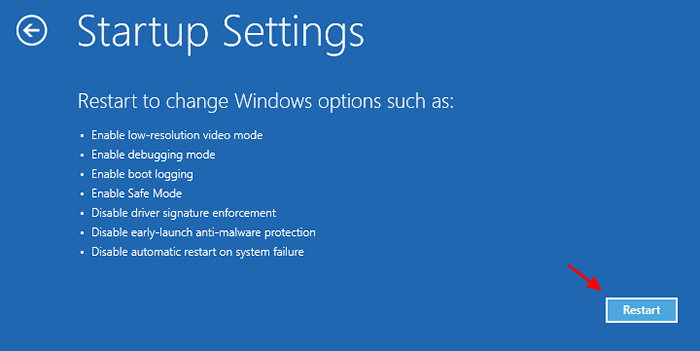
9. Manche Starteinstellungen Optionen werden sichtbar sein.
10. Drücken Sie "4" Zu 'Aktivieren Sie den abgesicherten Modus'' .
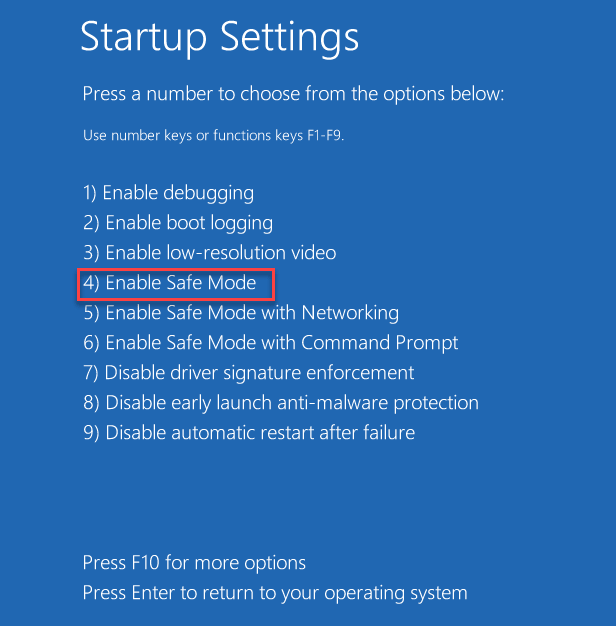
Ihr Computer wird aufgebootet Sicherheitsmodus .
Löschen Sie nun den NGC -Ordner im abgesicherten Modus
Schritt 1: Drücken Sie Gewinnen +e Tasten zusammen auf Ihrer Tastatur, um die zu öffnen Dateimanager.
Klicken Sie einfach auf Sicht und stellen Sie sicher Versteckte Gegenstände Option wird überprüft.

Jetzt in der Dateimanager, Navigieren Sie zum folgenden Pfad, um die zu erreichen NGC Ordner:
- C:
- Fenster
- ServiceProfiles
- Lokaler Service
- Anwendungsdaten
- Lokal
- Microsoft
- NGC
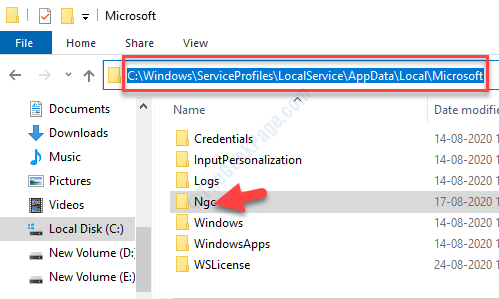
Schritt 2: Wähle aus NGC Ordner und drücken Sie die Löschen Schaltfläche auf Ihrer Tastatur. Verlassen Sie nun die Dateimanager, und den Computer neu starten und normal starten.
Methode 3: Wenn dies nicht funktioniert, setzen Sie Ihren PC zurück
1. Schalten Sie Ihren Computer aus.
2. Starten Sie dann Ihren Computer mit dem Netzwerkschalter.
Sobald etwas auf dem Bildschirm angezeigt wird, halten Sie einfach den Netzschalter für 5 Sekunden lang gedrückt, um das Herunterfahren Ihres Geräts zu erzwingen.
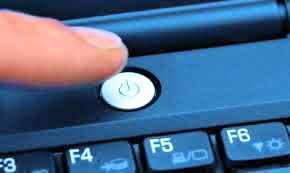
3. Wiederholen Sie diesen Vorgang von 2-3 Zeiten bis Sie automatischer Reparaturbildschirm sehen.
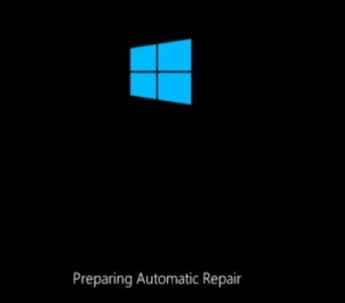
4. Dann klicken Sie auf “Erweiterte Optionen“.
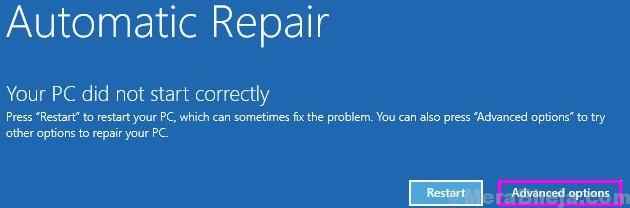
5. Danach müssen Sie auf “klicken“Fehlerbehebung“.
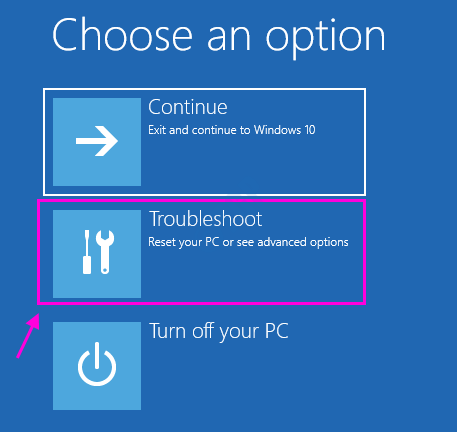
6. Klicken Sie nun auf Zurücksetzen Dieser PC
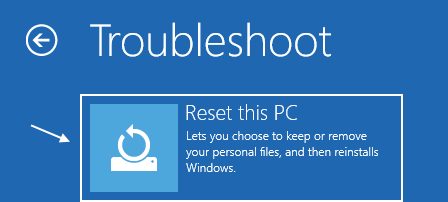
7. Wählen Sie nun Ihre Dateien beibehalten.
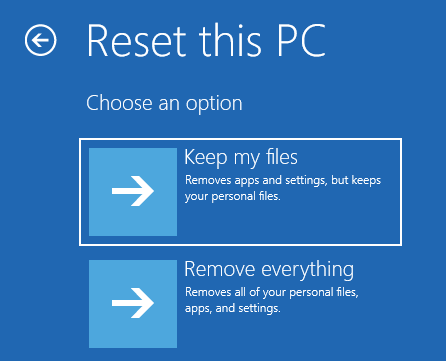
Jetzt wird Ihr PC zurückgesetzt.
- « Geben Sie uns eine Minute, wir aktualisieren den App -Fehler in Windows 10/11
- Das Action Center -Symbol fehlt bei Windows 10 Taskbar Fix »

