Es ist etwas passiert und Ihr Kauf kann nicht abgeschlossen werden. Fehlercode 0x80070422 Fix
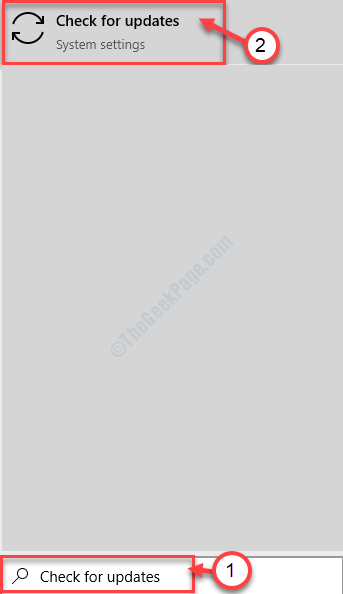
- 4515
- 872
- Lana Saumweber
Fenster Speichern präsentiert eine große Menge an kostenlosen und Premium -Anwendungen für Windows 10 -Geräte. Wenn Sie jedoch eine Anwendung (oder ein Spiel) auf Ihrem Computer besitzen und installieren Windows Store. Es kann eine Menge möglicher Gründe geben, die diesen Fehler verursachen können. Wir haben einige einfache Korrekturen beschrieben, um das Problem sehr einfach zu lösen.
Inhaltsverzeichnis
- Fix 1 - Store -Cache zurücksetzen
- Fix 2 - Start -Stop Windows Update -Dienst
- Fix 3 - Fehlerbehebung bei Windows UDPate
- Fix 4 - Verwenden Sie Store Update Fehlerbehebung
- Fix 5 - Überprüfen Sie nach Updates
- Fix 6 - Automatisieren Sie Windows Update
Fix 1 - Store -Cache zurücksetzen
Der einfachste Weg, dieses Problem zu beheben, besteht darin, den Store -Cache zurückzusetzen.
1 - Suche CMD Im Windows -Suchfeld. Rechts klicken und wähle laufen als Administrator
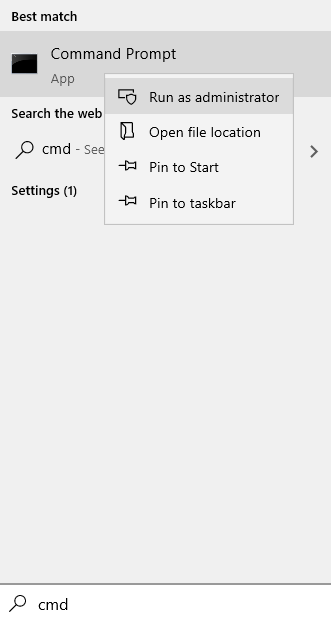
2 - Typ wsreset im Eingabeaufforderungfenster und drücken Sie Eingeben Taste
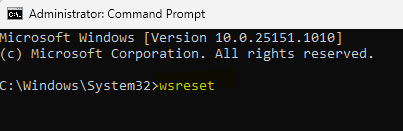
Sobald Sie auf die 'geklickt habenWsreset', ein Terminal öffnet sich und die Speichern wird innerhalb einer Minute zurückgesetzt.
Öffne das Speichern Wieder und versuchen Sie, die Anwendung erneut zu installieren.
Fix 2 - Start -Stop Windows Update -Dienst
1. Typ "CMD”Im Suchfeld.
2. Danach müssen Sie mit der rechten Maustaste auf die “klicken“Eingabeaufforderung“.
3. Klicken Sie dann auf die “Als Administrator ausführen“.
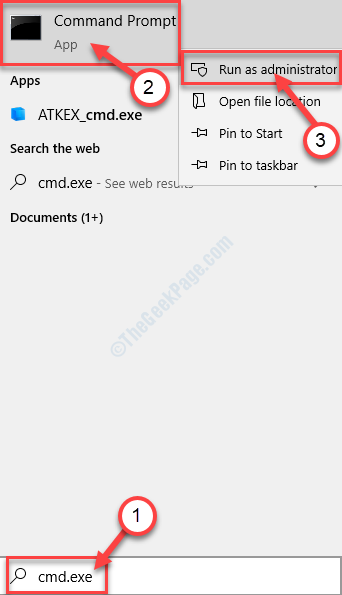
4. Wenn das Terminal auf Ihrem Bildschirm angezeigt wird, geben Sie diesen Code ein und klicken Sie auf Eingeben So stoppen Sie den Windows Update -Dienst.
Net Stop Wuauserv
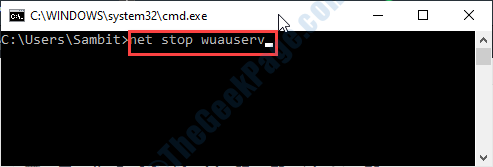
5. Führen Sie diesen Code nun den Dienst erneut aus, um den Service erneut auszuführen.
Net Start Wuauserv
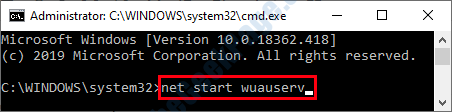
Wenn der Windows -Update -Dienst erfolgreich gestartet wurde, wird das Terminal geschlossen.
Neu starten dein Computer.
Fix 3 - Fehlerbehebung bei Windows UDPate
Fehlerbehebung Windows Update kann dieses Problem lösen.
1. Schreiben "Einstellungen zur Fehlerbehebung”Aus dem Suchfeld.
2. Dann müssen Sie auf die “klicken“Einstellungen zur Fehlerbehebung”Um darauf zuzugreifen.
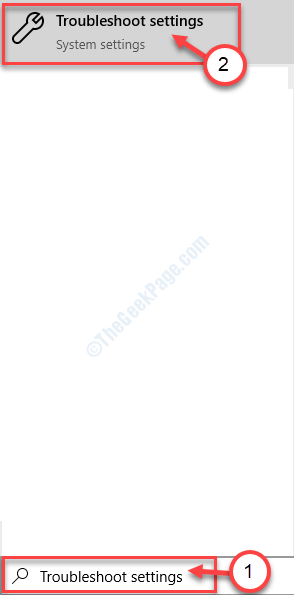
3. Klicken Sie auf die "Liste der zusätzlichen Fehlerbehebungsooderer", um auf die “zu"Zusätzliche Fehlerbehebung“.
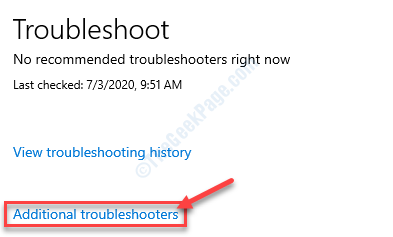
4. Achten Sie auf die “Windows UpdateFehlerbehebung.
5. Klicken Sie darauf und klicken Sie dann auf “Führen Sie die Fehlerbehebung durchR".
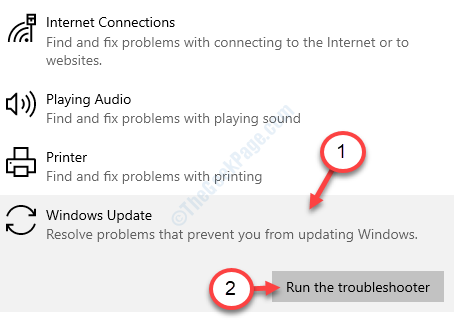
Dies sollte das Problem auf Ihrem Gerät beheben. Versuchen Sie, die Anwendung zu aktualisieren/ zu installieren.
Fix 4 - Verwenden Sie Store Update Fehlerbehebung
Speicher Fehlerbehebung kann das mit diesem Problem verbundene Problem erkennen.
1. Geben Sie zunächst ein “Apps speichern”Im Suchfeld.
2. Danach klicken Sie auf “Finden und beheben Probleme mit Windows Store -Apps“.
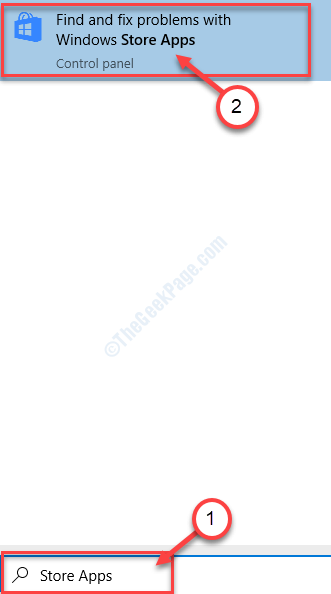
3. Befolgen Sie einfach die Anweisungen, die auf dem Bildschirm "Troubleshooter" angezeigt werden
4. Danach klicken Sie auf “Nächste“.
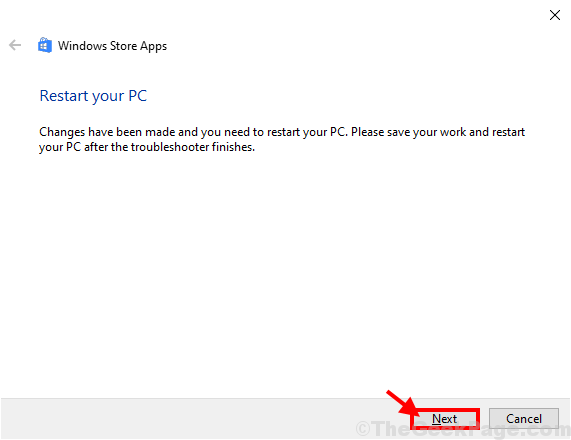
Es wird die reparieren Speichern Apps.
Wenn es erforderlich ist, müssen Sie möglicherweise Neustart dein PC.
Fix 5 - Überprüfen Sie nach Updates
Überprüfen Sie, ob es noch ausstehend gibt Windows Update und installieren Sie es auf Ihrem Computer.
1. Drücken Sie die Windows -Schlüssel von Ihrer Tastatur und beginnen Sie mit dem Typ “Auf Updates prüfen“.
2. Klicken Sie dann auf die “Auf Updates prüfenDas erscheint im Suchergebnis.
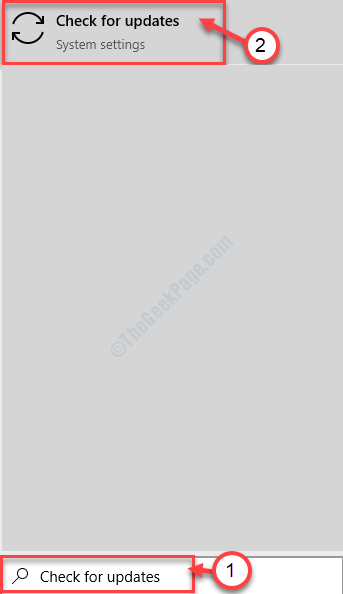
3. Jetzt auf der rechten Seite des Einstellungen Fenster, klicken Sie auf “Auf Updates prüfen“.
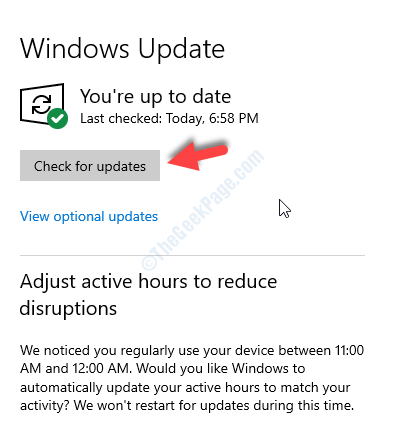
4. Sie werden feststellen, dass die Updates auf Ihrem Computer heruntergeladen werden.
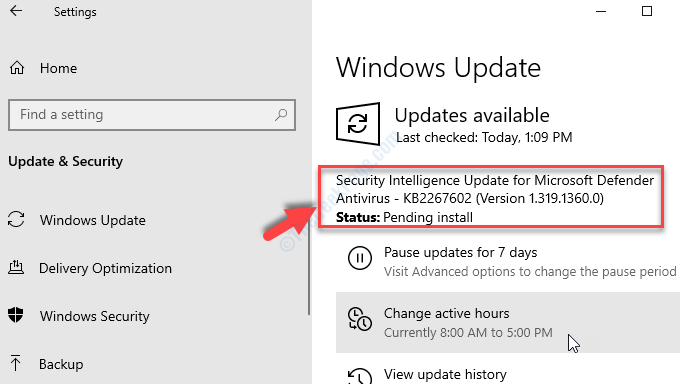
Sobald es abgeschlossen ist, werden Sie aufgefordert Neustart Ihr Gerät.
Das Problem wird behoben, sobald der Computer neu gestartet wird.
Fix 6 - Automatisieren Sie Windows Update
1. Typ "DienstleistungenIm Suchfeld und dann drücken Eingeben.
Dienstleistungen Das Dienstprogramm wird in Sekunden erscheinen.
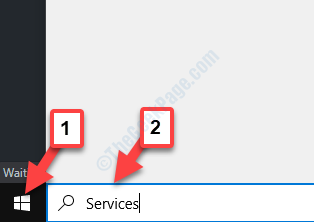
2. Um den Dienst zu ändern, Doppelklick auf der "Windows Update" Service.
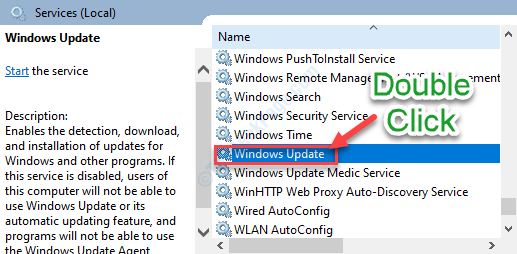
3. Dann müssen Sie den Starttyp als 'festlegenAutomatisch''.
4. Überprüfen Sie, ob der Dienst ausgeführt oder angehalten wird.
5. Danach müssen Sie auf “klicken“Start”Um den Service zu starten, wenn er noch nicht gestartet wird.
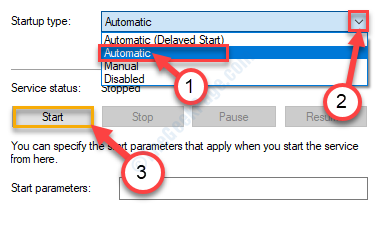
6.Schließlich klicken Sie auf “Anwenden“.
7. Danach müssen Sie auf “klicken“OK“.
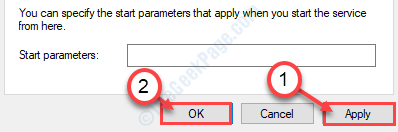
Schließe Dienstleistungen Fenster.
Versuchen Sie, die Anwendung erneut aus dem Store zu installieren.
- « Steam Fehlende Dateien Berechtigungen unter Windows 10/11 Fix
- Whea_uncontrollable_error Fix in Windows 10 »

