An unserem Endfehler im Microsoft Store ist etwas passiert
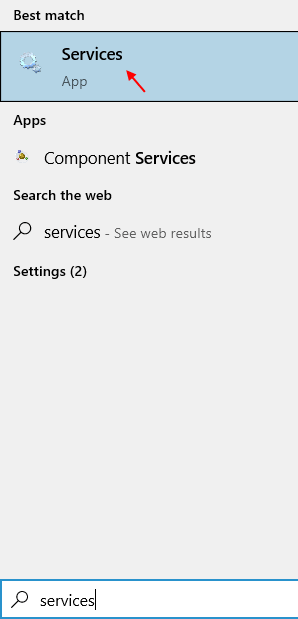
- 4828
- 296
- Matteo Möllinger
Einige Windows 11 -Benutzer beschweren sich über ein Problem, in dem sie auftreten Microsoft Store. Wann immer sie versuchen zu öffnen Speichern, Es zeigt eine Fehlermeldung an. “Versuchen Sie das noch einmal. Am Ende ist etwas passiert.Der wahrscheinlichste Grund für diesen Fehler ist die Korruption in Speichern Systemdateien. Befolgen Sie diese Korrekturen einfach auf Ihrem Computer und das Problem wird sehr leicht gelöst.
Inhaltsverzeichnis
- Reparieren 1 - Nachwuchs für den Installation von Microsoft Store Installation
- Fix-2 starten Sie den Windows Store-Service von CMD neu starten-
- Fix 3 - Windows Store mit PowerShell zurücksetzen
- Fix-4 Reset Store Cache
- Beheben Sie 5 - Verwenden Sie die Eingabeaufforderung
- Fix-6 benennen SoftwaredIntribution Ordner um-
- Beheben Sie 7 - Korrigieren Sie Ihre Zeitzone in Ihrem Online -Microsoft -Konto
Reparieren 1 - Nachwuchs für den Installation von Microsoft Store Installation
1. Suchdienste im Windows -Suchfeld.
2. Klicken Sie nun auf Dienstleistungen Service Manager eröffnen.
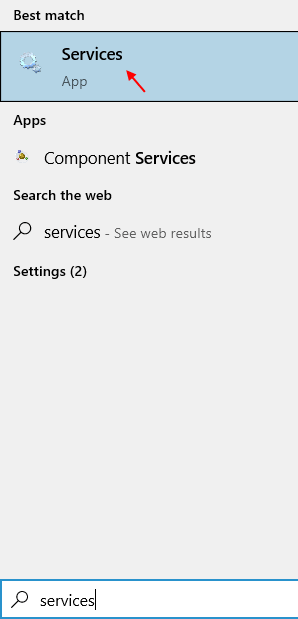
3. Jetzt lokalisieren Microsoft Store Installation Service.
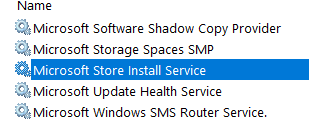
4. Doppelklicken Sie nun auf Microsoft Store Installation Service.
5. Wählen Starttyp als automatisch und klicken Sie auf Start um den Service zu beginnen.
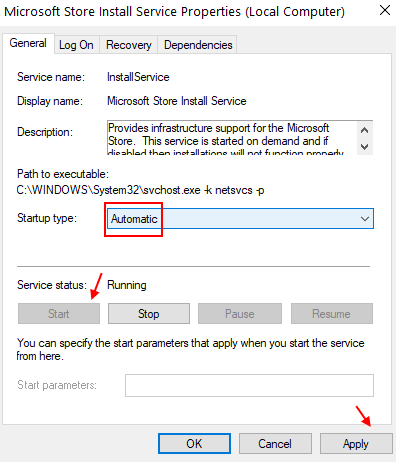
6. Neu starten dein PC.
Fix-2 starten Sie den Windows Store-Service von CMD neu starten-
Fenster neu starten Speichern Der Service auf Ihrem Computer kann Ihr Problem lösen.
1. Eine Erhöhte öffnen Eingabeaufforderung Fenster, Typ “CMD" im Suchen Box neben dem Windows -Symbol.
2. Dann Rechtsklick An "Eingabeaufforderung"Im erhöhten Suchergebnis und dann auf" klicken "Als Administrator ausführen“.
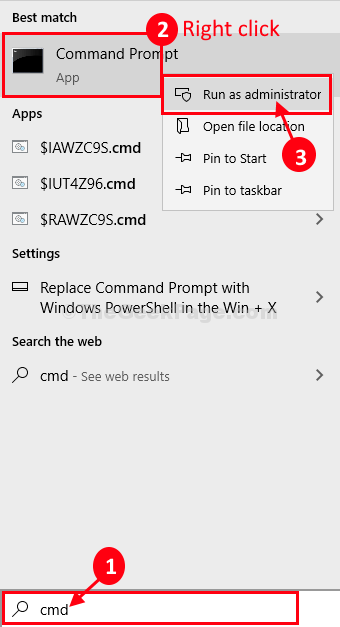
3. In Eingabeaufforderung Fenster, Kopieren Einfügen Dieser Befehl und Hit Eingeben Um den Befehl auf Ihrem Computer auszuführen.
SC -Konfiguration WSService Start = Bedarf
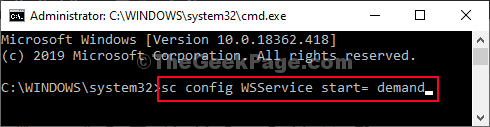
Schließen Eingabeaufforderung Fenster.
Neustart dein Computer.
Überprüfen Sie nach dem Neustart Ihres Computers, ob Speichern arbeitet oder nicht.
Fix 3 - Windows Store mit PowerShell zurücksetzen
1. Klicken Sie auf das Windows -Symbol und schreiben Sie “Power Shell“.
2. Jetzt, Rechtsklick auf der PowerShell -Ikone und wählen Sie als Administrator laufen.
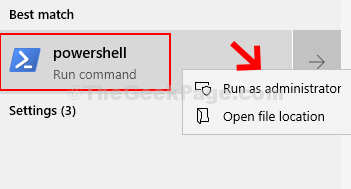
3. Kopieren Sie danach den unten angegebenen Befehl im PowerShell -Fenster und drücken Sie die Eingabetaste, um auszuführen.
Get-Appxpackage | Foreach add -Appxpackage -DisableDevelopmentMode -register "$ ($ _.InstallleLocation) \ AppXManifest.xml "
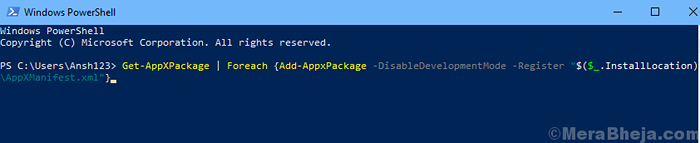
Sobald das Programm vollständig ausgeführt wird, schließen Sie das PowerShell -Fenster.
Fix-4 Reset Store Cache
Manchmal kann beschädigter Store -Cache dieses Problem verursachen.
1 - Suche CMD Im Windows -Suchfeld. Rechts klicken und wähle laufen als Administrator
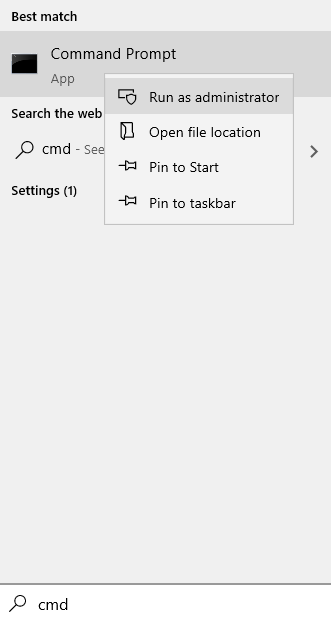
2 - Typ wsreset im Eingabeaufforderungfenster und drücken Sie Eingeben Taste
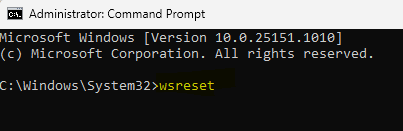
Ein CMD -Terminal wird auftauchen. Der Reseting -Prozess wird gleichzeitig eingehen.
Warten Sie eine Weile und dann Neustart dein Computer.
Beheben Sie 5 - Verwenden Sie die Eingabeaufforderung
1. Schreiben "CMD”Im Suchfeld.
2. Dann Rechtsklick An "Eingabeaufforderung"Im erhöhten Suchergebnis und dann auf" klicken "Als Administrator ausführen“.
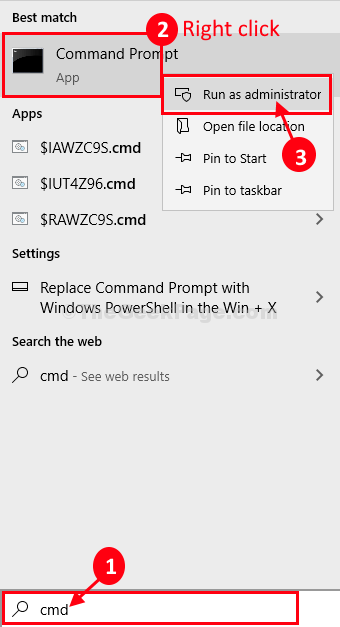
3. Jetzt müssen Sie diese Codes durch ausführen Kopieren jedes dieser eins von eins und dann schlägt Eingeben. Dadurch wird diese Befehle nacheinander ausgeführt.
SC -Konfiguration Wuauserv start = auto sc config Bits start = auto sc config cryptsvc start = auto sc config vertrauensedInstaller start = auto
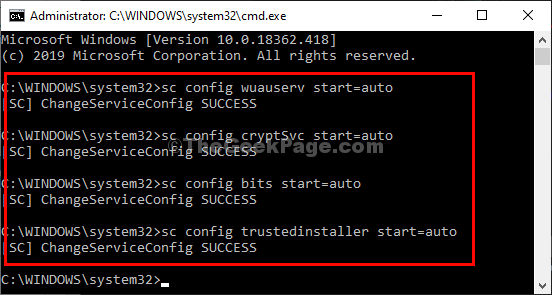
Schließen Sie das CMD -Fenster und starten Sie Ihren Computer neu. Versuchen Sie es erneut, um festzustellen, ob das Problem bestehen bleibt.
Fix-6 benennen SoftwaredIntribution Ordner um-
Umbenennung Softwareverteilung Ordner kann dieses Problem für Sie lösen.
1. Drücken Sie Windows -Schlüssel+r, Typ "CMD"Und dann klicken Sie auf"OK“.
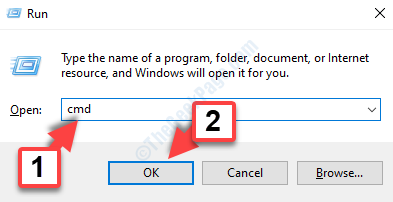
2. Führen Sie diese Befehlssätze aus, um einige Dienste auf Ihrem Computer vorübergehend zu pausieren.
Net Stop Wuauserv Net Stop Cryptsvc Net Stop Bits Net Stop Msiserver
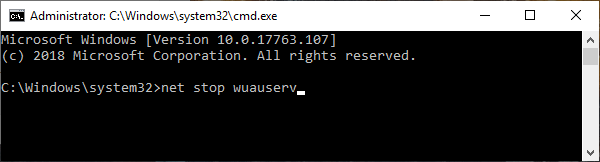
Dieser Prozess stoppt einige Dienste für einen kurzen Zeitraum.
3. Für den Hauptschritt, Kopieren Einfügen Diese Befehle einzeln und drücken Eingeben umzubenennen 'Softwareverteilung' und das 'Catroot2' Ordner.
Ren C: \ Windows \ SoftwaredIntribution Softwaredistribution.Old Ren C: \ Windows \ System32 \ Catroot2 Catroot2.alt

4. Jetzt, um diese Dienste jetzt erneut zu starten. Führen Sie dazu diese Befehle nacheinander aus.
NET START WUAUSERV NET START CRYPTSVC NET START BITS NET START MSISERVER
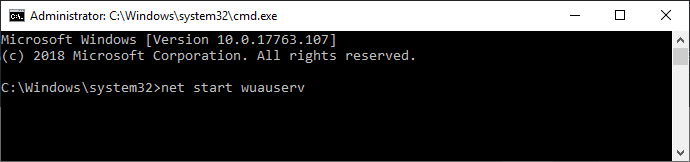
Schließen Eingabeaufforderung Fenster.
Neustart dein Computer.
Überprüfen Sie nach dem Neustart Ihres Computers, ob Speichern arbeitet oder nicht.
Beheben Sie 7 - Korrigieren Sie Ihre Zeitzone in Ihrem Online -Microsoft -Konto
1. Melden Sie sich bei Ihrem an Online -Microsoft -Konto Verwenden Sie Ihr Microsoft -E -Mail -Konto und Ihr Passwort, indem Sie zu offiziellem gehen Verknüpfung.
2. Klicke auf Ihre Info.
3. Klicke auf Profilinformationen bearbeiten.
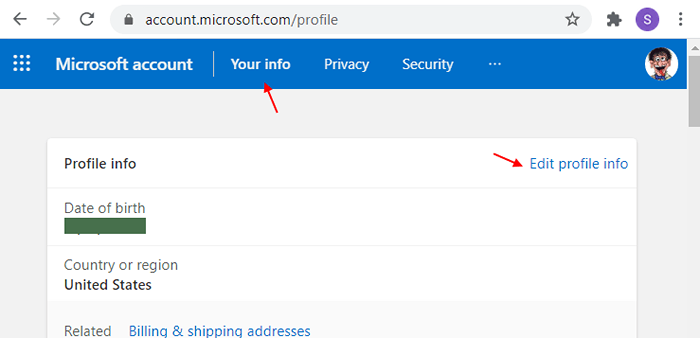
4. Wählen Sie nun korrekt aus Land und und richtig Zeitzone.
5. Klicke auf speichern.
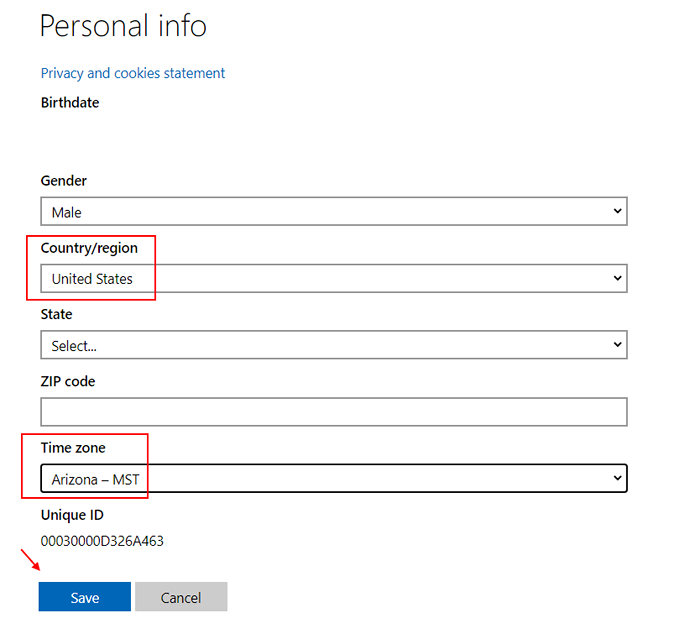
6. Jetzt offen Microsoft Store Auf Ihrem PC.
7. Jetzt, austragen und dann anmelden wieder zurück.
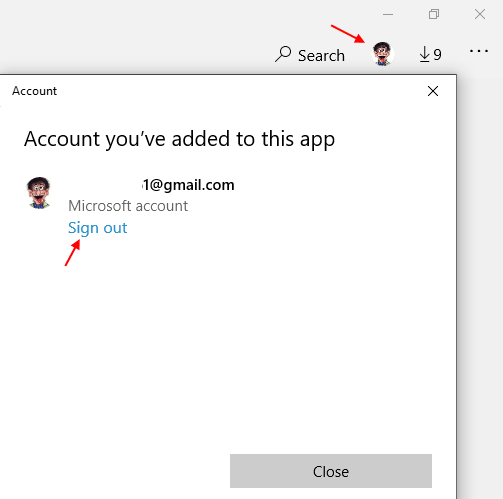
Versuchen Sie es jetzt erneut.
- « So beenden Sie Prozesse in Windows 10 mit TaskKill
- Ihr Computer hat das Speicherproblem in Windows 10 -Fix gering »

