Etwas Unerwartetes passierte mit Code 0x80073D01 Fehlerbehebung
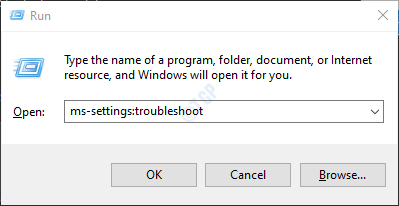
- 3252
- 509
- Miriam Bauschke
Wenn Sie versuchen, eine Windows Store -App in Ihrem System zu installieren oder zu deinstallieren, haben Sie möglicherweise einen Fehler aufgetreten, der heißt -
Etwas Unerwartetes, das dieses Problem gemeldet hat, hilft uns, es besser zu verstehen. Sie können ein wenig warten und es erneut versuchen oder Ihr Gerät neu starten. Das kann helfen. Code: 0x80073d01
Mögliche Ursachen für dieses Problem sind:
- Fehler in der Windows Store -App, die manchmal den Abschluss der Installation verbietet. Dies kann durch Ausführen des Windows Store -Fehlerbehebungsmittels behoben werden.
- Applikationsrichtlinie, die die Installation oder Deinstallation bestimmter Windows Store -Apps deaktiviert
Wenn Sie dieses Problem aufgetroffen haben, machen Sie sich keine Sorgen, da wir einige Korrekturen getrennt haben, die Ihnen helfen, dieses Problem zu beheben
Inhaltsverzeichnis
- Fix 1: Führen Sie die Fehlerbehebung für Windows Store -Apps aus
- Fix 2: Windows Store -Cache zurücksetzen
- Fix 3: Versuchen Sie, die SC -Befehle auszuführen
- Fix 4: Deaktivieren Sie die Applikationsrichtlinie
- Fix 5: Setzen Sie den Microsoft Store zurück
Fix 1: Führen Sie die Fehlerbehebung für Windows Store -Apps aus
Schritt 1: Öffnen Sie den Dialog aus dem Ausführen in Ihrem System und halten Sie die Abkürzungsschlüsse fest Windows+r
Schritt 2: Geben Sie im Fenster des angezeigten Fensters den Befehl ein MS-Settings: Fehlerbehebung und klicken Sie einfach auf OK
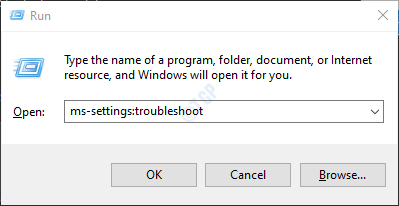
Schritt 3: Klicken Sie in den angezeigten Fenstern der Einstellungen -> Update & Sicherheit -> Fehlerbehebung bei der Fehlerbehebung Zusätzliche Fehlerbehebung
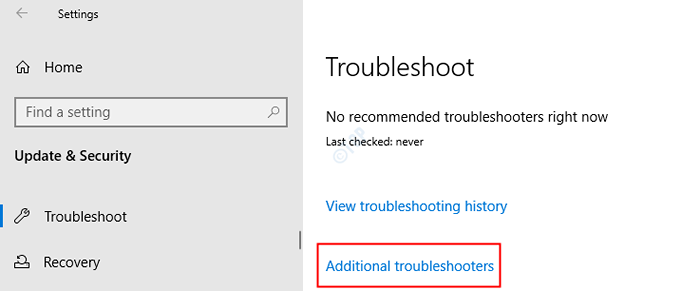
Schritt 4: Scrollen Sie nach unten und lokalisieren Windows Store -Apps Und Klick es an.
Schritt 5: Klicken Sie nun auf die Führen Sie den Fehlerbehebung durch Taste
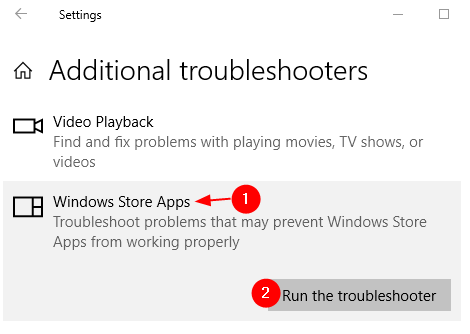
Schritt 6: Windows wird das Problem der Fehlerbehebung ausführen und geben an, ob Änderungen oder Aktualisierungen am System erforderlich sind. Mach das Bedürftige.
Schritt 7: Starten Sie den Computer neu.
Überprüfen Sie, ob dies hilft, wenn nicht, versuchen Sie es mit dem nächsten Fix.
Fix 2: Windows Store -Cache zurücksetzen
Schritt 1: Öffnen Sie den Dialog mit Ausführen in Ihrem System und halten Sie die Schlüssel fest Fenster Und R
Schritt 2: Geben Sie den Befehl ein wsreset.exe und drücke Strg+Shift+Eingabetaste
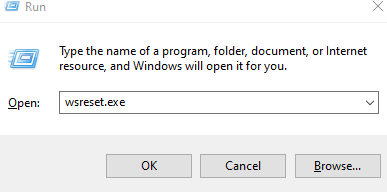
Schritt 3: Sie können sehen, dass ein Eingabeaufforderungfenster mit dem Namen WSReset öffnet und ausgeführt wird. Warten Sie, bis es schließt.
Schritt 4: Starten Sie das System neu.
Überprüfen Sie nun, ob Sie die erforderliche Windows Store -Anwendung installieren oder deinstallieren können. Wenn nicht, versuchen Sie das nächste Fix.
Fix 3: Versuchen Sie, die SC -Befehle auszuführen
Schritt 1: Öffnen Sie das Laufterminal. Man kann die Verknüpfung verwenden Fenster Und R das Gleiche tun.
Schritt 2: Typ CMD und halten die Schlüssel Strg+Shift+Eingabetaste So öffnen Sie die Eingabeaufforderung im Administratormodus.
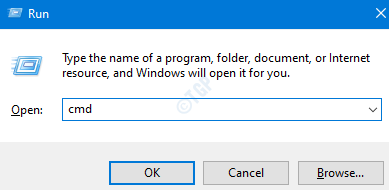
Schritt 3: Wenn ein Bestätigungsdialog zur Erlaubnis bittet, klicken Sie einfach auf Ja.
Schritt 4: Geben Sie im Eingabeaufforderungfenster die folgenden Befehle ein. Stellen Sie sicher, dass Sie nach jedem Befehl die Eingabetaste drücken.
sc config wuauserv start = auto sc config Bits start = auto sc config cryptsvc start = auto sc config Vertrauensuminstaller start = auto exit
Schritt 5: Starten Sie Ihr System neu
Fix 4: Deaktivieren Sie die Applikationsrichtlinie
Zunächst müssen wir überprüfen, ob der Applocker dieses Problem tatsächlich verursacht. Um das zu tun,
Schritt 1: Halten Sie die Schlüssel Windows+r, Öffnen Sie den Dialog mit Ausführen
Schritt 2: Geben Sie ein CMD und halten die Schlüssel Strg+Shift+Eingabetaste Um die erhöhte Eingabeaufforderung zu öffnen.
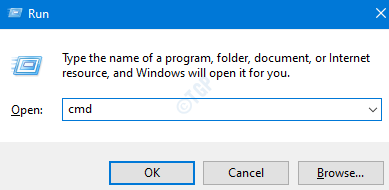
Schritt 3: Wenn Sie eine UAC -Öffnung sehen, die um Erlaubnis bittet, klicken Sie auf Ja.
Schritt 4: Kopieren Sie im Eingabeaufforderungfenster, das sich öffnet
PowerShell -executionPolicy uneingeschränkte add -Appxpackage -DisableDevelopmentMode -register $ env: systemroot \ winstore \ appxManifest.xml
Schritt 5: Für den Fall, dass Sie einen Fehler sehen, der so etwas wie das Folgende sagt,
"Add-AppXPackage: Die Bereitstellung ist mit HRESULT fehlgeschlagen: 0x80073d01"
Es zeigt an, dass der Fehler tatsächlich durch Applocker verursacht wird. Wenn nicht, können Sie die folgenden Schritte weglassen.
Hinweis: Die folgenden Schritte funktionieren nur in Windows 10 Enterprise Edition
Schritt 6: Öffnen Sie zunächst das Laufterminal, um die Applocker -Regel zu deaktivieren, um zunächst das Laufterminal zu öffnen
Schritt 7: Typ gpedit.MSC und schlagen Eingeben
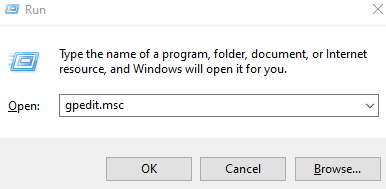
Schritt 8: Sie können sehen, dass die Lokale Sicherheitsrichtlinie Fenster öffnet sich.
Schritt 9: Navigieren Sie im Menü links zum folgenden Standort. Sie können auf die Auswahl doppelklicken, um sie zu erweitern.
Computerkonfiguration oder Benutzerkonfiguration> Windows -Einstellungen> Sicherheitseinstellungen> Anwendungssteuerungsrichtlinien> Applocker
Schritt 10: Klicken Sie nun auf Verpackte App -Regeln
Schritt 11: Im rechten Menü können Sie die Liste der Regeln sehen. Klicken Sie mit der rechten Maustaste auf die Regel und wähle Löschen
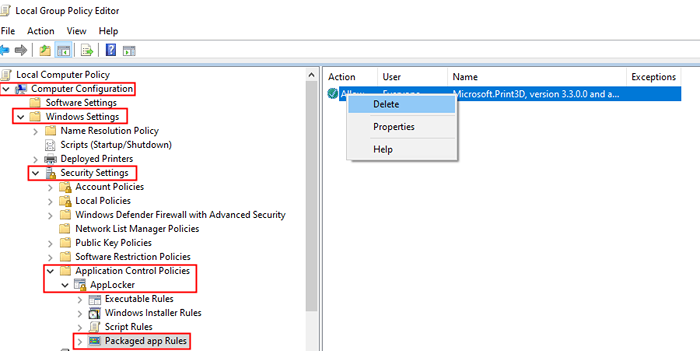
Schritt 12: Sie werden a sehen Bestätigung Dialog wie unten gezeigt, klicken Sie einfach auf die OK Taste.
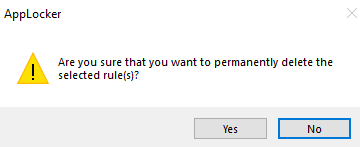
Schritt 13: Jetzt, da die Application -Richtlinie die erforderliche Windows Store -Anwendung gelöscht, installiert oder deinstalliert wird.
Schritt 14: Falls Sie die Richtlinie wieder aufnehmen möchten, öffnen Sie Verpackte App -Regeln nochmal
Schritt 15: Klicken Sie im Menü Rechte Seite mit der rechten Maustaste und wählen Sie Neue Regel erstellen
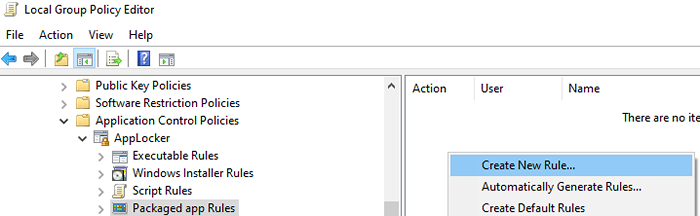
Schritt 16: Sie können die sehen Erstellen Sie verpackte App -Regeln Assistent befolgen Sie die Anweisungen auf dem Bildschirm, um die Regeln erneut zu erstellen.
Wenn dies nicht hilft, versuchen Sie es mit dem nächsten Fix.
Fix 5: Setzen Sie den Microsoft Store zurück
Schritt 1: Öffnen Sie den Dialog mit Ausführen mithilfe Windows+r Schlüssel
Schritt 2: Typ MS-Settings: AppsFeatures und drücken Sie die Eingabetaste
Schritt 3: In der Einstellungen> Apps> Apps & Funktionen Ein Fenster, das sich öffnet, suchen Sie nach Microsoft Store
Schritt 4: Klicken Sie nach der gefundenen Stelle auf die Erweiterte Optionen
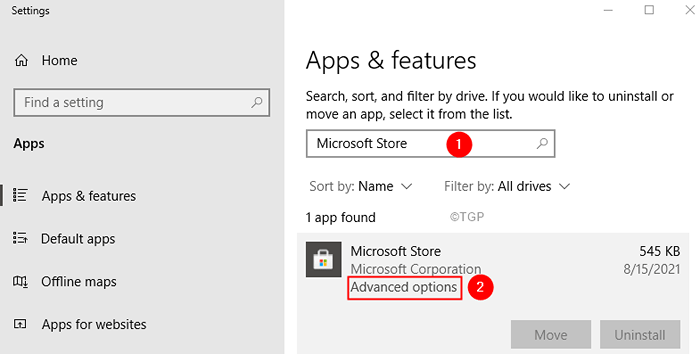
Schritt 5: Scrollen Sie nach unten und finden Sie die Zurücksetzen Abschnitt
Schritt 6: Klicken Sie auf die Zurücksetzen Taste
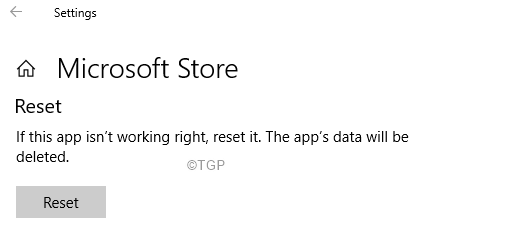
Schritt 7: Ein Popup wird angezeigt. Klicken Sie auf Zurücksetzen.
Überprüfen Sie, ob dies hilft
Das ist alles
Wir hoffen, dieser Artikel war informativ. Vielen Dank für das Lesen.
Bitte kommentieren Sie und teilen Sie uns mit, welche der oben genannten Fixes Ihnen geholfen hat, das Problem zu lösen.
- « Was ist ein Verschüttungsfehler? Wie man die #spill löst! Fehler in Excel 365
- Lautstärke des Steuerungssystems, stumm und lauten Sie die Verknüpfung in Windows 11 & 10 mit »

