Etwas schief ging, versuchen Sie es erneut mit Google Play Store auf Android
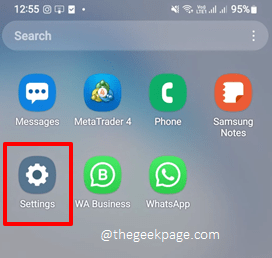
- 3007
- 742
- Susanne Stoutjesdijk
Es kann ziemlich frustrierend werden, wenn Sie das bekommen Etwas ging schief, versuche es erneut Fehler, wenn Sie versuchen, eine Anwendung aus dem Play Store herunterzuladen. Dieses Problem wurde von vielen Benutzern gemeldet, ist jedoch eine recht einfach zu lösen. Sie können diesen Fehler aus vielen Gründen erhalten. Einige der Gründe sind Probleme mit Google Play -Dienste Und Google Play Store App -Daten und Cache. Sie können diesen Fehler auch dann erhalten, wenn Ihr Google -Konto einige Synchronisierungsprobleme aufweist oder wenn es beschädigt ist. Sie können diesen Fehler auch abrufen, wenn Ihre Gerätesoftware nicht auf dem neuesten Stand ist.
Was auch immer der Grund ist, das Problem Etwas ging schief, versuche es erneut wird sicher gelöst, wenn Sie den in unserem Artikel aufgeführten Lösungen befolgen. Also lasst uns direkt hineinspringen, sollen wir?
Notiz: Das Gerät, das verwendet wird, um die Schritte in diesem Artikel zu erklären, ist Samsung Galaxy Note 10 Lite. Basierend auf dem Modell und der Version Ihres Telefons können die Schritte geringfügig variieren. Wenn Sie Anfragen bezüglich desselben haben, wenden Sie sich bitte über den Kommentarbereich.
Inhaltsverzeichnis
- Lösung 1: Google -Konto synchronisieren
- Lösung 2: Löschen Sie die Daten und den Cache von Google Play Services -Apps
- Lösung 3: Löschen Sie die App -Daten und den Cache von Google Play Store
- Lösung 4: Das Google-Konto löschen und neu aufnehmen
- Lösung 5: Aktualisieren Sie die Software für Android -Systeme
Lösung 1: Google -Konto synchronisieren
Manchmal das Problem Etwas ging schief, versuche es erneut Geht mit Google Play Store, wenn das von Ihnen hinzugefügte Google -Konto zu Ihrem Android -Gerät ausgeht. Wenn Sie das Konto wieder auf die Synchronisation zurückholen, behebt das Problem größtenteils fest.
Schritt 1: Starte den Einstellungen Anwendung durch Klicken auf das Symbol.
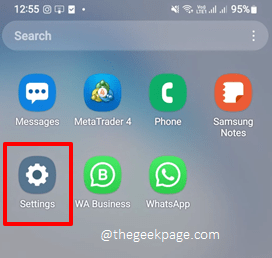
Schritt 2: Klick auf das Konten und Backup Fliese auf der Einstellungen Bildschirm.
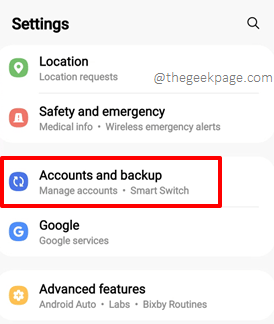
Schritt 3: Auf der Konten und Backup Bildschirm klicken Sie auf die Konten verwalten Möglichkeit.
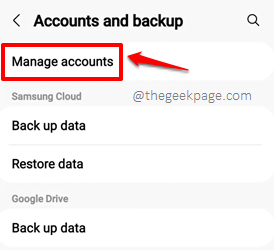
Schritt 4: Jetzt auf der Konten verwalten Bildschirm klicken Sie auf das Google -Konto, das Ihnen die gibt Etwas ging schief, versuche es erneut Ausgabe.
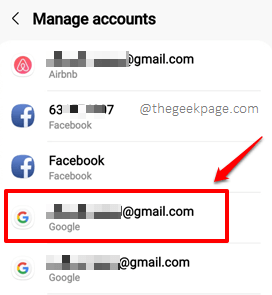
Schritt 5: Klicken Sie jetzt auf dem Bildschirm Google -Konto auf die Synchronisationskonto Möglichkeit.
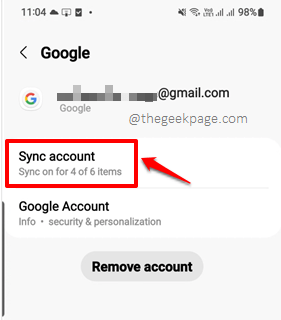
Schritt 6: Auf der Synchronisationskonto Stellen Sie den Bildschirm sicher, dass alle Synchronisierungsoptionen durch Drehen des entsprechenden Drehens aktiviert werden Schaltflächen umschalten zum AN Status wie im folgenden Screenshot mit der Nummerierung angezeigt 1.
Klicken Sie als nächstes auf die 3 vertikale Punkte Symbol in der oberen rechten Ecke des Bildschirms.

Schritt 7: Klick auf das Jetzt synchronisieren Menüelement, der herausspringt.

Das ist es. Warten Sie, bis der Synchronisierungsbetrieb abgeschlossen ist. Überprüfen Sie nach Abschluss der Synchronisierung, ob Ihr Problem behoben ist oder nicht.
Notiz: - Wenn sie bereits synchron sind, drehen Sie aus Alle Ein -Eins -Tasten, um die Synchronisierung auszuschalten, einige Sekunden zu warten und sie dann zu drehen An nochmal.
Lösung 2: Löschen Sie die Daten und den Cache von Google Play Services -Apps
Schritt 1: Starte den Einstellungen Anwendung und klicken Sie auf Apps Um die Liste der auf Ihrem Android -Gerät installierten Anwendungen anzuzeigen.

Schritt 2: Scrollen Sie nach unten und klicken Sie auf Google Play -Dienste auf der Apps Bildschirm.
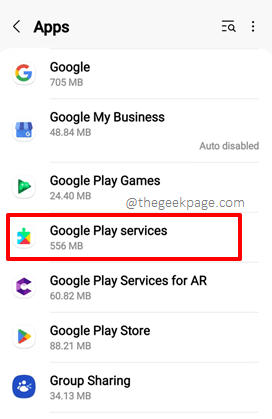
Schritt 3: Klick auf das Lagerung Option auf der App-Information Bildschirm.
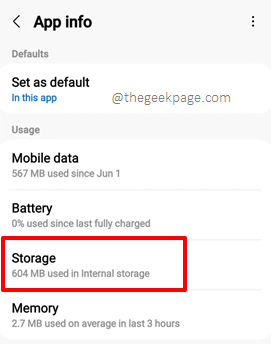
Schritt 4: Auf der Lagerung Bildschirm klicken Sie auf die Cache leeren Schaltfläche zum Löschen des App -Cache.
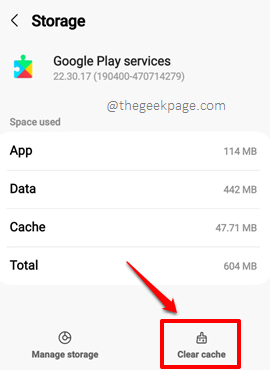
Schritt 5: Klicken Sie als nächstes auf die Speicher verwalten Schaltfläche am unteren Bildschirmuntergang, direkt neben dem Cache leeren Taste.
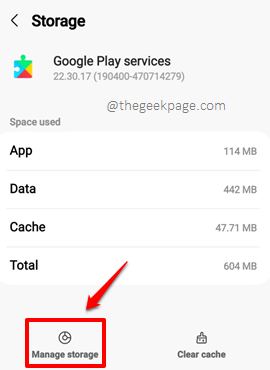
Schritt 6: Sie werden jetzt bei der sein Speicherung von Google Play Services Bildschirm. Klicken Sie unten auf die Alle Daten löschen Taste.

Ihr Problem ist jetzt höchstwahrscheinlich gelöst. Wenn nicht, besuchen Sie die nächste Lösung in der Schlange.
Lösung 3: Löschen Sie die App -Daten und den Cache von Google Play Store
Genauso wie wir das geräumt haben Google Play -Dienste App -Daten und Cache, versuchen wir nun, die App -App -Daten und -Cache in Google Play Store in den folgenden Schritten zu löschen.
Schritt 1: Öffne das Einstellungen Anwendung und klicken Sie auf die benannte Option Apps.
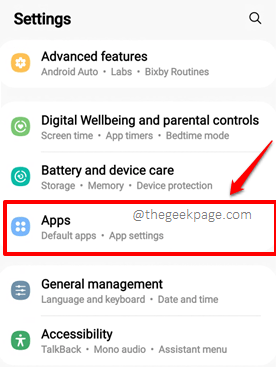
Schritt 2: Scrollen Sie nach unten, suchen Sie und klicken Sie auf die Anwendung mit dem Namen Google Play Store.
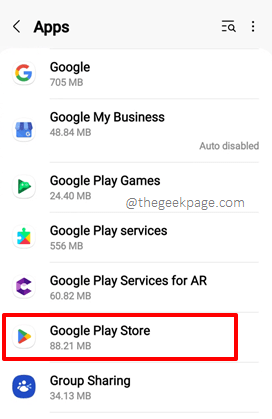
Schritt 3: Jetzt auf der App-Information Bildschirm klicken Sie auf die Lagerung Möglichkeit.
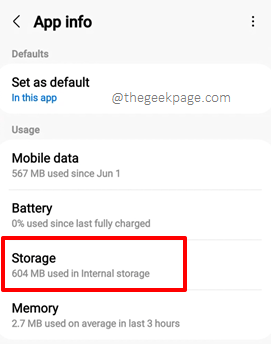
Schritt 4: Klicken Sie auf dem Speicherbildschirm auf die Daten löschen Schaltfläche, um zuerst die Daten zu löschen und dann auf die zu klicken Cache leeren Schaltfläche zum Löschen des Anwendungs -Cache.
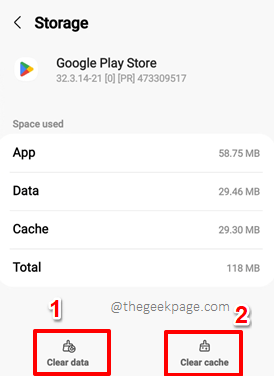
Sobald die App -Daten und der Cache gelöscht werden, Neustart Ihr Gerät bei Bedarf und überprüfen Sie, ob das Problem noch vorhanden ist oder nicht.
Lösung 4: Das Google-Konto löschen und neu aufnehmen
Wenn Ihr Problem immer noch nicht behoben ist, versuchen wir, Ihr Google -Konto zu entfernen und zurückzuführen.
Schritt 1: Starte den Einstellungen Wiederholung noch einmal.
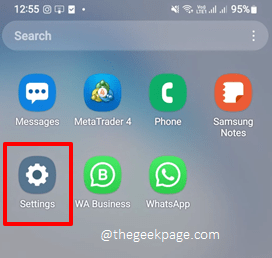
Schritt 2: Auf der Einstellungen Bildschirm klicken Sie auf die Konten und Backup Möglichkeit.
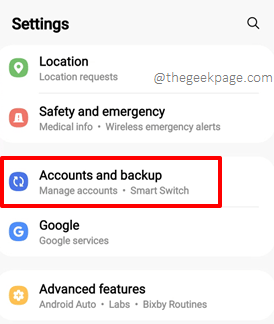
Schritt 3: Jetzt auf der Konten und Backup Bildschirm, klicken Sie auf die Konten verwalten Möglichkeit.
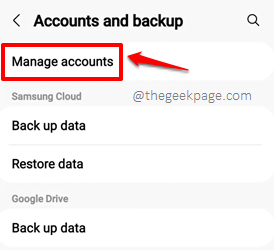
Schritt 4: Gehen Sie die Liste der verfügbaren Konten durch und dann und dann klicken auf der Google Benutzerkonto für die Sie dem gegenüberstehen Etwas ging schief, versuche es erneut Ausgabe.
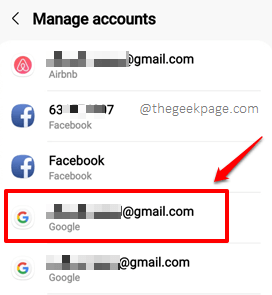
Schritt 5: Klicken Sie auf dem folgenden Bildschirm auf die Konto entfernen Taste unten.

Schritt 6: Sobald das Konto entfernt ist, fügen wir es wieder hinzu. Dafür auf der Konten verwalten Klicken Sie unten auf den Bildschirm unten auf die Konto hinzufügen Taste.
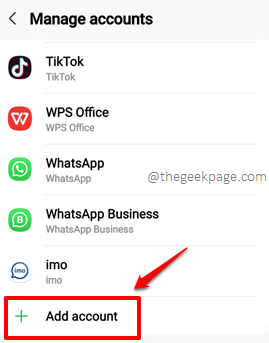
Schritt 7: Klicken Sie als nächstes auf die Google Benutzerkonto Unteroption wie unten gezeigt.

Sie erhalten nun Anweisungen auf dem Bildschirm, um Ihr entferntes Konto zurückzusetzen. Sie können sogar versuchen, ein anderes Google -Konto ganz hinzuzufügen. Überprüfen Sie, ob Ihr Problem behoben ist oder nicht, sobald das Konto hinzugefügt wurde oder nicht.
Lösung 5: Aktualisieren Sie die Software für Android -Systeme
Manchmal kann das Problem alle aufgrund fehlender Android -System -Software -Updates sein. Wenn Sie Ihr Gerät einfach mit der neuesten verfügbaren Systemsoftware aktualisieren, beheben Sie das Problem, wenn Ihr Problem weiterhin nicht behoben ist.
Schritt 1: Klick auf das Einstellungen Anwendungssymbol aus der Anwendungsschublade, um es zu starten.
Klicken Sie auf dem Bildschirm Einstellungen auf die Software-Aktualisierung Möglichkeit.
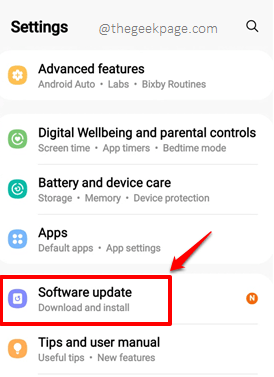
Schritt 2: Auf der Software-Aktualisierung Bildschirm, klicken Sie auf die benannte Option Herunterladen und installieren.

Schritt 3: Wenn nun Updates für Ihr Gerät heruntergeladen und installiert werden, haben Sie die Herunterladen Schaltfläche verfügbar, wie im Screenshot unten gezeigt. Klick es an Um die verfügbaren Updates herunterzuladen.

Sobald die Updates heruntergeladen sind, werden Sie aufgefordert Neustart Ihr Gerät. Starten Sie neu und überprüfen Sie, ob Ihr Problem behoben ist oder nicht.
Bitte teilen Sie uns im Kommentarbereich mit, welche Methode den Trick für Sie gemacht hat.
Kommen Sie zurück, um erstaunliche technische Tricks, Tipps, How-Tos, Lösungen und Hacks zu erhalten! Happy Geeking!
- « So beheben Sie das Problem der Bluetooth -Verbindung auf Ihrem iPhone
- Google Play Services 'Deaktivierende' und 'Force Stop' -Optionen griefen die Fix aus »

