Versuchen Sie, die Einstellungen später wieder zu öffnen
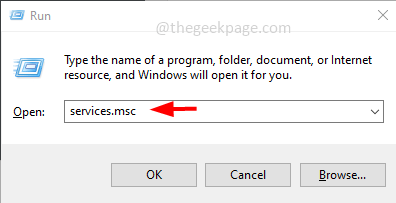
- 3629
- 703
- Janin Pletsch
Während der Versuch, das neueste Windows -Update zu installieren, erhalten einige Benutzer möglicherweise den Fehler "Etwas schief gelaufen ist, versuchen Sie, die Einstellungen später wieder zu öffnen". Dieser Fehler kann an einer beschädigten Windows -Installation oder einer falschen Konfiguration von Windows Update zurückzuführen sein. Es gibt einige Methoden, um diesen Fehler zu lösen. Lassen Sie uns in diesem Artikel verschiedene Ansätze sehen, um dies zu beheben.
Inhaltsverzeichnis
- Methode 1: Ändern Sie den Starttyp des UOS -Dienstes in automatisch
- Methode 2: Setzen Sie die App -Einstellungen zurück
- Methode 3: Verwenden Sie Windows Fehlerbehebung
- Methode 4: Führen Sie den Befehl sfc scan aus
- Methode 5: Verwenden Sie die Eingabeaufforderung
- Methode 6: Überprüfen Sie die Windows -Registrierung
- Methode 7: Erstellen Sie ein neues Benutzerkonto
Methode 1: Ändern Sie den Starttyp des UOS -Dienstes in automatisch
Schritt 1: Öffnen Sie die Auslaufaufforderung mithilfe Windows + r Schlüssel zusammen, Typ Dienstleistungen.MSC und schlagen eingeben
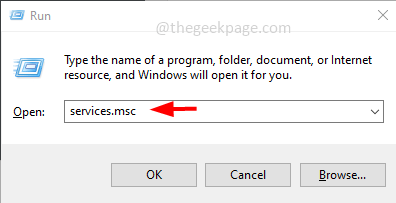
Schritt 2: Im Fenster Services scrollen Sie nach unten und finden Sie Aktualisieren Sie den Orchestrator -Service Und doppelt klicken darauf
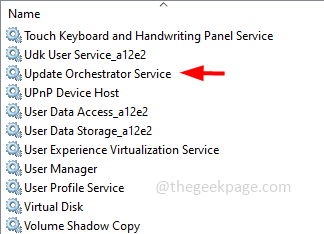
Schritt 3: In der Start-up Typ Dropdown-Auswahl automatisch
Schritt 4: Klicken Sie auf Anwenden Und OK
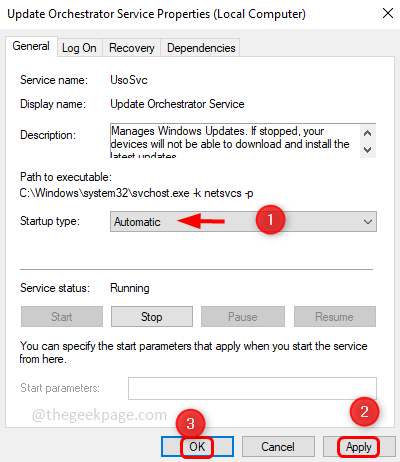
Methode 2: Setzen Sie die App -Einstellungen zurück
Schritt 1: Klicken Sie auf die Start Knopf und Rechtsklick auf der Gang Symbol (Einstellungen)
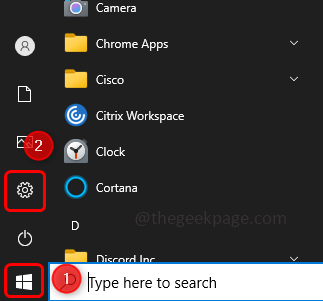
Schritt 2: Klicken Sie auf Mehr und aus den Fly-out-Optionen klicken Sie auf App Einstellungen
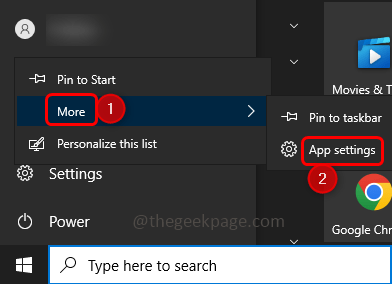
Schritt 3: Scrollen Sie nach unten und klicken Sie auf die Zurücksetzen Taste
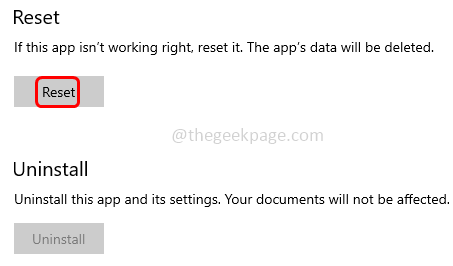
Schritt 4: Ein Popup wird angezeigt. Klicken Sie auf zurücksetzen
Schritt 5: Neu starten Das System und überprüfen Sie, ob das Problem gelöst werden soll
Methode 3: Verwenden Sie Windows Fehlerbehebung
Schritt 1: Öffnen Sie die Windows -Einstellungen mithilfe Windows + i Schlüssel zusammen und klicken Sie auf Update & Sicherheit
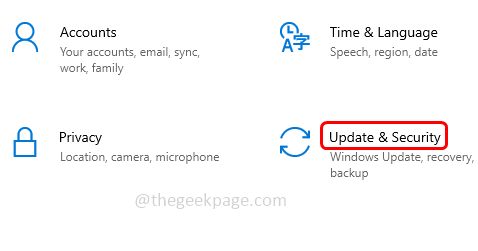
Schritt 2: Klicken Sie links auf Fehlerbehebung
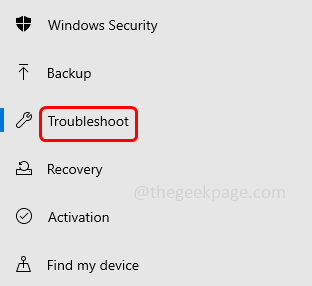
Schritt 3: Klicken Sie auf der rechten Maustaste auf Zusätzliche Fehlerbehebung
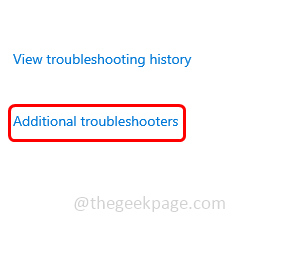
Schritt 4: Wählen Sie aus Windows Update und klicken Sie auf Führen Sie den Fehlerbehebung durch
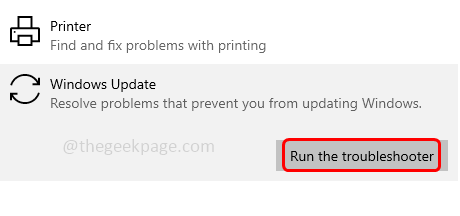
Schritt 5: Es dauert ein paar Minuten, um herauszufinden, ob es Probleme gibt. In diesem Fall folgen Sie eine Fix
Methode 4: Führen Sie den Befehl sfc scan aus
Schritt 1: Öffnen Sie die Befehl prompt In Administrator Modus, um diesen Typ zu tun CMD in der Windows -Suchleiste und halten Sie die Strg Und Schicht Tasten zusammen treffen und dann treffen eingeben
SCHRITT 2: Ein Benutzerzugriffsfenster des Benutzerzugriffs wird angezeigt. Klicken Sie auf Ja
Schritt 3: In der Eingabeaufforderung Eingabeaufforderung kopieren und fügen Sie den folgenden Befehl ein und klicken Sie auf und klicken Sie auf eingeben
SFC /Scannow
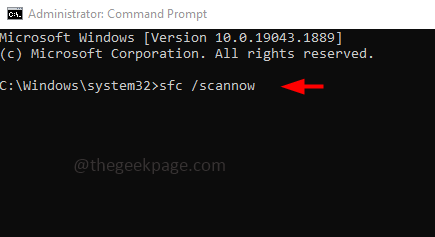
Schritt 4: Es dauert einige Minuten, um den Vorgang abzuschließen. Dann Neustart dein System
Methode 5: Verwenden Sie die Eingabeaufforderung
Schritt 1: Öffnen Sie die Befehl prompt In Administrator Modus, um diesen Typ zu tun CMD in der Windows -Suchleiste und halten Sie die Strg Und Schicht Tasten zusammen treffen und dann treffen eingeben
Schritt 2: Ausführen Die folgenden befehlen nacheinander
Netto -Stop -Bits
Net Stop Wuauserv
NET STOST APPIDSVC
Net Stop Cryptsvc
ren %systemroot %SoftwaredIntribution SoftwaredIntribution.Bak
ren %systemRoot %System32Catroot2 Catroot2.Bak
Netzstart -Bits
Net Start Wuauserv
net start appidsvc
Net Start Cryptsvc
Schritt 3: Sobald Sie alle oben genannten Befehle ausgeführt haben, Neustart Ihr Computer und überprüfen Sie, ob das Problem behoben ist
Methode 6: Überprüfen Sie die Windows -Registrierung
Schritt 1: Öffnen Sie die Auslaufaufforderung mithilfe Windows + r Schlüssel zusammen, Typ reflikt, und schlagen eingeben
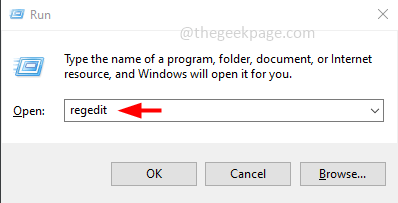
Schritt 2: Verwenden Sie das Kontonsteuerungs-Popup, klicken Sie auf. Klicken Sie auf Ja
Schritt 3: Navigieren Sie zum folgenden Weg
Computer \ hkey_local_maachine \ system \ currentControlset \ dienste \ usosvc
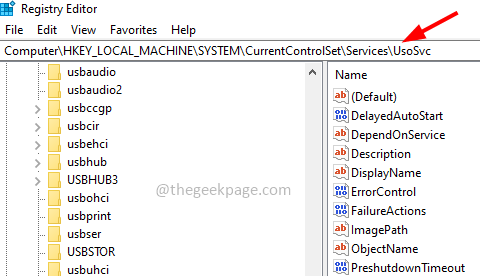
Schritt 4: Auf der rechten Seite klicken Sie doppelt auf Start Unter der Spalte Name
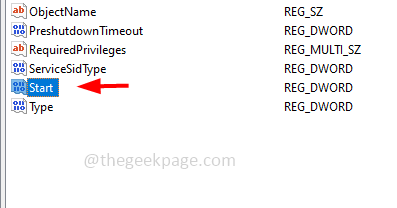
Schritt 5: In der Messwert eingeben 2 und klicken Sie auf OK
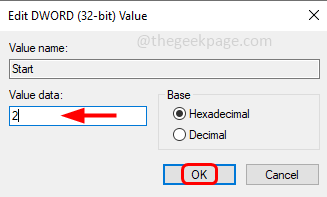
Schritt 6: Navigieren Sie auch zu den folgenden Pfaden und stellen Sie ihre fest Start Wert zu 2 und klicken Sie OK
Computer \ hkey_local_maachine \ System \ currentControlset \ Services \ Wuauserve
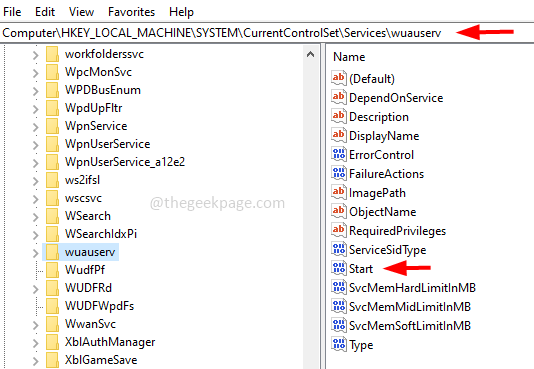
Computer \ hkey_local_maachine \ System \ CurrentControlSet \ Services \ Waasmedicsvc
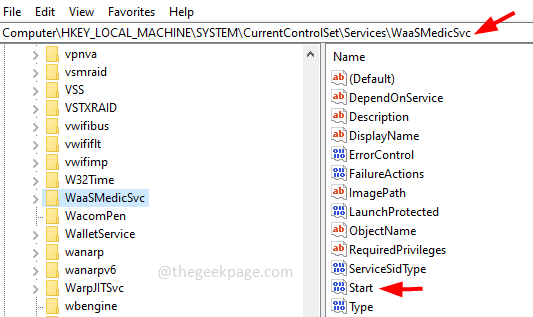
Schritt 7: Neu starten der Computer
Methode 7: Erstellen Sie ein neues Benutzerkonto
Schritt 1: Öffnen Sie die Windows -Einstellungen mithilfe Windows + i Schlüssel zusammen. Klicke auf Konten
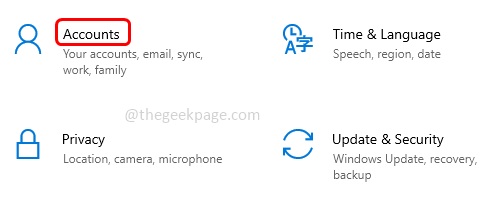
Schritt 2: Klicken Sie von links auf Familie und andere Benutzer
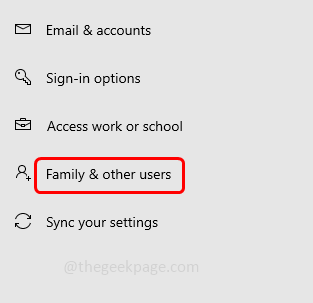
Schritt 3: Klicken Sie auf der rechten Seite auf die Plus -Marke daneben Fügen Sie jemand anderem zu diesem PC hinzu
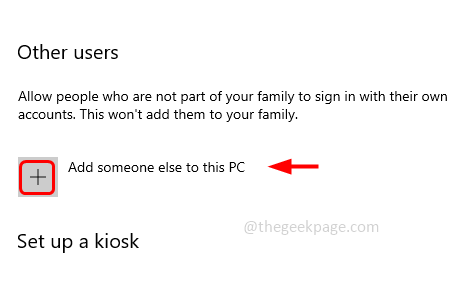
Schritt 4: Im geöffneten Fenster klicken Sie auf Ich habe keine Anmeldeinformationen dieser Person
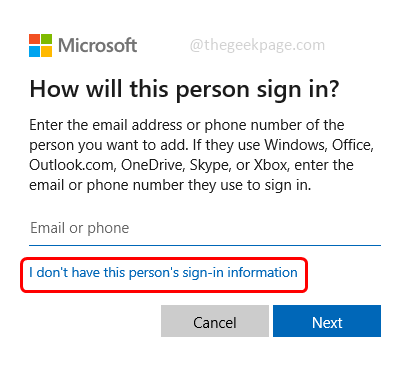
Schritt 5: Im Fenster Konto erstellen Fügen Sie einen Benutzer ohne Microsoft -Konto hinzu
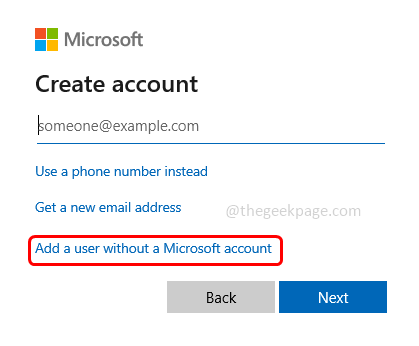
Schritt 6: Geben Sie den Benutzernamen und Kennwortinformationen ein, um ein neues lokales Benutzerkonto zu erstellen
Schritt 7: Öffnen Sie die Auslaufaufforderung mithilfe Windows + r Schlüssel zusammen, Typ Benutzerpasswords2 steuern2 und schlagen eingeben
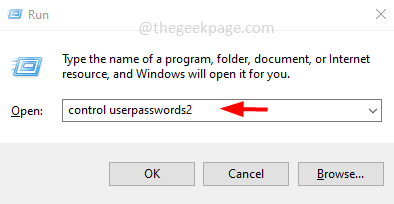
Schritt 8: Dadurch wird das Fenster "Benutzerkonten" geöffnet, den neu erstellten Benutzer auswählen und klicken Sie auf die Eigenschaften Taste
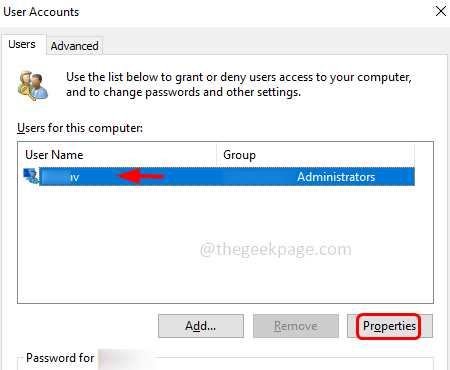
Schritt 9: Wählen Sie die Gruppenmitgliedschaft Registerkarte und auswählen Administrator durch Klicken auf die Radio knopf daneben
Schritt 10: Dann klicken Sie auf Anwenden Und OK Um die Änderungen zu speichern
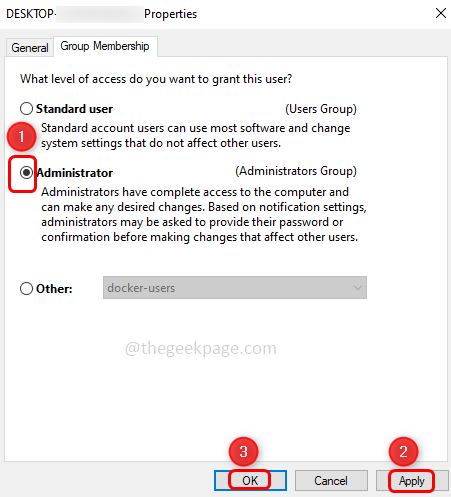
Schritt 11: Jetzt Neustart Ihr System und melden Sie sich mit dem neu erstellten Benutzerkonto an und überprüfen Sie, ob der Fehler behoben ist.
Das ist es! Ich hoffe, dieser Artikel ist hilfreich und teilen Sie uns mit, welche der oben genannten Methoden für Sie funktioniert hat.
- « Schwarzer Bildschirm hoher Kontrast in Windows 11 Fix angezeigt
- So reparieren Sie Desktop werden in Windows 10 rosa oder lila »

