Etwas ist schief gelaufen. Versuchen Sie, die Einstellungen später in Windows 10/11 -Update -Fix wieder zu öffnen
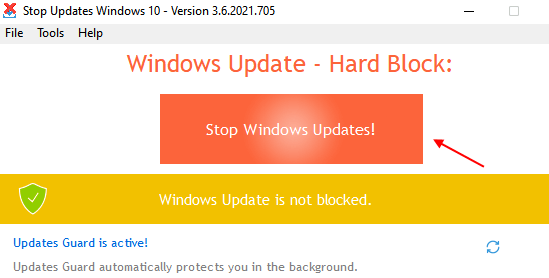
- 5090
- 953
- Phoebe Jeorga
Wie wir alle wissen, ist es sehr wichtig, Windows auf dem neuesten Stand des Systems zu halten. Wenn Sie die Registerkarte Windows Update in den Einstellungen öffnen und auf Updates überprüfen, haben viele Benutzer gemeldet, dass der folgende Fehler angezeigt wird
Etwas ist schief gelaufen. Versuchen Sie später, Einstellungen erneut zu öffnen
Diese Fehlermeldung wird aus den folgenden Gründen angezeigt:
- Der Windows Update -Dienst wird ausgeschaltet.
- Das Windows Update -Verzeichnis ist beschädigt.
Falls Sie dieses Problem mit Windows Update gestoßen haben, gibt es nichts, worüber Sie sich Sorgen machen müssen. Lassen Sie uns in diesem Artikel verschiedene Möglichkeiten entdecken, dieses Problem zu beheben.
Inhaltsverzeichnis
- Fix 1 - Aktualisierungen mit Stopupdates10 zurücksetzen
- Fix 2: Benennen Sie den Softwareverteilungsordner um
- Fix 3: Schalten Sie bestimmte Dienste an, indem Sie die Registrierung ändern
- Fix 4: Reparieren Sie das beschädigte Windows -Bild
- Fix 5: Reparieren Sie die Festplatte
Fix 1 - Aktualisierungen mit Stopupdates10 zurücksetzen
1 - Download Stopupdates10 kostenloses Tool.
2 - das Werkzeug extrahieren.
3 - Klicken Sie nun, um dieses Tool zu installieren
4 - Klicken Sie auf die Windows -Updates an die Stoppen.
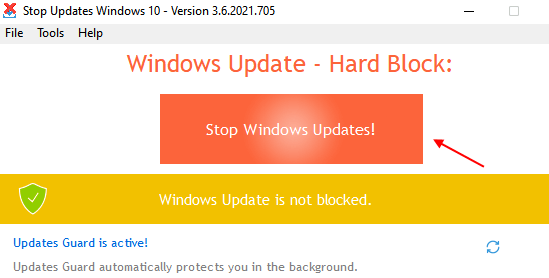
5 - Klicken Sie nun nach einiger Zeit wieder auf Windows -Updates wiederherstellen.
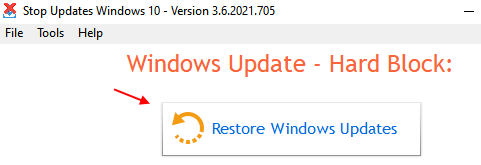
6 - Jetzt suchen Dienstleistungen In Windows Taskbarsuche und klicken Sie auf das Suchergebnis.
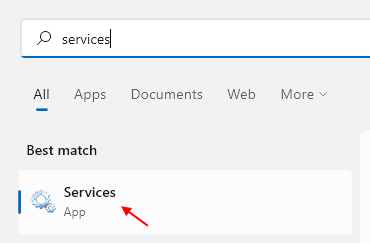
7 - Jetzt lokalisieren Windows Update -Dienst.
8 - Klicken Sie mit der rechten Maustaste und klicken Sie auf Neustart.
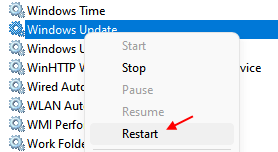
Fix 2: Benennen Sie den Softwareverteilungsordner um
Schritt 1: Öffnen Sie den Dialog der Ausführung mit der Verknüpfung Windows+r
Schritt 2: Im Dialogfeld Ausführen, der den Typ öffnet CMD und drücke Strg+Shift+Eingabetaste
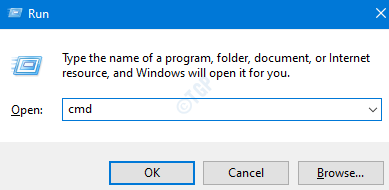
Schritt 3: Im Fenster Benutzerzugriffskontrolle, in dem die Erlaubnis gefragt wird, klicken Sie einfach auf Ja
Schritt 4: Eingabeaufforderung wird mit Admin -Privilegien geöffnet. Geben Sie die folgenden Befehle ein. Stellen Sie sicher Eingeben Nach jedem Befehl.
Net Stop Bits Netto Stopp Wuauserv Ren %Systemroot %\ SoftwaredIntribution SoftwaredistiBution.Bakup ren %systemroot %\ system32 \ catroot2 catroot2.Bakup Net Start Bits Net Start Wuauserve
HINWEIS: Wenn Sie auf Fehler stehen Zugriff abgelehnt Dann machen Sie Folgendes
1. Starten Sie das Fenster in Safemode
Weitere Informationen finden Sie im Link, um 3 Möglichkeiten zum Starten des abgesicherten Modus in Windows 10 zu starten
2. Übernehmen Sie den Eigentum des Ordners (z
Weitere Informationen finden Sie im Link, um eine Datei / einen Ordner über die Eingabeaufforderung in Windows 10 zu besitzen
Schritt 5: Überprüfen Sie nun die Registerkarte Windows Update. Wenn dies nicht hilft, versuchen Sie es mit dem nächsten Fix.
Fix 3: Schalten Sie bestimmte Dienste an, indem Sie die Registrierung ändern
Hinweis: Sie müssen als Administrator für diese Änderung angemeldet sein. Wir werden die folgenden Dienste mithilfe der Registrierung aktivieren
- Update Orchestrator Service (UsOSVC)
- Windows Update Medic Service (WAASMEDICSVC)
- Windows Update Service (Wuauserv)
Schritt 1: Öffnen Sie das Fenster des Laufs Windows+r Schlüssel
Schritt 2: Geben Sie ein reflikt und drücke Eingeben
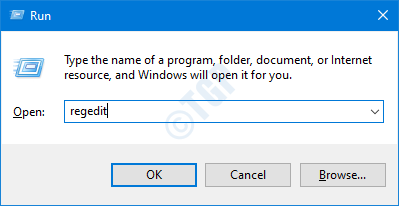
Schritt 3: Wenn Sie das Fenster "Benutzerkonto -Steuerung" sehen, klicken Sie auf die Ja Taste
NOTIZ: Die Bearbeitung der Registrierung kann auch mit dem geringsten Fehler nachteilig auf das System auswirken. Es wird empfohlen, die Sicherung des Registers vor dem Verfahren zu ergreifen. Um eine Backup zu nehmen, im Registrierungsredakteur-> gehen Sie zu Datei -> Export -> Speichern Sie Ihre Sicherungsdatei.
Schritt 4: Kopieren Sie in der oberen Leiste den folgenden Ort und klicken Sie auf Eingeben Wie nachfolgend dargestellt
HKEY_LOCAL_MACHINE \ SYSTEM \ CurrentControlSet \ Services \ UsOSVC
Schritt 5: Suchen Sie im rechten Seitenbereich die Start Taste. Doppelklicken Sie auf die Start Schlüssel, um den Wert zu ändern
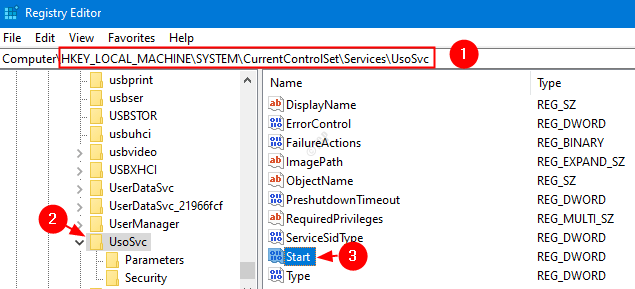
Schritt 6: Geben Sie im Fenster DWORD Bearbeiten ein 2 und klicken Sie OK
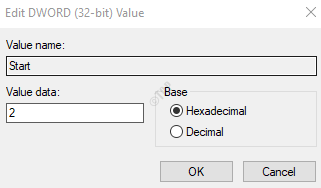
Schritt 7: Wiederholen Sie dieselben Schritte i.e Schritte 4,5,6 für die folgenden Dienstleistungen auch
- HKEY_LOCAL_MACHINE \ SYSTEM \ CurrentControlSet \ Services \ WaaSmedicsvc
- Hkey_local_maachine \ system \ currentControlset \ dienste \ wuauserv
Schritt 8: Starten Sie das System neu
Navigieren Sie zur Registerkarte Windows Update, klicken Sie auf Überprüfen Sie die Aktualisierungen und überprüfen Sie, ob das Problem behoben ist. Wenn nicht, versuchen Sie das nächste Fix.
Fix 4: Reparieren Sie das beschädigte Windows -Bild
Schritt 1: Dialog ausführen öffnen. Verwenden Sie die Verknüpfung Fenster+r
Schritt 2: Geben Sie im Dialog CMD und drücke Strg+Shift+Eingabetaste
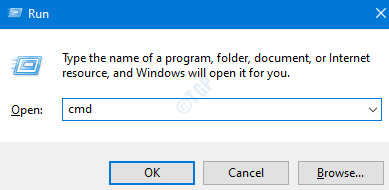
Schritt 3: Geben Sie im Eingabeaufforderungfenster die folgenden Befehle ein. Bitte vergessen Sie nicht, nach jedem Befehl die Eingabetaste zu drücken.
DISM /Online /Cleanup-Image /ScanHealth DisM /Online /Cleanup-Image /RestorHealth SFC /Scannow
Schritt 4: Starten Sie Ihr System neu
Überprüfen Sie, ob dies hilft, wenn Sie nicht die nächste Fix versuchen.
Fix 5: Reparieren Sie die Festplatte
Schritt 1: Öffnen Sie den Dialog der Ausführung mit der Verknüpfung Windows+r
Schritt 2: Im Dialogfeld Ausführen, der den Typ öffnet CMD und drücke Strg+Shift+Eingabetaste
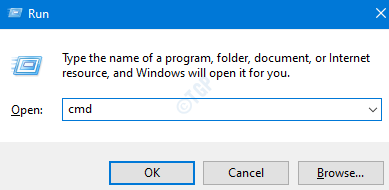
Schritt 3: Geben Sie im Eingabeaufforderungfenster den folgenden Befehl ein und drücken Sie Eingeben
chkdsk /f c:
Schritt 4: Wenn Sie mit der Nachricht aufgefordert werden - kann CHKDSK nicht ausgeführt werden, da das Volumen von einem anderen Prozess verwendet wird. Möchten Sie dieses Volumen planen, wenn das System beim nächsten Neustart des Systems überprüft wird, drücken Sie y, und drücken Sie die Eingabetaste
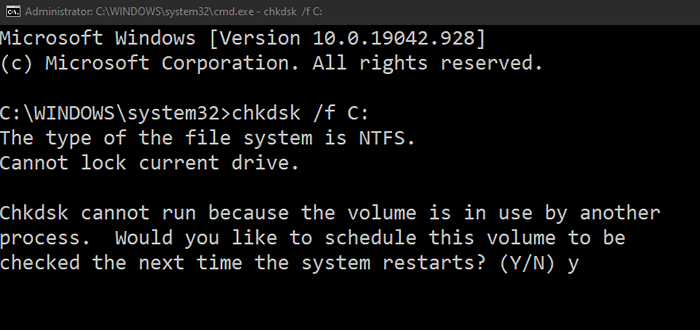
Schritt 5: Starten Sie Ihr System neu und überprüfen Sie, ob der Fehler aufgelöst wurde. Wenn nicht, versuchen Sie das nächste Fix.
Das ist alles. Wir hoffen, dass dies informativ war. Vielen Dank für das Lesen.
Bitte kommentieren Sie uns und lassen Sie uns wissen, ob Sie den Fehler mit den oben genannten Fixes beheben konnten.
- « .OGG -Dateien stürzen den Datei -Explorer in Windows 10 Fix ab
- Drucken auf PDF, das Problem in Windows 10/11 nicht bearbeitet »

