Etwas lief schief 0x80049DD3 Fehler in Windows 10/11
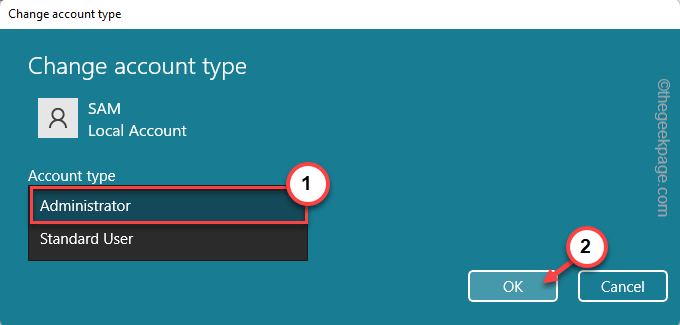
- 1263
- 139
- Levke Harnapp
Der Fehlercode 0x80049d ist mit der Sprachtypfunktion gebunden. Einige Benutzer haben dieses Problem konfrontiert, als sie versucht haben, den Typ in Windows 11 zu sprachen. Hauptsächlich, wenn der Audio -Gerätetreiber fehlt oder einen alten, beschädigten Treiber hat, wird diese Fehlermeldung angezeigt. “Etwas lief schief 0x80049dd3“. Befolgen Sie also diese Schritte, um das Problem schnell zu beheben und das Mikrofon erneut zu verwenden, ohne mehr Zeit zu verschwenden.
Inhaltsverzeichnis
- Fix 1 - Führen Sie den Audio -Fehlerbehebungsmittel aus
- Fix 2 - Aktivieren Sie die Spracherkennung
- Fix 3 - Ermöglichen Sie den Zugriff des Mikrofons
- Fix 4 - Richten Sie das Mikrofon ein
- Fix 5 - Verwenden Sie ein anderes Konto
- Fix 6 - Installieren Sie den Mikrofontreiber
- Fix 7 - Deinstallieren und installieren Sie den MIC -Treiber erneut
Fix 1 - Führen Sie den Audio -Fehlerbehebungsmittel aus
Sie sollten die Aufnahme -Audio -Fehlerbehebung ausführen, damit er das Problem bestimmen und das Problem entsprechend beheben kann.
1. Öffnen Sie die Einstellungen, indem Sie mit der rechten Maustaste auf die klicken Windows -Symbol und klicken auf “Einstellungen“.
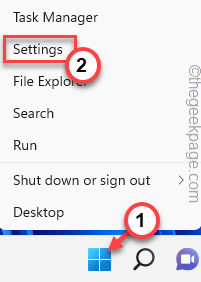
2. Wenn Sie die Einstellungsseite erreichen, klicken Sie auf “System" Einstellungen.
3. Klicken Sie im rechten Bereich auf “FehlerbehebungUm das zu öffnen.
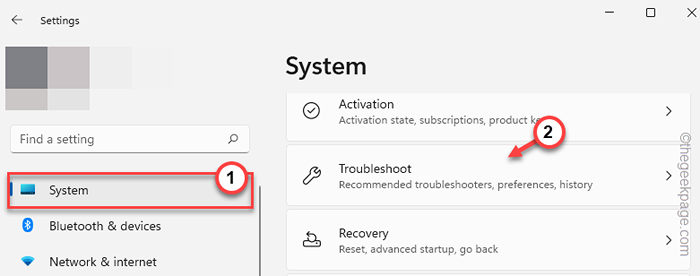
4. Wenn Sie nun auf derselben Seite des Bildschirms schauen, finden Sie das “Andere Fehlerbehebung" Möglichkeit. Tippen Sie darauf, um das zu öffnen.
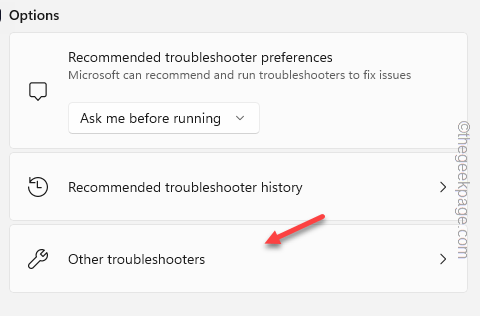
5. Gehen Sie diese Liste durch und finden Sie die “Aufnahme von AudioFehlerbehebung. Klopfen "LaufenUm diesen Fehlerbehebung zu führen.
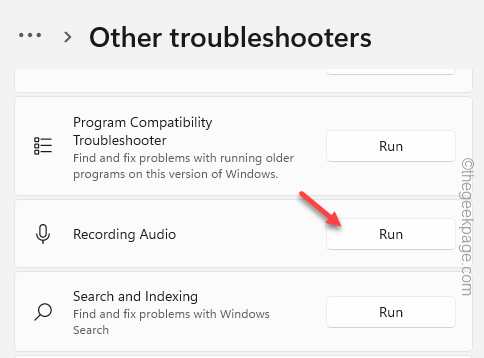
Warten Sie, bis diese Fehlerbehebung Diagnose auf dem Mikrofon ausführt und dem Problem eine Lösung vorschreiben kann. Der Troubleshooter wendet die Lösung automatisch an.
Beenden Sie nun die Seite Einstellungen und versuchen Sie, eine Zeile zu spricht. Fahren Sie mit der nächsten Lösung fort, wenn dieser nicht funktioniert.
Fix 2 - Aktivieren Sie die Spracherkennung
Die Funktion zum Eintippen von Sprachtypern kann dieses Problem begehen, wenn die Windows -Spracherkennungsfunktion auf Ihrem Computer deaktiviert ist.
1. Einstellungen öffnen. Sie können es tun, indem Sie die drücken Gewinnen Sie Key+i Schlüssel zusammen.
2. Dann klicken Sie auf “Barrierefreiheit”Im linken Bereich.
3. Als nächstes tippen Sie “RedeUm darauf zuzugreifen.
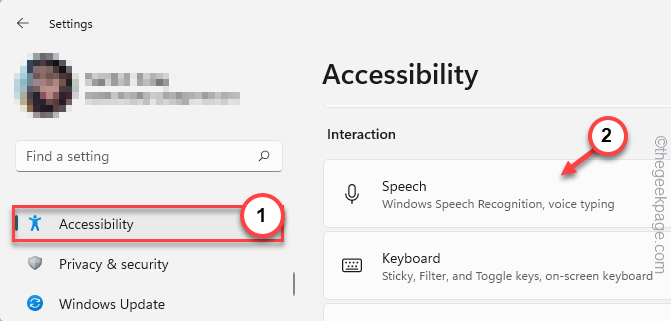
4. Stellen Sie nun auf dem rechten Abschnitt die “ein“Windows -Spracherkennung”Option zu“An”Modus.
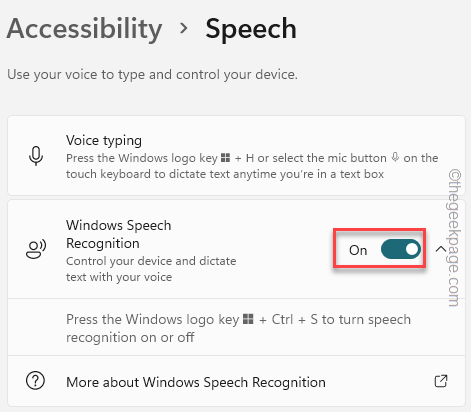
Sobald Sie die Funktion zur Spracherkennung aktiviert haben.
Diesmal sollte es ohne weitere Probleme funktionieren.
Fix 3 - Ermöglichen Sie den Zugriff des Mikrofons
Der Zugang zu Mikrofon ist erforderlich, damit die Apps darauf zugreifen und ordnungsgemäß arbeiten können.
1. Klicken Sie mit der rechten Maustaste auf Fenster Symbol in Ihrer Taskleiste und tippen Sie “EinstellungenUm es zu öffnen.
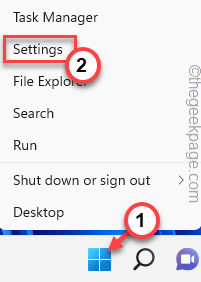
2. Klicken Sie auf der Seite "Einstellungen", klicken Sie auf “Privatsphäre & Sicherheit”Im linken Bereich.
3. Jetzt tippen ““Mikrofon" Einstellungen.
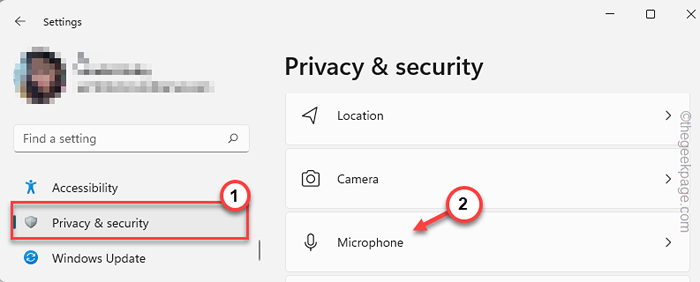
4. Jetzt im rechten Bereich können Sie das sehen “Mikrofonzugriff“.
5. Dreh es An.
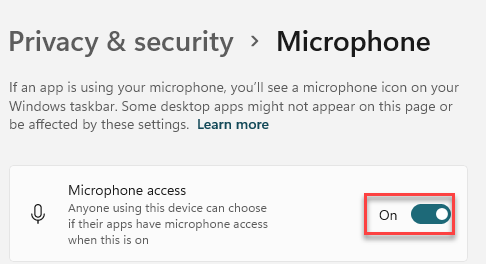
6. Als nächstes stellen Sie sicher, dass das “Lassen Sie Apps auf Ihr Mikrofon zugreifenDie Option wird umgeschaltet An.
7. In der Liste finden Sie möglicherweise mehrere Apps unter der angegebenen Option. Suchen Sie dort nach Ihrer App und stellen Sie sicher, dass diese bestimmte App gedreht wirdAn“.
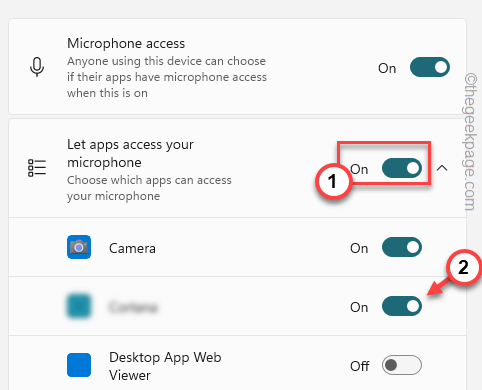
Schließen Sie die Einstellungen.
Versuchen Sie dann, die Sprach -Tipp -Funktion auf Ihrem Computer zu verwenden.
Fix 4 - Richten Sie das Mikrofon ein
Richten Sie das Mikrofon aus Einstellungen ein, um das Mikrofonproblem schnell zu beheben.
1. Starten Sie das Einstellungsfenster.
2. Klicken Sie dann auf die “Zeit & Sprache" Einstellungen.
3. Danach gehen Sie in den rechten Bereich und tippen Sie auf “RedeUm darauf zuzugreifen.

4. Jetzt suchen Sie nach dem "Mikrofon" Möglichkeit.
5. Dann tippen Sie “LoslegenUm den Spracherkennungsprozess zu beginnen.
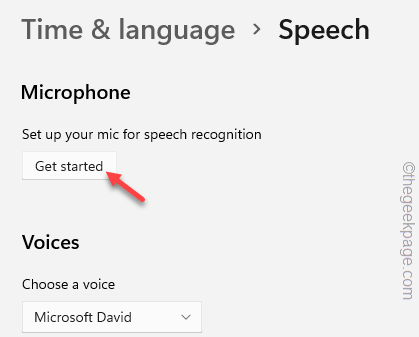
Befolgen Sie nun einfach die Anweisungen auf dem Bildschirm und vervollständigen Sie den Vorgang.
Fix 5 - Verwenden Sie ein anderes Konto
Dieses Problem scheint mit Ihrem Hauptkonto auf Ihrem Computer zusammenhängen. Fügen Sie von dort ein separates Konto und einen Sprachtyp hinzu.
1. Öffnen Sie die Einstellungsseite. Drücken Sie dazu die Win -Taste+I -Schlüssel zusammen.
2. Klicke auf "Konten“.
3. Danach rollen Sie durch den rechten Bereich nach unten und tippen Sie auf “Familie und andere Benutzer" Einstellungen.
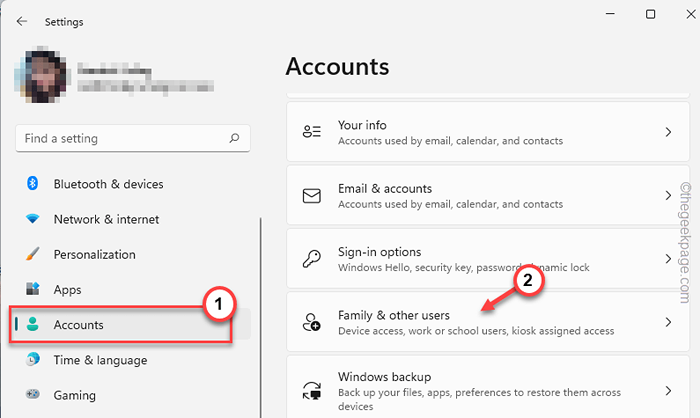
4. Sie können Konten als Familienmitglied oder einen anderen Benutzer hinzufügen.
5. Danach tippen Sie “Konto hinzufügen”Um ein neues Konto auf Ihrem Computer hinzuzufügen.
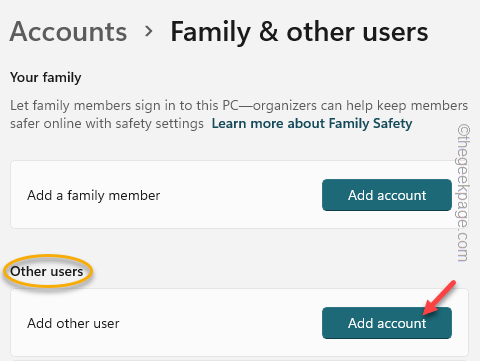
6. Auf der nächsten Seite werden Sie gefragt, wie sich diese Person in der Option "Wie wird sich diese Person anmelden" gefragt. Also tippen Sie auf “Ich habe keine Anmeldeinformationen dieser Person" Möglichkeit.
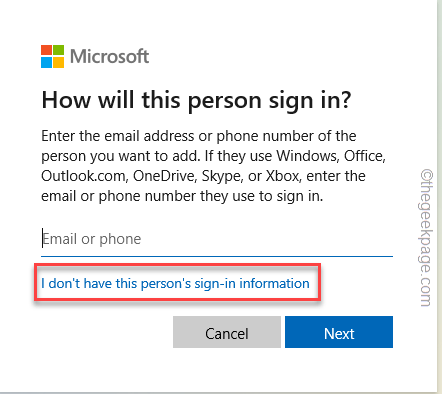
7. Wählen Sie nun dies aus “Fügen Sie einen Benutzer ohne Microsoft -Konto hinzu" Möglichkeit.
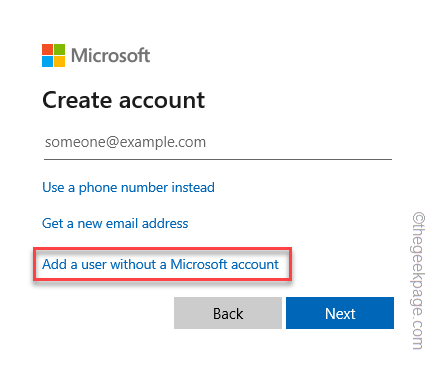
8. Geben Sie nun verschiedene Informationen wie Benutzername und Kontokennwort ein.
9. Dann tippen Sie “Nächste”Um zum letzten Schritt fortzufahren.
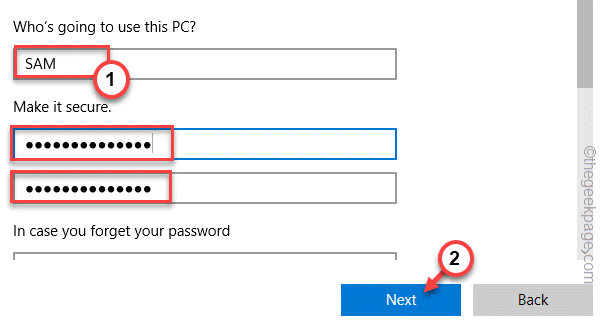
10. Klicken Sie nach dem Erstellen des Kontos auf das Konto, das Sie erstellt haben, um es zu erweitern.
11. Dann klick "Kontotyp ändern“.
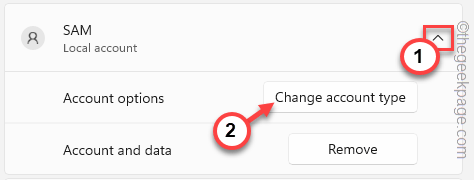
12. Klicken Sie dann auf die Dropdown-Art und optimieren Sie den Konto-Typ zu “Administrator“.
13. Anschließend klicken Sie auf “OK”Um die Änderung der Kontostyp zu speichern.
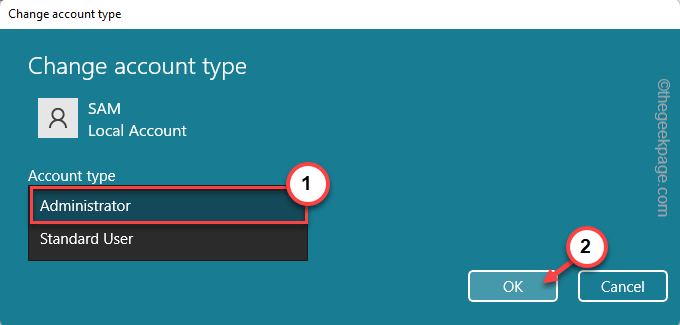
Schließen Sie nach der Änderung des Kontotyps die Einstellungsseite.
Drücken Sie nun die Strg+Alt+löschen Schlüssel zusammen.
14. Später tippen Sie auf “austragenSich vom System abmelden.
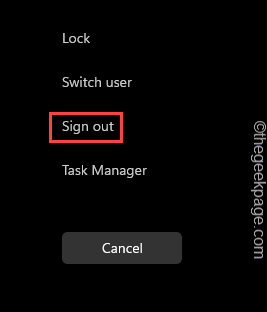
15. Sie kommen zur Sperrbildschirmseite.
16. Geben Sie das Passwort ein und melden Sie sich mit diesem Konto an.
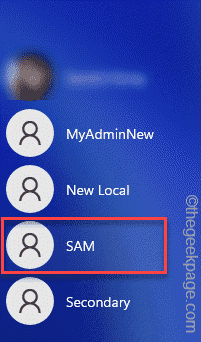
Fix 6 - Installieren Sie den Mikrofontreiber
Aktualisieren Sie den Mikrofontreiber auf die neueste Version.
1. Drücken Sie die Windows -Schlüssel einst und tippen ““Gerät”Verwenden der Tastatur.
2. Dann klick "Gerätemanager”Um darauf zuzugreifen.
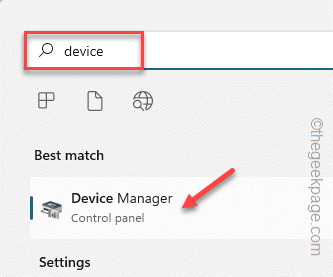
3. Wenn der Geräte -Manager in Ihrem System öffnet, klicken Sie auf “auf“Audioeingänge und AusgängeAbschnitt, um alle Audioeingangsoptionen anzuzeigen.
4. Geben Sie dann das Mikrofongerät rechts ab und tippen Sie auf “Treiber aktualisieren”Um den Treiber zu aktualisieren.
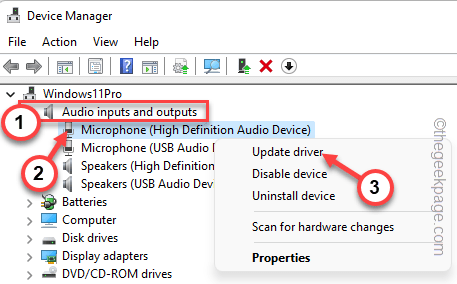
5. Hier sehen Sie zwei Optionen, um den Audio -Treiber zu aktualisieren.Entweder können Sie die "die" wählen "Suchen Sie automatisch nach Treibern" Möglichkeit. Auf diese Weise führt Windows eine Suche nach dem neuesten Treiber durch und installiert ihn.
6. Andernfalls können Sie auch wählen “Durchsuchen Sie meinen Computer nach Treibern“.
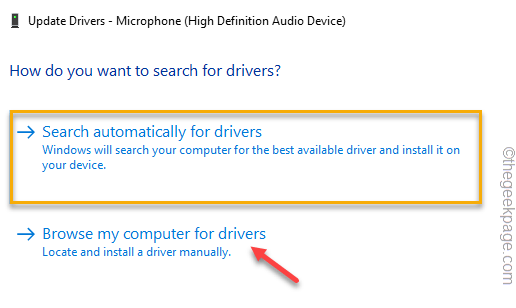
7. Komm zur nächsten Seite und klicke auf “Lassen Sie mich aus einer Liste der verfügbaren Treiber auf meinem Computer auswählen“.
8. Dann tippen Sie “Nächste”Um einen verfügbaren Treiber für das Mikrofongerät auszuwählen.
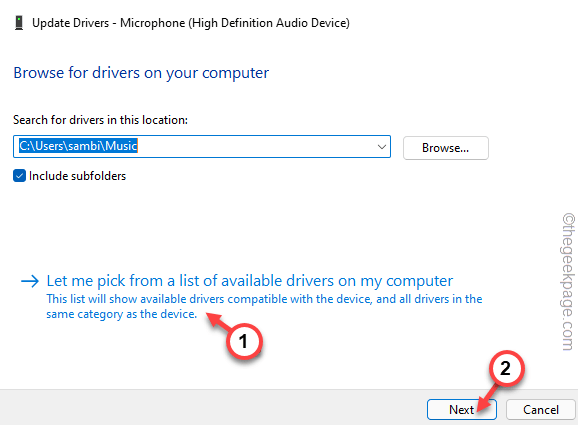
Warten Sie auf diese Weise, bis Windows den neuesten verfügbaren Treiber installiert wird.
Sobald Windows dies tut, schließen Sie den Geräte -Manager -Bildschirm und starten Sie das Gerät neu.
Rufen Sie dann die Option zur Option Text zu Sprache oder Sprachtipps erneut auf. Überprüfen Sie, ob dies Ihr Problem löst.
Fix 7 - Deinstallieren und installieren Sie den MIC -Treiber erneut
Deinstallieren Sie den Mikrofontreiber von Ihrem Computer aus und installieren Sie den Treiber auf Ihrem Computer neu.
1. Suche nach dem “Gerät”Verwenden Sie das Suchfeld.
2. Dann klicken Sie auf “Gerätemanager”Und greifen Sie auf die Geräte -Manager -Seite zu.
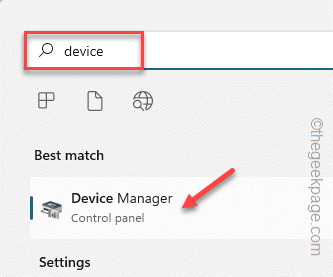
3. Erweitern Sie auf dem Geräte -Manager -Bildschirm die “Audioeingänge und Ausgänge“.
4. Geben Sie dann das problematische Mikrofongerät rechts und tippen Sie auf “Gerät deinstallieren“.
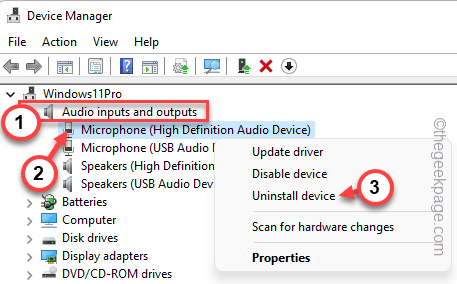
5. Darüber hinaus müssen Sie auch die Treibersoftware löschen. So, überprüfen Die "Löschen Sie die Treibersoftware für dieses Gerät“.
6. Dann tippen Sie “Deinstallieren”Den Fahrer deinstallieren.
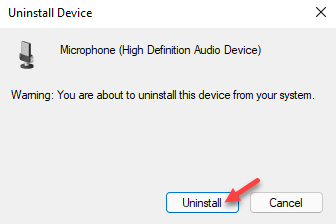
Schließen Sie danach den Geräte -Manager. Dann, Neustart dein Computer.
Das Neustarten des Systems starten Sie den deinstallierten Gerätetreiber erneut. Wenn das System aufsteigt, geben Sie also etwas mit Ihrer Stimme ein und überprüfen Sie es.
Ihr Problem sollte gelöst werden.
- « So beheben Sie Microsoft -Teams, die Fehler nicht synchronisieren
- So reparieren Sie ICUDT62.DLL fehlen Fehler unter Windows 10/11 »

