Etwas lief schief, das Powerpoint instabil macht
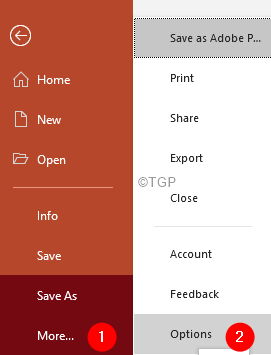
- 1228
- 34
- Ilja Köpernick
Viele PowerPoint -Benutzer haben berichtet, dass sie den folgenden Fehler sehen, wenn sie an PowerPoint -Dateien arbeiten, die Objekte und Dateien enthalten.

In diesem Artikel haben wir einige Arbeitsfixes besprochen, die Ihnen helfen könnten, diesen Fehler zu beseitigen.
Inhaltsverzeichnis
- Fix 1: PowerPoint in Safemode ausführen
- Fix 2: Schnelle Reparatur der MS Office -Anwendung
- Fix 3: Ändern Sie den Dateityp auf .pptx
- Fix 4: MS Office deinstallieren und neu installieren
- Fix 5: Drücken Sie den ESC -Schlüssel zusammen mit dem gewünschten Betrieb
- Fix 6: Entsperren Sie die PPT -Datei
- Fix 7: Deinstallieren Sie den Google Drive -Datei -Stream deinstallieren
- Fix 8: Löschen Sie den Büroversionsordner
Fix 1: PowerPoint in Safemode ausführen
Schritt 1: Doppelklicken Sie auf die PPT-Datei, die Sie öffnen und gleichzeitig öffnen möchten. Drücken Sie die Strg Taste.
Schritt 2: Klicken Sie auf ein Dialog wie unten gezeigt. Klicken Sie auf Ja
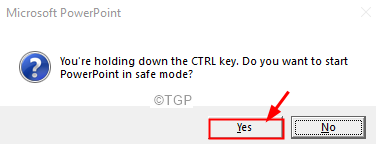
Schritt 3: PowerPoint wird im abgesicherten Modus geöffnet. Alle Add-Ins sind deaktiviert. Wenn Sie den Fehler nicht sehen, bedeutet dies, dass eines der Add-Ins dieses Problem verursacht hat.
Schritt 4: Um das Add-In zu identifizieren, das das Problem verursacht, Open Powerpoint.
Schritt 5: Klicken Sie auf die Datei Tab
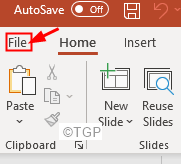
Schritt 6: Klicken Sie auf Mehr und dann klicken Sie auf Optionen
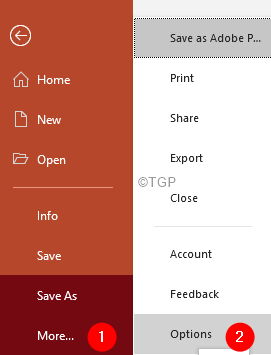
Schritt 7: Klicken Sie aus dem Fenster PowerPoint-Optionen, das sich von der linken Seite öffnet, auf Add-Ins
Schritt 8: Aus dem Verwalten Dropdown, wählen Sie Com add-Ins
Schritt 9: Klicken Sie auf Gehen
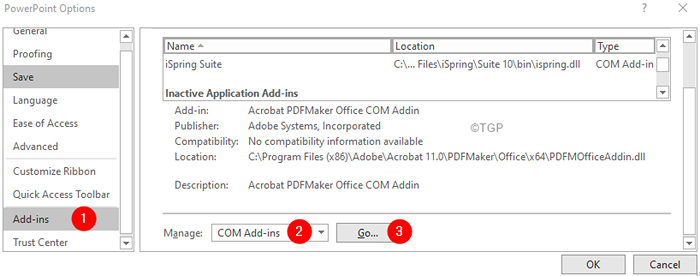
Schritt 10: Im Fenster COM-Add-Ins müssen alle aufgelisteten Add-Ins aufgelöst werden und drücken Sie OK auf OK
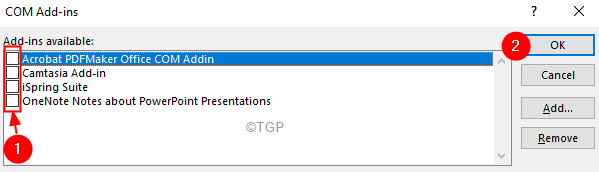
Schritt 11: Aktivieren Sie jeweils ein Add-In und prüfen Sie, ob Sie den Fehler sehen. Auf diese Weise können Sie das Add-In finden, das das Problem verursacht.
STEP12: Nach der gefundenen Handlung die erforderlichen Maßnahmen ergreifen.
Fix 2: Schnelle Reparatur der MS Office -Anwendung
Schritt 1: Halten Sie die Schlüssel halten Windows+r zusammen
Schritt 2: Geben Sie im Fenster Ausführen ein Appwiz.cpl, und schlagen Eingeben
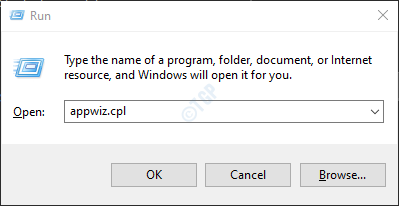
Schritt 3: Suchen Sie im Programm- und Funktionfenster, das sich öffnet Microsoft Office Suite oder Microsoft 365. Klicken Sie mit der rechten Maustaste darauf und auswählen Ändern
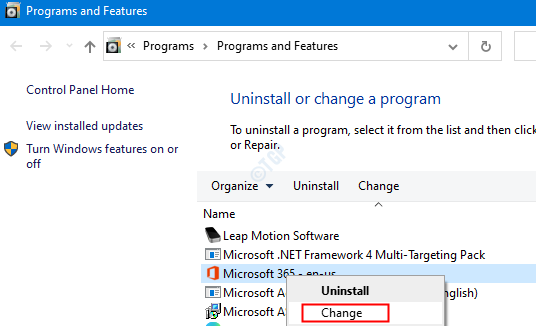
Schritt 4: Wenn die UAC auffragt, um Berechtigungen zu fordern, klicken Sie auf Ja
Schritt 5: Überprüfen Sie im Fenster des angezeigten Fensters Schnelle Reparatur.
Schritt 6: Klicken Sie auf die Reparatur Taste
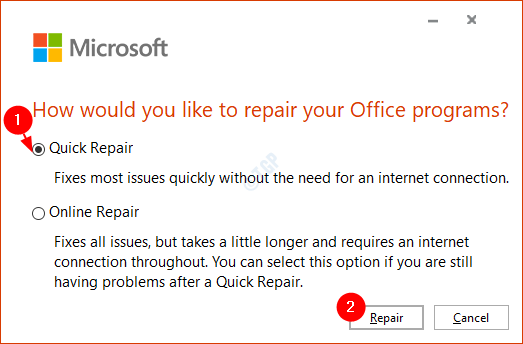
Schritt 7: Befolgen Sie die angegebenen Anweisungen und reparieren Sie die Büroprogramme.
Schritt 8: Wenn das Problem aufgrund einer beschädigten Outlook -Anwendung auftritt, wird das Problem behoben.
Schritt 9: Starten Sie die Anwendung neu und überprüfen Sie, ob das Problem behoben wurde.
Schritt 10: Wenn der Fehler noch zu sehen ist, versuchen Sie es zu wählen Online -Reparatur und klicken Sie auf Reparatur. Stellen Sie sicher, dass Sie eine funktionierende Internetverbindung haben.
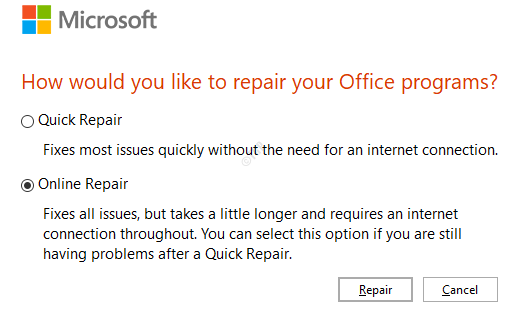
Schritt 10: In der Bereit, eine Online -Reparatur zu starten Dialogfeld, klicken Sie auf Reparatur
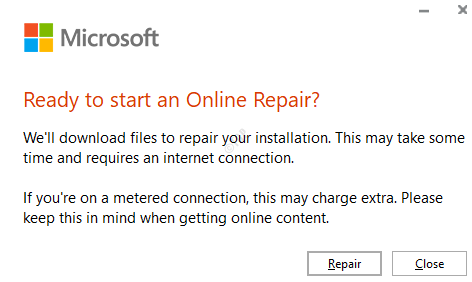
Starten Sie die Anwendung neu und überprüfen Sie, ob der Fehler behoben wurde.
Fix 3: Ändern Sie den Dateityp auf .pptx
Wenn die PowerPoint -Datei, die Sie zu öffnen versuchen, mit einer Version von PowerPoint erstellt wurde, die nicht von Ihrem PowerPoint unterstützt wird, dann wird dann nicht unterstützt
Schritt 1: Klicken Sie auf Datei in der oberen Menüleiste
Schritt 2: Klicken Sie auf Speichern als von der linken Seite
Schritt 3: Speichern Sie die problematische PowerPoint -Datei in PowerPoint 97-2003 Präsentation Format
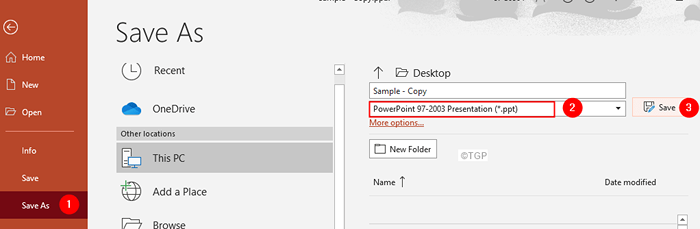
Schritt 4: Öffnen Sie erneut die PowerPoint -Datei.
Schritt 5: Gehen Sie zu Datei> Speichern Sie als> die Datei in der Datei speichern PowerPoint Präsentation(*.pptX) noch einmal Format.
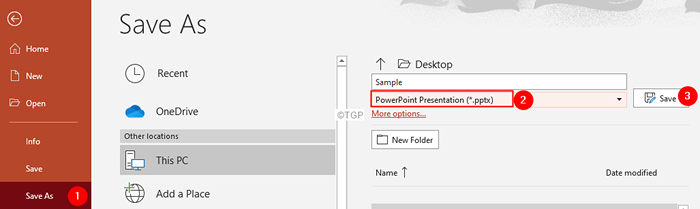
Fix 4: MS Office deinstallieren und neu installieren
Schritt 1: Dialog ausführen öffnen
Schritt 2: Geben Sie im Dialogfeld Ausführen ein Appwiz.cpl, und schlagen Eingeben
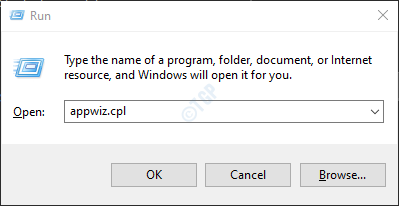
Schritt 3: Suchen Sie im Programm- und Funktionfenster, das sich öffnet Microsoft Office. Klicke auf Deinstallieren.
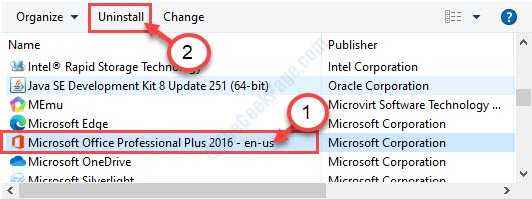
Schritt 4: Microsoft Office erneut in Ihre Microsoft-Kontoseite installieren.
Fix 5: Drücken Sie den ESC -Schlüssel zusammen mit dem gewünschten Betrieb
Wenn Sie die Fehlermeldung sehen, führen Sie Folgendes aus:
Schritt 1: Drücken Sie die ESC -Taste. Sie werden feststellen, dass das Popup schließt.
STEP2: Drücken Sie weiter auf die ESC-Taste, bis nur ein Pop-up bleibt
Schritt 3: Halten Sie nun den ESC -Schlüssel und führen Sie die Aktion wie Save, Closeor -Aktivierung durch
Von nun an sollten Sie in der Lage sein, die Dateien ohne Probleme zu öffnen und zu speichern.
Fix 6: Entsperren Sie die PPT -Datei
Wenn Sie diesen Fehler aus einer Datei sehen, die aus dem Internet heruntergeladen wird, machen Sie Folgendes aus,
Schritt 1: Rechtsklick in der Datei und wählen Sie Eigenschaften Aus der Dropdown
Schritt 2: Stellen Sie im Fenster Eigenschaften sicher, dass Sie sich in der befinden Allgemein Tab
Schritt 3: Am Ende sehen Sie eine Nachricht, dass diese Datei von einem anderen Computer stammt und möglicherweise blockiert wird, um diesen Computer zu schützen
Schritt 4: Ticken Sie auf dem Entsperren Box daneben.
Schritt 5: Drücken Sie weiter Anwenden und klicken Sie dann auf die OK Taste
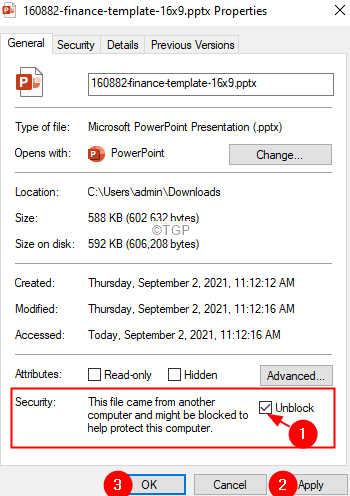
Fix 7: Deinstallieren Sie den Google Drive -Datei -Stream deinstallieren
Viele Benutzer haben diesen Fehler bemerkt, nachdem Sie den Google Drive -Datei -Stream auf ihrem PC installiert haben
Schritt 1: In der Taskleiste finden Sie die Google Drive -Datei -Stream -Anwendung Symbol und klicken darauf
Schritt 2: Klicken Sie auf die Einstellungen Symbol wie unten gezeigt.
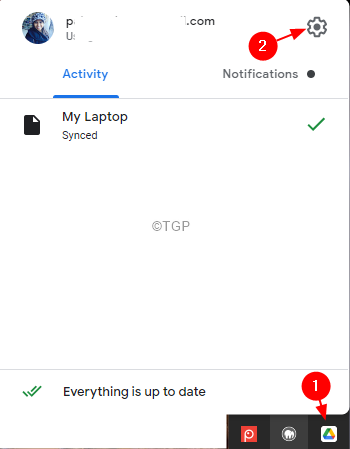
Schritt 3: In der Dropdown-Wahl wählen Sie Vorlieben
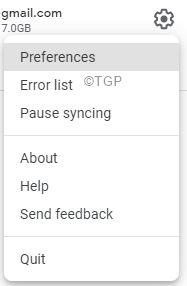
Schritt 4: Klicken Sie auf die Präferenz Taste

Schritt 5: Unter dem Echtzeitpräsenz in Microsoft Office Abschnitt, Tick An Sehen Sie, ob jemand anderes eine gemeinsam genutzte Microsoft Office -Datei bearbeitet.
Schritt 6: Klicken Sie schließlich auf die Speichern Taste.
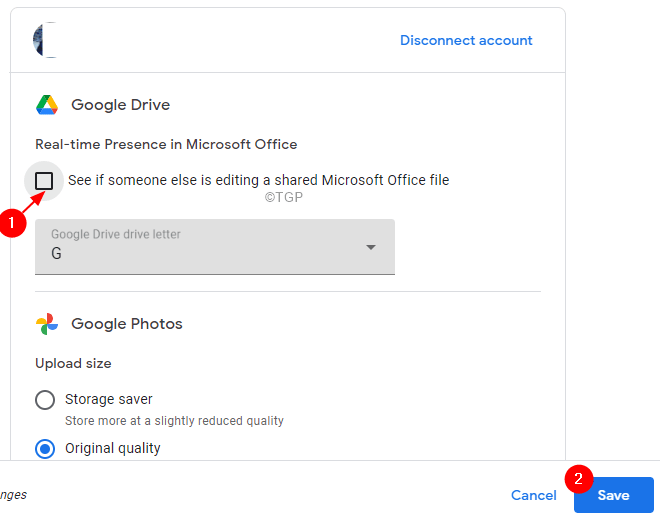
Überprüfen Sie, ob der Fehler verschwindet. Wenn nicht, müssen Sie möglicherweise den Google Drive -Dateistrom deinstallieren.
Schritt 1: Öffnen Sie das Dialog mit dem Ausführen mit Verwendung Windows+r
Schritt 2: Typ Appwiz.cpl und schlagen Eingeben
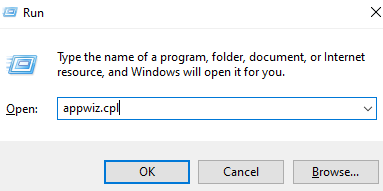
Schritt 3: In der Programme und Funktionen Fenster, das sich öffnet, scrollen Sie nach unten und finden Sie die Google -Datei -Stream
Schritt 4: Klicken Sie mit der rechten Maustaste darauf und wählen Sie Deinstallation ändern
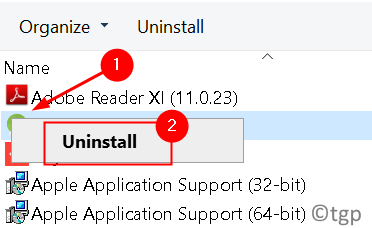
Fix 8: Löschen Sie den Büroversionsordner
Schritt 1: Öffnen Sie den Datei -Explorer mit den Tasten Windows+e
Schritt 2: In der Adressleiste kopieren Sie Folgendes,
C: \ Benutzer \%Benutzername%\ AppData \ Local \ Microsoft \ Office
Wenn die Kopiespaltung in Ihrem Fall nicht funktioniert, navigieren Sie zum Ordner
Schritt 3: Löschen Sie die neueste Version von Office. In diesem Fall ist Office 16 installiert, sodass das Löschen der 16.0 Ordner.

Das ist alles.
Wir hoffen, dieser Artikel war informativ. Vielen Dank für das Lesen
Bitte kommentieren Sie und lassen Sie uns wissen, welche der oben genannten Fixes geholfen hat.
- « So aktivieren oder deaktivieren Sie die absolute Bluetooth -Lautstärke unter Windows 11/10
- So wiederherstellen Sie gelöschte Sticky -Noten in Windows 11/10 »

