Entschuldigung, dieser PC entspricht nicht dem DVR -Fehler der Hardwareanforderungen in Windows 10/11 nicht
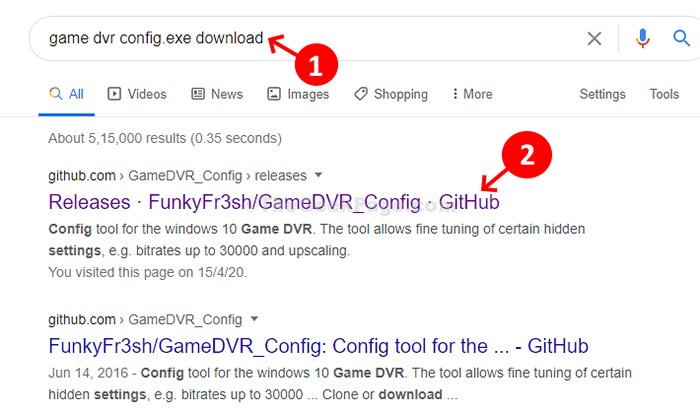
- 5011
- 1051
- Levke Harnapp
Das Spielen von Spielen auf einem Windows 10 oder Windows 11 PC ist eine angenehme Erfahrung, insbesondere für leidenschaftliche Spieler. Mit den neuesten Updates und Funktionen bietet Windows 10 ein optimiertes Spielerlebnis für die Spieleliebhaber. Mit allen guten Dingen erleben Sie jedoch auch Rückschläge, wie die Windows 10 -Fehler, die jederzeit auftreten, plötzlich und stört Ihre gesamte Spielesitzung.
Ein solcher lästiger Fehler lautet: "Entschuldigung, dieser PC entspricht nicht den Hardwareanforderungen für die Aufzeichnung von Clips.". Dies ist ein Spiel -DVR. Wie können Sie diesen Fehler für eine ununterbrochene Spielaufnahme beheben?? Lassen Sie uns herausfinden, wie.
Inhaltsverzeichnis
- So beheben .Exe
- Methode 2
- Methode 3
So beheben .Exe
Schritt 1: Offen Google.com in Ihrem Browser und suchen Sie nach Game DVR -Konfiguration.exe download. Klicken Sie auf das erste Ergebnis.
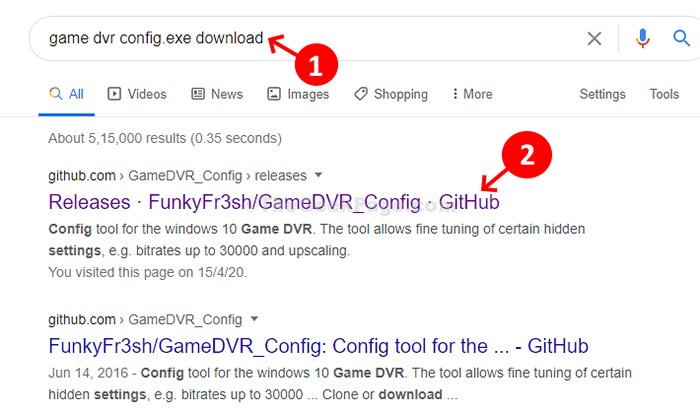
Schritt 2: Sobald die Webseite geöffnet ist, scrollen Sie nach unten, um das Tool zu finden Gameevr_config.exe unter dem Abschnitt - Vermögenswerte. Klicken Sie darauf, um das Tool herunterzuladen.
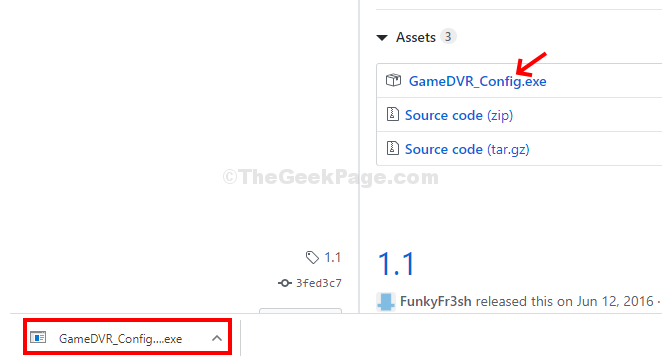
Schritt 3: Sobald Sie auf den heruntergeladenen Klicken klicken .EXE -Datei öffnet direkt die Game DVR -Konfiguration Fenster. Suchen Sie im Fenster und überprüfen Sie die Option - Force Software MFT (16FPS + VBR) und verlassen.
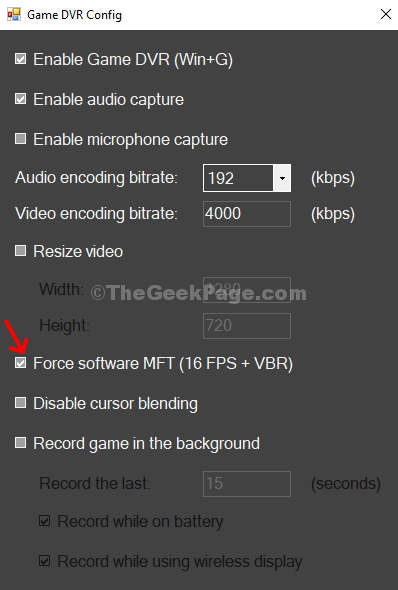
Schritt 6 - Jetzt drücken Sie Strg + Shift + ESC Schlüssel zusammen, um Task Manager zu öffnen.
Schritt 7 - Jetzt lokalisieren DVR -Server senden und klicken Sie mit der rechten Maustaste darauf und klicken Sie darauf Task beenden.
Schritt 8: Öffnen Sie nun das gewünschte Spiel ohne den Fehler, ohne dass der Fehler angezeigt wird. Drücken Sie die Windows -Schlüssel + Alt + R Um mit der Aufnahme zu beginnen und es sollte funktionieren.
Klicken Sie auf die Schaltfläche Stop -Aufzeichnung, um die Aufzeichnung zu stoppen, wenn Sie fertig sind. Hier bitteschön!
Methode 2
1. Suchen Gerätemanager In Windows 10 -Suchfeld. Klicken Sie auf das Suchergebnis.
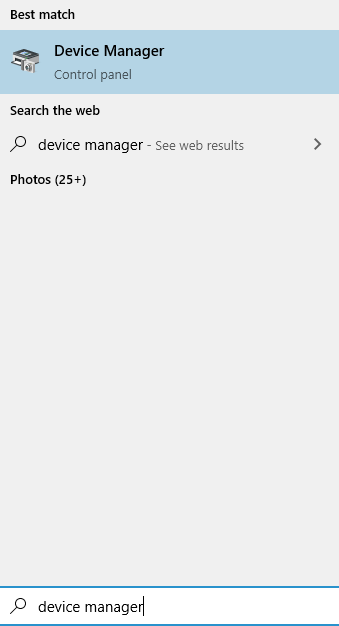
2. Doppelklicken Sie nun auf Displayadapter Um es zu erweitern.
3. Klicken Sie mit der rechten Maustaste auf Adapter anzeigen und klicken Sie auf Aktualisieren
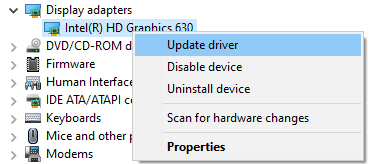
4. Wählen Sie automatisch auf der Suche nach Treibersoftware
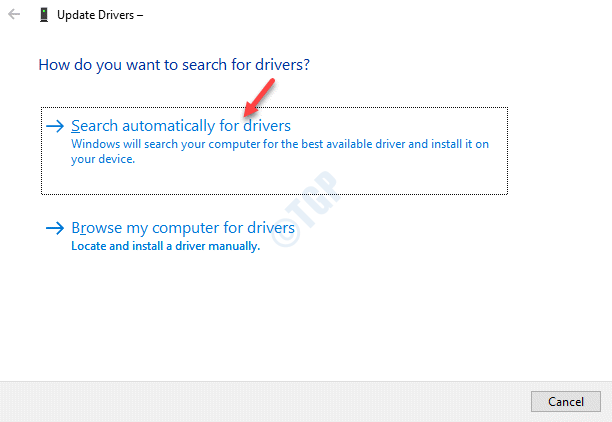
Methode 3
1. Suchen reflikt In Windows 10 -Suchfeld.
2. Klicken Sie nun auf Registierungseditor Registrierungsredakteur eröffnen.
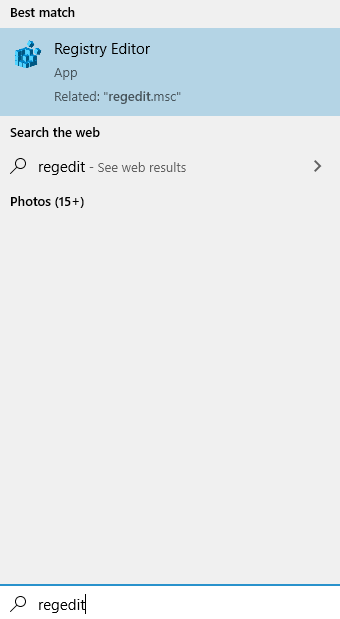
3. Gehen Sie zum folgenden Standort im Registrierungsredakteur.
HKEY_CURRENT_USER \ Software \ Microsoft \ Windows \ CurrentVersion \ Gamedvr
4. Löschen Sie jeden Schlüssel, der unter sich vorhanden ist GameSvr auf der rechte Seite.
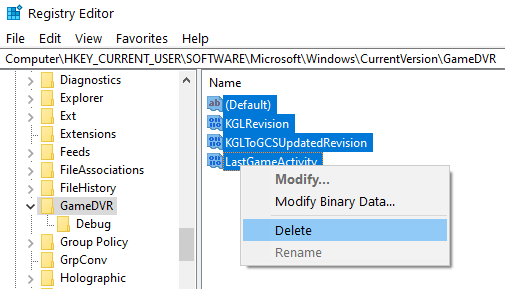
5. Versuchen Sie, GAMEDVT erneut zu verwenden. Erstellen Sie die Registrierungsschlüssel automatisch automatisch.
- « Die Fix-PDF-Datei druckt sehr langsam
- Der Betrieb hat nicht erfolgreich abgeschlossen, da die Datei einen Virusfehler in Windows 10 Fix enthält »

