Quellenpfad zu lange, während Sie Dateien Problemreparatur löschen
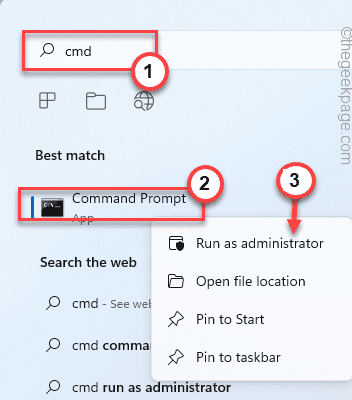
- 3027
- 372
- Madleen Vater
Zehen Sie Schwierigkeiten, einige Dateien zu entfernen, da der Computer kontinuierlich das zeigt “Quelldateiname (en) sind größer als vom System unterstützt.“? Windows unterstützt den Dateinamen nur bis zu 255 Zeichen für die langen Dateinamen (LFN). Wenn der Dateiname mehr Zeichen als die angegebenen enthält, können Sie die Datei normalerweise nicht einfach löschen, wie Sie es im Datei -Explorer tun. Es gibt zwei verschiedene Möglichkeiten, wie Sie die Datei aus Ihrem System entfernen können.
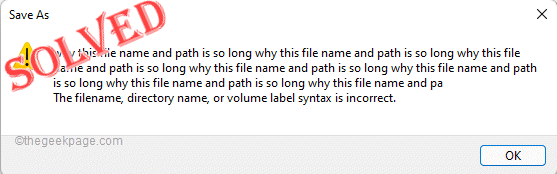
Inhaltsverzeichnis
- Weg 1 - Löschen Sie es vom Terminal aus
- WAY 2 - Verwenden Sie den Substeil Befehl
- Weg 3 - Verwenden Sie das 7zip -Installationsprogramm
Weg 1 - Löschen Sie es vom Terminal aus
Sie müssen das Eingabeaufforderung -Terminal verwenden, um diese Datei zu entfernen.
Kennen Sie die Adresse der Datei, die Sie entfernen möchten.
1. Öffnen Sie den Datei -Explorer und navigieren Sie einfach zum Verzeichnis der Datei.
2. Sobald Sie dort sind, klicken Sie auf die Adresse und Kopieren Es.
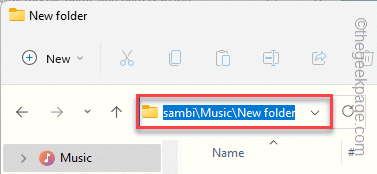
3. Drücken Sie einfach die Key gewinnen und beginnen zu schreiben “CMD“.
4. Sobald Sie das sehen "Eingabeaufforderung”Hat in den Suchergebnissen nur rechts aufgetaucht und klicke auf“Als Administrator ausführen“.
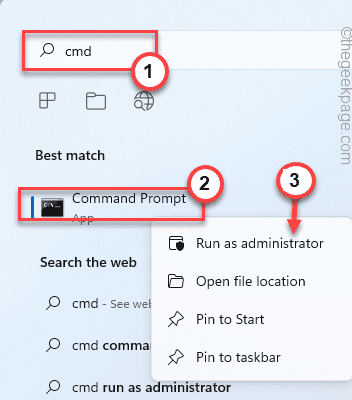
5. Geben Sie später diesen Code ein und fügen Sie den Speicherort Ihrer Datei ein und klicken Sie auf Eingeben Um den Ort zu besuchen.
CD -Pfad der Datei
[
Beispiel - als Pfad der Datei in unserem Fall -
C: \ user \ sambit \ music \ neuer Ordner \ neuer Ordner
Dann wird der Code sein -
CD C: \ Benutzer \ Sambit \ Music \ New Ordner \ New Ordner
]
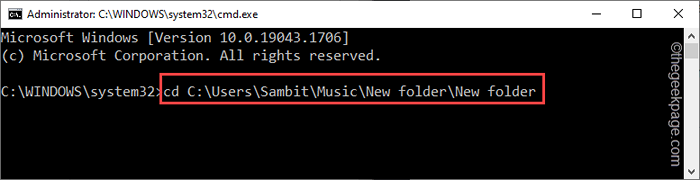
Dadurch wird die Liste der Dateien und Ordner an dieser Adresse angezeigt. Die Datei, die Sie entfernen möchten. Beachten Sie nun einfach den Namen der Datei.
6. Schreiben Sie nun diese Zeile und verwenden Sie den verkürzten Namen der Datei, um sie aus Ihrem System zu löschen.
Del verkürzter Name der Datei
[
Beispiel - In unserem Fall lautet der Name der Datei “Whythi ~ 1.TXT“. Der Befehl ist also -
Del Whythi ~ 1.TXT
]
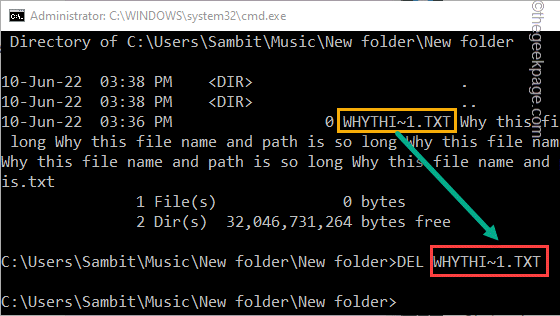
Das ist es! Dies ist der einfachste Weg, wie Sie die Datei aus Ihrem System entfernen können.
WAY 2 - Verwenden Sie den Substeil Befehl
Es gibt eine andere Möglichkeit, die Datei zu löschen.
1. Öffnen Sie den Datei -Explorer und navigieren Sie zum Dateispeicherort.
2. Sobald Sie dort sind, klicken Sie auf die Adresse und Kopieren Es.
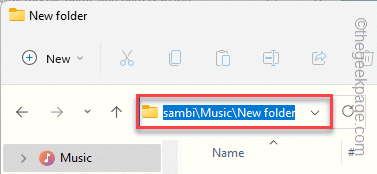
Schließen Sie nun den Datei -Explorer.
3. Sobald Sie den Dateispeicherort erhalten haben, drücken Sie die Gewinnen Schlüssel und Typ “Befehl“.
4. Danach rechtzeitig die “Eingabeaufforderung"Und klicken Sie auf"Als Administrator ausführen“.
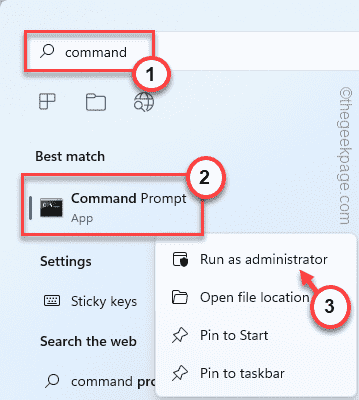
5. Wenn das Terminal angezeigt wird, geben Sie diesen Code ein und fügen Sie den von Ihnen kopierten Ort ein.
Subst Z: kopierter Weg
[
Es sollte keine Räume auf dem Weg geben
Beispiel - Fügen Sie den kopierten Pfad in den Befehl ein. In unserem Fall wird der Befehl sein -
Subst Z: C: \ user \ sambit \ music \ newfolger \ newfolger
]
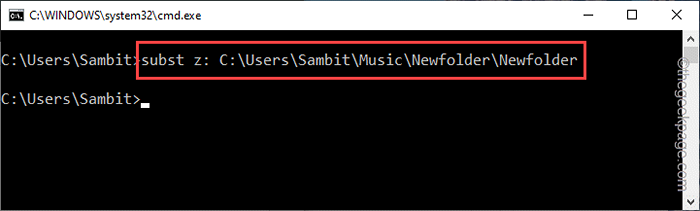
Dadurch wird der Ordner einem neuen Laufwerk zugeordnet, der als "notiert"z:“.
6. Öffnen Sie den Datei -Explorer und Sie werden feststellen, dass ein neues Laufwerk namens ""Z:" Antrieb.
7. Wählen Sie es einfach aus und tippen Sie auf die Löschen Taste von Ihrer Tastatur, um es aus Ihrem System zu entfernen.
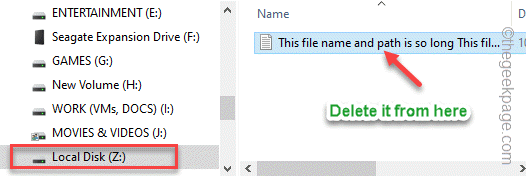
Wenn Sie nun das Laufwerk aus Ihrem Datei -Explorer entfernen möchten, führen Sie diesen Code einfach aus -
Subst z: /d
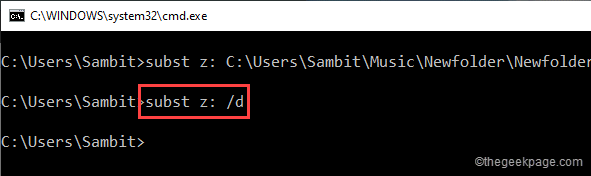
Dadurch wird das Laufwerk vom Datei Explorer entfernt.
Weg 3 - Verwenden Sie das 7zip -Installationsprogramm
Sie können den 7zip herunterladen und verwenden, um den Ordner zu entfernen.
1. Gehen Sie zum 7zip -Installateur Ihres Browsers und tippen Sie auf “Herunterladen“.
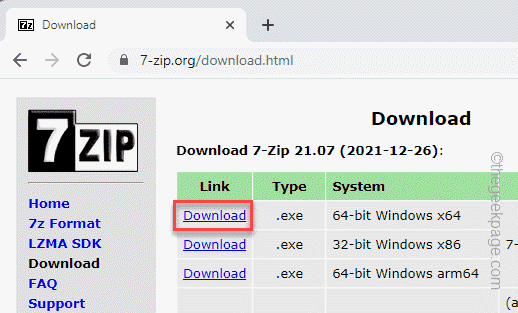
2. Danach, Doppelauftastung Die heruntergeladene Installationsprogrammdatei.
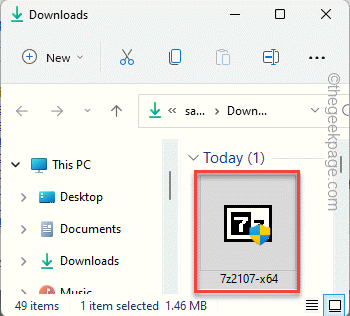
3. Klicken Sie jetzt einfach “Installieren”So installieren Sie das Paket auf Ihrem System.
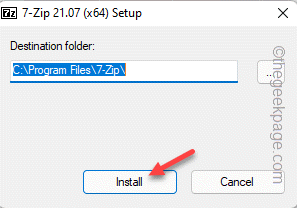
Schließen Sie den Installateur.
4. Jetzt suchen Sie “7zip”Aus dem Windows -Suchfeld.
5. Klick auf das "7zip Dateimanager“.
[
Sie können sich auch auf diese Weise öffnen -
Windows -Startmenü> Alle Apps> 7zip> 7zip -Dateimanager
]
6. Wenn sich der Dateimanager öffnet, navigieren Sie zum Speicherort der Datei, die Sie entfernen möchten.
7. Wählen Sie dann die Datei aus und drücken Sie die Verschiebung+Löschen Schlüssel zusammen, um die Datei zu entfernen.
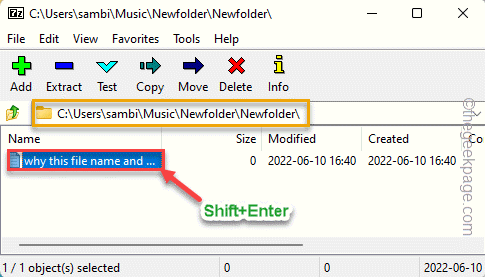
Dadurch wird sichergestellt.
- « Maus bewegt Zeiger in falscher Richtung in Windows 11/10 Fix
- So bearbeiten Sie Junk -Mail -Optionen in Outlook »

