<span class=ez-toc-section id=Fix_1_-_Enable_the_IMAP_settings></span><strong>Fix 1 - Aktivieren Sie die IMAP -Einstellungen</strong><span class=ez-toc-section-end></span>

- 3822
- 436
- Matteo Möllinger
Haben Sie Probleme, neue E -Mails in Outlook oder Mail -App auf Ihrem Windows -Computer zu erhalten? Dies geschieht normalerweise aufgrund fehlerhafter Einstellungen in Ihren Google Mail -Einstellungen. Sie müssen all diese Korrekturen auf Ihrem Google Mail -Konto von einem Browser ausführen. Dies kann Ihre Google Mail -Anmeldeinformationen erfordern.
Inhaltsverzeichnis
- Fix 1 - Aktivieren Sie die IMAP -Einstellungen
- Schritt 1 - Schalten Sie die IMAP -Einstellungen ein
- Schritt 2 - Ändern Sie die SMTP -Protokolle
- Schritte für Outlook im Web
- Schritte für die Outlook -App
- Schritte für Mail
- Schritt 3 - Die Verwendung der Ordner aktivieren
- Schritt 4 - Outlook Mail aktualisieren
- Für Ausblick.com und Outlook im Web -
- Für die Mail -App -
- Fix 2 - das Konto hinzufügen
- Schritt 1 - Aktivieren Sie die IMAP in der Google Mail -Einstellung
- Schritt 2 - Fügen Sie das Konto zu Outlook hinzu
- Schritt 3 - Generieren Sie ein neues Passwort (optional)
Fix 1 - Aktivieren Sie die IMAP -Einstellungen
Dies ist eine empfohlene Lösung für dieses Problem. Befolgen Sie alle Schritte minutiös, um die IMAP -Einstellungen zu aktivieren und die Verbindung zwischen Ihrem Google -Konto zu Microsoft Cloud herzustellen.
Schritt 1 - Schalten Sie die IMAP -Einstellungen ein
Sie können die IMAP -Einstellungen in Ihren Google Mail -Einstellungen ergreifen.
Schritt 1 - Öffnen Sie einen Browser und dort offen Google Mail.com.
Schritt 2 - Wenn Sie sich nicht in Ihr Konto angemeldet haben, müssen Sie Ihre Kontoanmeldeinformationen verwenden, um sich ordnungsgemäß anzumelden.
Schritt 3 - Jetzt werden Sie ein Zahnradsymbol bemerken  in der oberen Bar. Dort, klicken das und tippen “Alles sehen Einstellungen“.
in der oberen Bar. Dort, klicken das und tippen “Alles sehen Einstellungen“.

Schritt 4 - Die vollständigen Google Mail -Einstellungen werden geöffnet. Hier gehen Sie auf die "Weiterleitung und Pop/IMAP" Abschnitt.
Schritt 5 - Dort werden Sie das sehen IMAP -Zugang Abschnitt. Klicken Sie nun auf das Optionsfeld neben dem "IMAP aktivieren”Um die IMAP-Einstellungen für Nicht-Gymail-Clients zu aktivieren.
Ändern Sie nichts anderes.
Schritt 6 - Dann klick "Änderungen speichern”Um die IMAP -Einstellungen zu speichern.
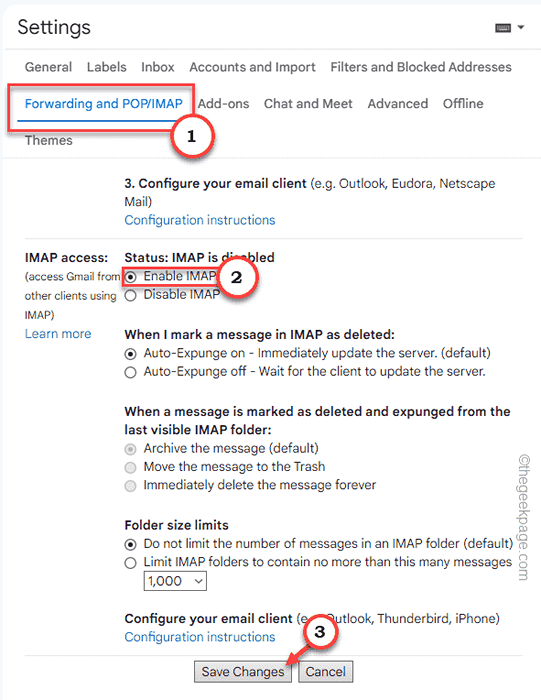
Jetzt können Sie die Google Mail -Einstellungen schließen oder sie so lassen, wie Sie diese Seite später benötigen.
Schritt 2 - Ändern Sie die SMTP -Protokolle
Jetzt können Sie die SMTP -Protokolle in Outlook -Einstellungen oder in E -Mail -Kontoeinstellungen ändern. Bei Outlook können Sie dies problemlos in einem Webbrowser ausführen, müssen es jedoch in der Mail -App manuell tun.
Schritte für Outlook im Web
Schritt 1 - Öffnen Sie das Microsoft Outlook -Konto.
Dadurch wird die E -Mail -Einstellungen im Outlook -Web direkt geöffnet. Möglicherweise müssen Sie Ihre Outlook -Anmeldeinformationen erneut eingeben.
Schritt 2 - Hier müssen Sie die IMAP -Einstellungen folgen -
| IMAP -Server (eingehender Mail (IMAP) | IMAP.Google Mail.com Benötigt SSL: Ja Port: 993 |
| SMTP -Server ausgehender Mail (SMTP) | SMTP.Google Mail.com Benötigt SSL: Ja Benötigt TLS: Ja (falls verfügbar) Benötigt Authentifizierung: Ja Port für SSL: 465 Port für TLS/STARTTLS: 587 |
| Vollständiger Name oder Anzeigename | Ihren Namen |
| Kontoname, Benutzername oder E -Mail -Adresse | Ihre vollständige E -Mail -Adresse |
| Passwort | Ihr Google Mail -Passwort |
Schritt 3 - Sobald Sie die Einstellungen geändert haben, klicken Sie auf “Änderungen speichern“.
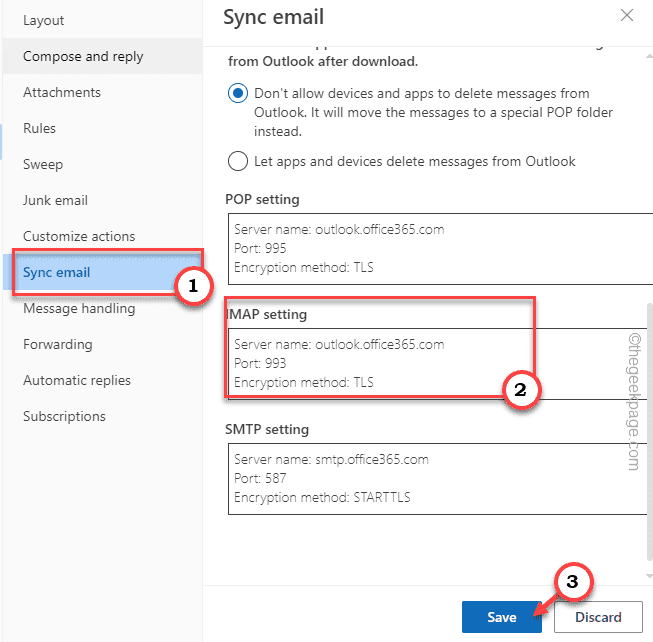
Dies wird für Ihr Profil gespeichert.
Schritte für die Outlook -App
Wenn Sie die Outlook -App verwenden, sollten Sie diese Schritte befolgen.
Schritt 1 - Offen Ausblick auf Ihrem System.
Schritt 2 - Sobald sich das öffnet, gehen Sie zum “Datei”In der Menüleiste.
Schritt 3 - Wählen Sie im rechten Bereich die aus Google Mail Konto Sie möchten eine Verbindung zur Microsoft Cloud herstellen.
Schritt 4 - Dann klick "Account Einstellungen“. Anschließend klicken Sie auf “Server Einstellungen”Um darauf zuzugreifen.
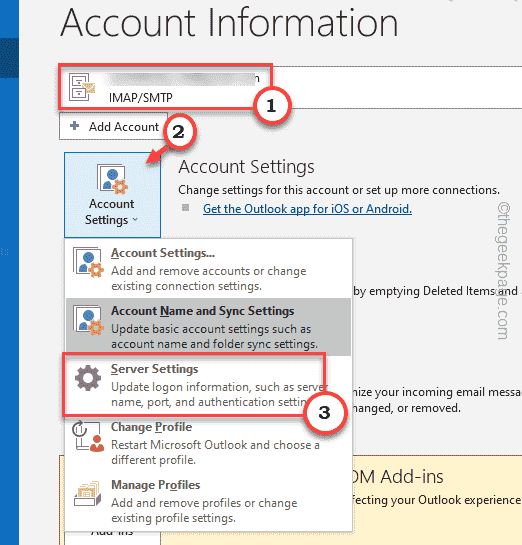
Schritt 5 - Die Seite IMAP -Einstellungen sollte sich öffnen. Als nächstes setzen Sie die Eingehende Post Einstellungen an -
Server: IMAP.Google Mail.Com Port: 993 Verschlüsselungsmethode: SSL/TLS
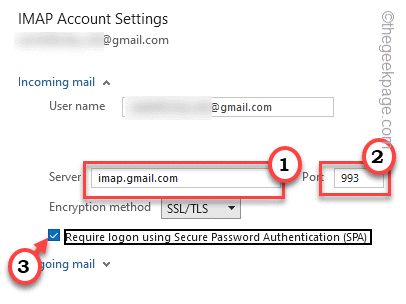
Schritt 6 - Danach erweitern Sie die Ausgehende Mail Abschnitt.
Schritt 7 - Stellen Sie dann die Einstellungen auf diese Weise ein -
Server: SMTP.Google Mail.Com Port: 465 Verschlüsselungsmethode: SSL/TLS
Schritt 8 - Vergessen Sie nicht, das zu überprüfenAnmeldung mit der sicheren Kennwortauthentifizierung (SPA) benötigen”Kontrollkästchen.
Schritt 9 - Schließlich klicken Sie auf “Nächste" fortfahren.
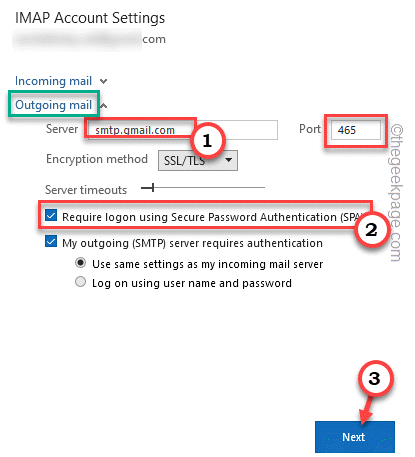
Auf diese Weise müssen Sie die IMAP- und SMTP -Server zuordnen.
Schritte für Mail
Wenn Sie Windows Mail verwenden, sind die Schritte ein bisschen anders.
Schritt 1 - Offen Post.
Schritt 2 - Klicken Sie dann einmal auf das Menü mit drei Tönen. Dies sollte die Liste der Google Mail -Konten öffnen, die Sie haben.
Schritt 3 - Klicken Sie nun mit der rechten Maustaste auf die angemessene Google Mail -Konto und klicken “Account EinstellungenUm das zu öffnen.
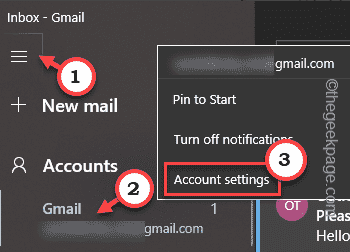
Schritt 5 - Wenn Sie sehen können Nutzername Und Passwort, Geben Sie die Anmeldeinformationen ein, die Sie für E -Mail haben.
Schritt 6 - Anschließend klicken Sie auf “Ändern Sie die Synchronisierungseinstellungen von Mailbox -SynchronisationUm es zu öffnen.
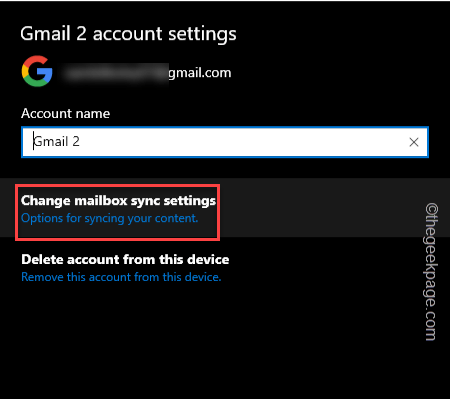
Schritt 7 - Geben Sie nun diese beiden Zeilen dort ein-
Eingehender E -Mail -Server - IMAP.Google Mail.com: 993: 1
Ausgangs (SMTP) E -Mail -Server - SMTP.Google Mail.com: 465: 1
Schritt 8 - Jetzt, überprüfen all diese Einstellungen -
Ausgehender Server erfordert eine Authentifizierung. Verwenden Sie denselben Benutzernamen und Passwort zum Senden von E -Mail
Schritt 9 - Klicken Sie nun auf “Erledigt”Um die Änderung zu speichern.
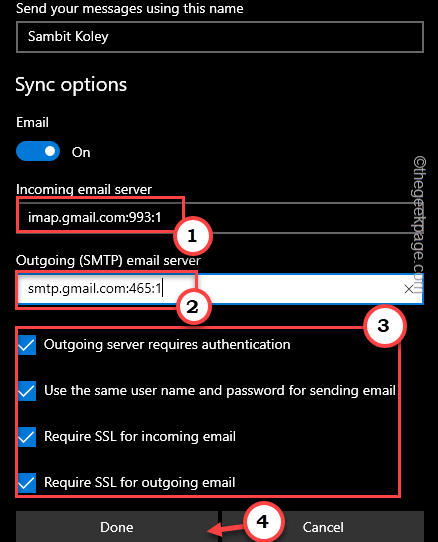
Auf diese Weise können Sie die Einstellungen speichern.
Schritt 3 - Die Verwendung der Ordner aktivieren
Google Mail hat mehrere Ordner, die es erstellt oder erstellt haben. Sie können den Zugriff auf die IMAP -Flags aktivieren und alles für die Anzeige einstellen.
Schritt 1 - Öffnen Sie einen Browser und gehen Sie zu Google Mail.com.
Schritt 2 - Klicken Sie danach auf das Zahnradsymbol  in der oberen Bar und tippen Sie “Siehe alle EinstellungenUm die Google Mail -Einstellungen zu öffnen.
in der oberen Bar und tippen Sie “Siehe alle EinstellungenUm die Google Mail -Einstellungen zu öffnen.

Schritt 3 - Hier gehen Sie auf die "Etiketten" Abschnitt.
Schritt 4 - Stellen Sie nun sicher, dass Sie diese Einstellungen vornehmen “Zeigen”In IMAP -Einstellungen -
Posteingang gesendete Mail Müll alle Mails
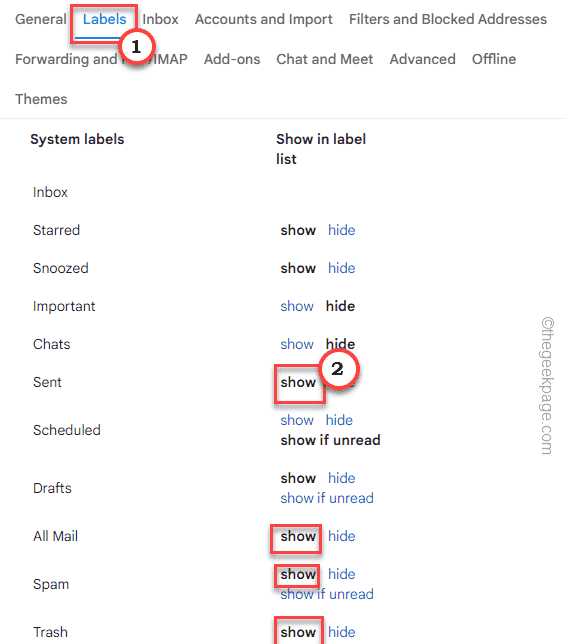
Sie müssen diese Einstellung nicht speichern. Danach können Sie das schließen Etikett Einstellungen.
Darüber hinaus können Sie die Anzeige in IMAP -Einstellungen auch in Outlook- oder Mail -Einstellungen aktivieren.
Schritt 4 - Outlook Mail aktualisieren
Der letzte und letzte Schritt in diesem Prozess besteht darin, die Aussichten nur zu aktualisieren Resynchronisation Es.
Für Ausblick.com und Outlook im Web -
Sie können die Schaltfläche Aktualisieren im Webbrowser verwenden, um die Seite neu zu laden und die E -Mail an Microsoft Cloud neu zu synchronisieren.
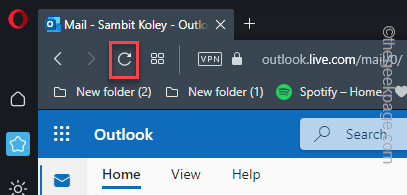
Für die Mail -App -
Wenn Sie die Mail -App verwenden, sind dies die Schritte für Sie -
Schritt 1 - Öffne das Post App.
Schritt 2 - Sie können die App mit dem kleinen neu synchronisieren  Symbol auf der rechten Ecke.
Symbol auf der rechten Ecke.

Denken Sie daran, dass der Synchronisationsprozess eine Weile dauern kann. Laut dem offiziellen Microsoft -Forum kann es bis zu 15 Minuten dauern, bis die Synchronisation erfrischt wird.
Dadurch synchronisieren Sie das Mail-Konto in Microsoft Cloud neu.
Fix 2 - das Konto hinzufügen
Google blockiert manchmal die Verbindung zu und von Ihrem Mail -Client zum Server. Sie können das Konto manuell als IMAP/SMTP -Verbindung manuell hinzufügen.
Google blockiert manchmal die Verbindung zur und aus der Outlook/ Mail -App. Sie können jedoch die IMAP-Einstellungen in den Google Mail-Einstellungen wieder aufnehmen und das Konto manuell in Outlook hinzufügen.
Schritt 1 - Aktivieren Sie die IMAP in der Google Mail -Einstellung
Schritt 1 - Öffnen Sie einen Browser und dort offen Google Mail.com.
Schritt 2 - Wenn Sie sich nicht in Ihr Konto angemeldet haben, müssen Sie Ihre Kontoanmeldeinformationen verwenden, um sich ordnungsgemäß anzumelden.
Schritt 3 - Jetzt werden Sie ein Zahnradsymbol bemerken  in der oberen Bar. Dort, klicken das und tippen “Siehe alle Einstellungen“.
in der oberen Bar. Dort, klicken das und tippen “Siehe alle Einstellungen“.

Schritt 4 - Die vollständigen Google Mail -Einstellungen öffnen sich. Hier gehen Sie auf die "Weiterleitung und Pop/IMAP" Abschnitt.
Schritt 5 - Dort werden Sie das sehen IMAP -Zugang Abschnitt. Klicken Sie nun auf das Optionsfeld neben dem "IMAP aktivieren”Um die IMAP-Einstellungen für Nicht-Gymail-Clients zu aktivieren.
Ändern Sie nichts anderes.
Schritt 6 - Dann klick "Änderungen speichern”Um die IMAP -Einstellungen zu speichern.
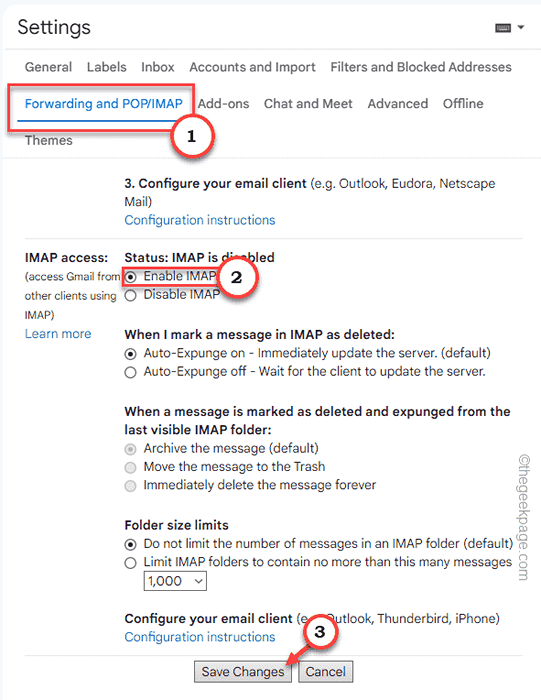
Danach können Sie das E -Mail -Konto in Outlook hinzufügen.
Schritt 2 - Fügen Sie das Konto zu Outlook hinzu
Schritt 1 - Offen Ausblick.
Schritt 2 - Klicken Sie dann auf die “DateiMenü und Tippen Sie auf "Konto hinzufügen”Um das Konto hinzuzufügen.
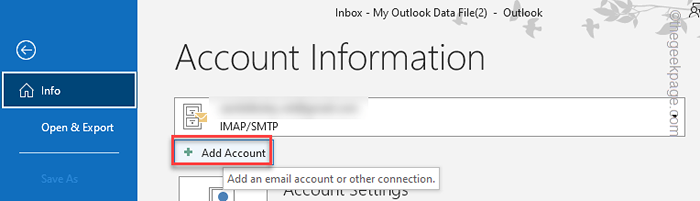
Schritt 3 - Wählen Sie nun die E -Mail -Setup aus, die "manuell einrichten oder zusätzliche Servertypen“.
Schritt 4 - Dann klick "Nächste" fortfahren.
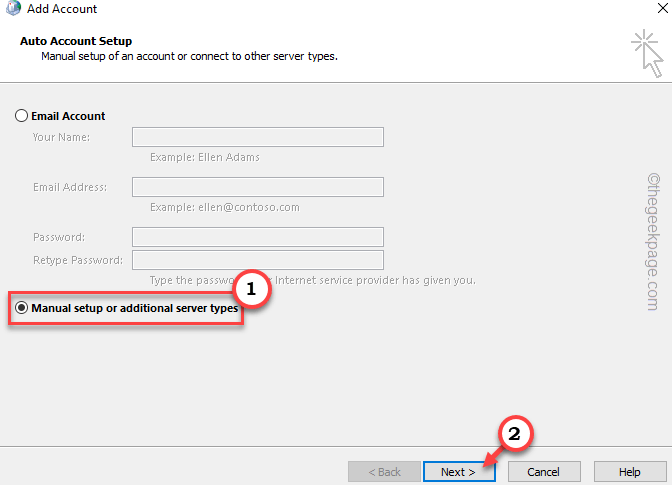
Schritt 5 - Hier müssen Sie das gewünschte E -Mail -Konto -Setup auswählen. Wählen "Pop oder IMAP“. Klicken "Nächste“.
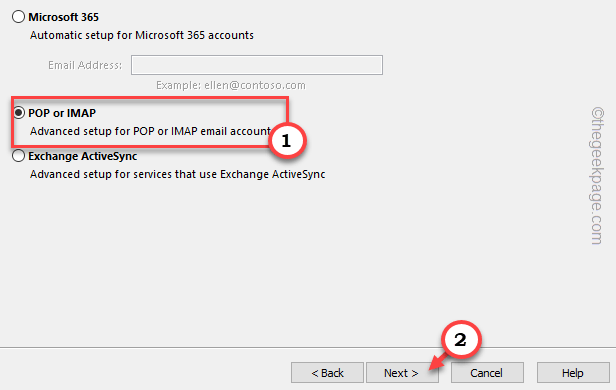
Schritt 6 - Geben Sie danach die Anmeldeinformationen als diese ein -
Ihr Name - Schreiben Sie einen beliebigen Namen, den Sie möchten, eine E -Mail -Adresse - E -Mail -Adresse, die Sie mit dem Kontokonto -Typ verbinden möchten - IMAP eingehende Mailserver: IMAP.Google Mail.com ausgehender Mailserver: SMTP.Google Mail.Com -Benutzername - Geben Sie das Passwort von E -Mail -Adresse erneut ein - Passwort für diese E -Mail -Adresse
Schritt 7 - Schließlich klicken Sie auf “Mehr Einstellungen… “.
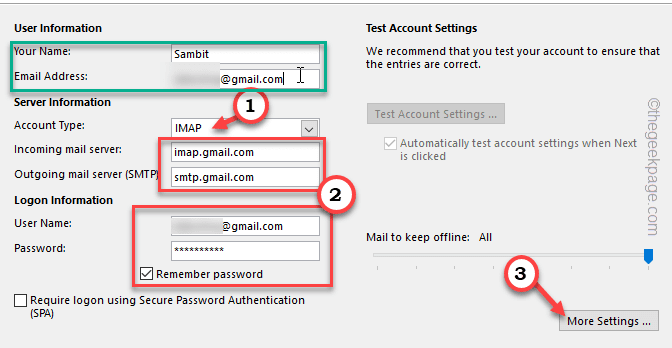
Schritt 8 - Hier gehen Sie auf die "Ausgangsserver" Abschnitt.
Schritt 9 - Als nächstes ticke die "Mein ausgehender Server (SMTP) erfordert eine Authentifizierung" Einstellung.
Lassen Sie die "Verwenden Sie die gleichen Einstellungen wie mein eingehender Mailserver”Box bleibt überprüft.
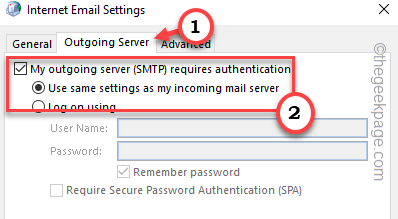
Schritt 10 - Jetzt musst du zum "gehen"FortschrittlichTab.
Schritt 11 - Legen Sie die Einstellungen folgendermaßen ein -
Eingehender Server (IMAP): 993 Verwenden Sie den folgenden Typ der verschlüsselten Verbindung: SSL -Ausgangsserver (SMTP): 465 Verwenden Sie den folgenden Typ der verschlüsselten Verbindung: SSL
Schritt 12 - Schließlich klicken Sie auf “OK”Um die Einstellungen zu speichern.
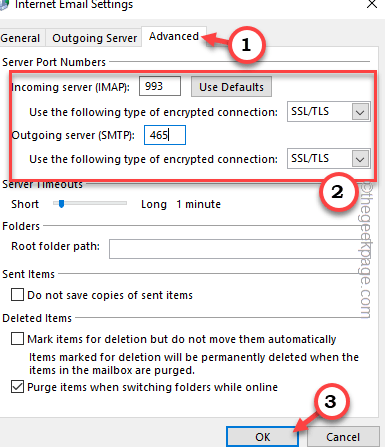
Sie sollten zurück zur Haupt -Mail -Setup -Seite sein.
Schritt 13 - Sie können jetzt klicken “Nächste”Um die Einstellungen einmal zu testen.
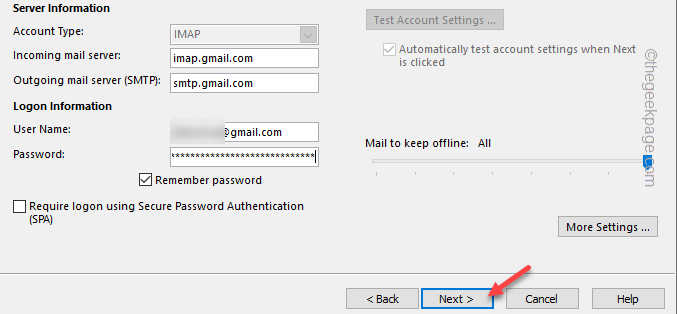
Dies allein sollte dies nur tun und der Ausblick sollte eine Verbindung zum Google Mail -Konto herstellen. Auf diese Weise wird die Passwortaufforderung nicht erneut angezeigt.
Wenn Sie jedoch beim Versuch der E-Mail-Einstellungen immer noch vor dem Fehler konfrontiert sind, liegt dies daran, dass Ihr Konto eine 2-Stufe. Schließen Sie nichts, öffnen Sie den Browser und befolgen Sie die Anweisungen in Schritt 3.
Schritt 3 - Generieren Sie ein neues Passwort (optional)
In diesem Schritt generieren wir ein neues Passwort für Outlook und verwenden dies, um das Konto zu verknüpfen. Sie können einfach die zweistufige Überprüfung ausschalten und dies loswerden, aber aufgrund der Sicherheit wird dies nicht empfohlen.
Schritt 1 - Öffnen Sie Ihr Google Mail -Konto in einem Browser.
Schritt 2 - Klicken Sie nun auf Ihr Kontozeichen und tippen Sie auf “Verwalten Sie Ihr Google -Konto“.
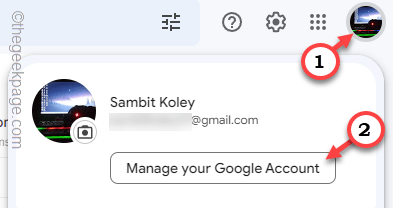
Möglicherweise müssen Sie Ihr Passwort eingeben, um sich beim Konto anzumelden.
Schritt 3 - Danach gehen Sie zum "SicherheitTab.
Schritt 4 - Scrollen Sie langsam nach unten, bis Sie am "erscheinen"App Passwort“. Klicken Sie auf das, um es zu öffnen.
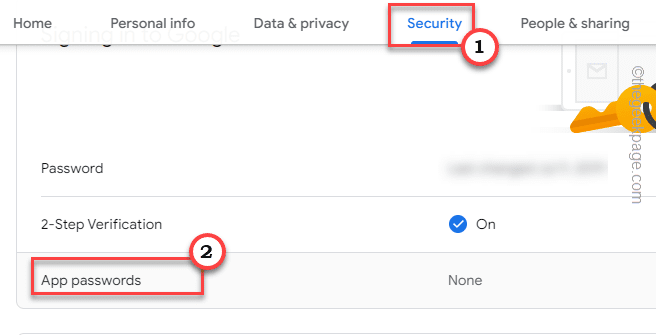
Schritt 5 - Jetzt müssen Sie die App auf “festlegen“Post"Und die Geräteeinstellung zu"Windows -Computer”Aus der Dropdown-Liste.
Schritt 6 - Anschließend klicken Sie auf “GENERIEREN”Um das App -Passwort zu generieren.
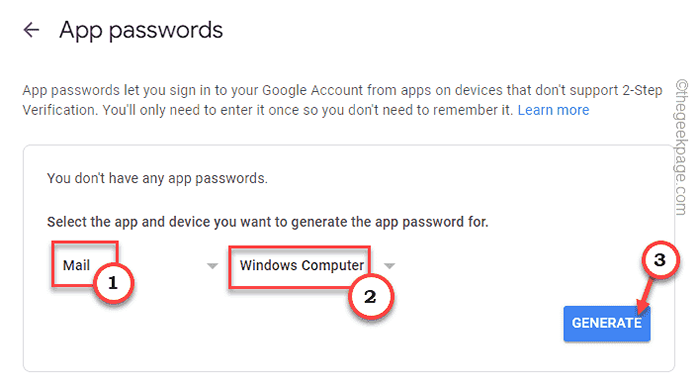
Schritt 7 - Ein 16-stelliges Passwort wird generiert. Kopieren das von dort.
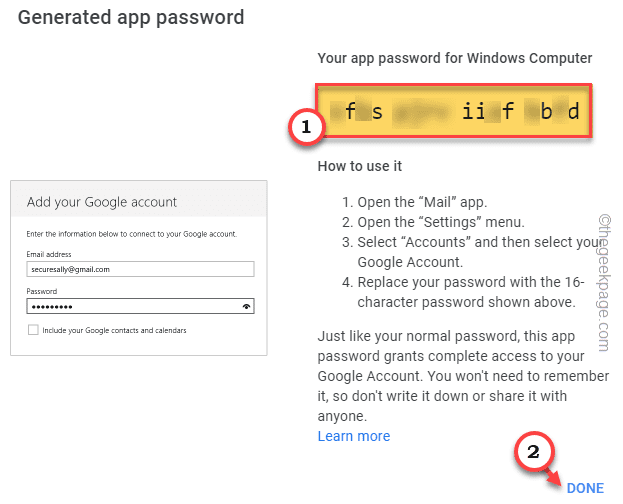
Schritt 8 - Gehen Sie schließlich zur minimierten E -Mail -Setup -Seite.
Schritt 9 - Dort, Paste Das kopierte Passwort im Kennwortfeld (anstelle Ihres Kontokennworts) und klicken Sie auf “, klicken Sie auf“Nächste“.
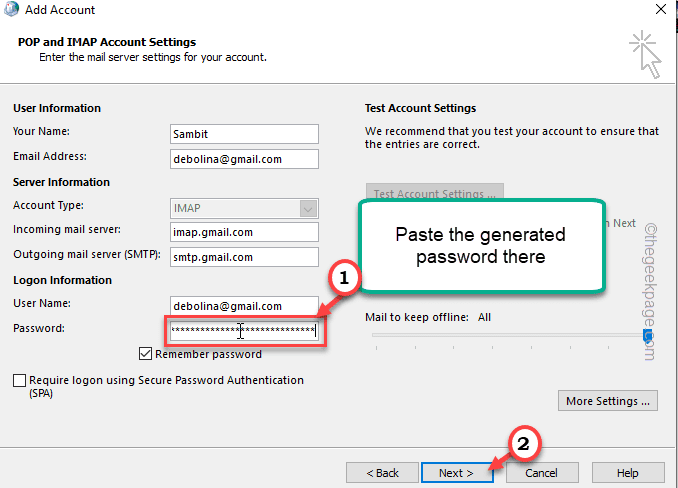
Auf diese Weise können Sie das Konto erfolgreich an die Microsoft Cloud anschließen.
Ich hoffe, dies löst das Problem in Ihrem System.
- « Mobilfunknetz kein verfügbares Problem in Android
- Dolby Atmos funktioniert nicht in Windows 11/10 Fix »

