<span style=color rgb(204, 153, 255);>Schritte zur Erreichung des Gmail -Split -Bereichsansicht</span>
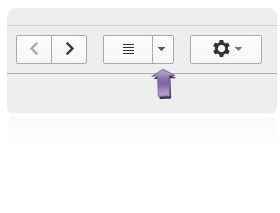
- 4418
- 820
- Marleen Weight
Dieser Beitrag ist kein Vergleich zwischen Outlook und Google Mail, vielleicht einem anderen Beitrag dafür. Hier erklären wir, wie Sie mit einem Gmail -Split -Bereich die Ansicht erhalten können, um Ihre E -Mail -Leseerfahrung zu verbessern.
In den letzten Jahren habe ich viel zwischen Google Mail und Outlook gewechselt. Während ich einige Funktionen von Outlook mag, liebe ich Google Mail für bestimmte andere Funktionen. Kürzlich habe ich eine Funktion in Google Mail entdeckt, die ich im Vergleich zu Microsoft Outlook wirklich verpasst habe. Outlook bietet eine Split -Panel -Ansicht.
In dieser Ansicht ist mein E -Mail -Fenster in drei Spalten unterteilt, wobei die erste Spalte mit dem Namen der Ordner wie „Posteingang, gesendeten Elemente, Entwürfe usw.Die zweite Spalten enthält meine E -Mail -Liste und wenn ich in der zweiten Spalte auf eine E -Mail klicke, wird die E -Mail in die dritte Spalte geladen.
Ich mag diese Funktion wirklich, da ich sofort sehen kann, worum es in einer E -Mail geht und nicht auf die Schaltfläche zurück klicken muss, um eine andere E -Mail zu lesen. Dies erhöht meine Geschwindigkeit, mit der ich meine E -Mails scannen kann. Besser in der Tat kann ich meinen Posteingang mit meinem Auf- und Ab -Pfeil -Schlüssel durchsuchen.
Wenn ich alle Vorteile eines Split -Fensters gesehen habe, war ich sehr glücklich, als ich kürzlich festgestellt habe, dass ich auch wie in Outlook Gmail Split -Scheibenansicht habe und die gleiche Art von Erfahrung genießen kann.
Schritte zur Erreichung des Gmail -Split -Bereichsansicht
1. Öffnen Sie Ihren Posteingang
2. In der oberen rechten Ecke finden Sie neben dem Einstellungssymbol eine Taste (hervorgehoben durch den Pfeil im Bild unten)
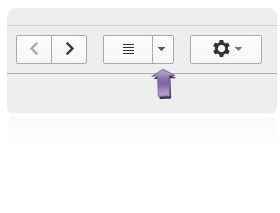
3. Klicken Sie auf den Abwärtspfeil. Ein Menü rollt unter dem Pfeil
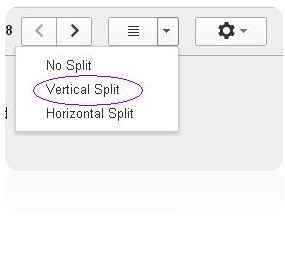
4. Wählen Sie die vertikale Option Split -Option. Sie können auch horizontale Split wählen.
5. Voila! Du bist fertig. Es ist so einfach

TIPP: Sie können die Größe der einzelnen Spalte ändern, indem Sie Ihre Maus einfach auf die jeweilige Spalte geteilt und nach Ihren Wünschen ziehen.
Nur zum Spaß wählen Sie die Option „Horizontal Split“, um zu sehen, was es tut. Machen Sie sich keine Sorgen, Sie können erneut "No Split" auswählen, um mit Google Mail Split -Bereich abzubauen.
Wenn Sie mehr mit Google Mail experimentieren möchten, können Sie die Google Mail Labs besuchen
Ich weiß. Dies rettet mir kostbare Zeit und daher dachte ich, ich sollte dies mit den Lesern teilen.
- « 50 kreative und lustige Druckanzeigen, die über die Fantasie hinausgingen
- 60 Google -Tricks, um Sie zum Power -Benutzer zu machen ! Aktualisiert »

