Splwow64.EXE -Systemfehler beim Drucken in Windows 11/10 Fix
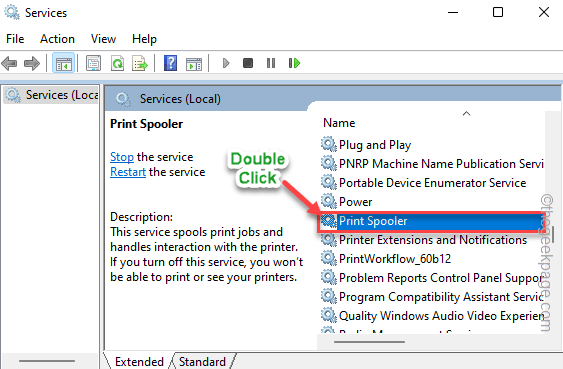
- 3984
- 657
- Aileen Dylus
Splwow64.EXE ist ein Systemprozess, der von Windows erstellt und verwaltet wird. Dieser Vorgang läuft normalerweise im Hintergrund, korreliert mit Druckerspooler -Diensten in Ihrem System und verwaltet Druckvorgänge. Wenn Sie mit Schwierigkeiten stehen, Ihre Dokumente zu drucken, und die Fehlermeldung enthält “Splwow64.exe„Es gibt ein Problem, dann müssen Sie das Problem manuell lösen.
Problemumgehungen -
1. Die einfachste Form der Problemumgehung ist zu Neustart das System. Sobald das Geräte startet, melden Sie sich an, um Ihr Verwaltungskonto zu verwenden und den Druck zu wiederholen.
Inhaltsverzeichnis
- Fix 1 - Überprüfen Sie das SPLWOW64 -Timeout
- Fix 2 - Hören Sie auf, Druckaufträge zu rendern
- Fix 3 - Spooler -Dateien löschen
- Fix 4 - Führen Sie den Drucker -Fehlerbehebungsmittel aus
- Fix 5 - Starten Sie den Druckspooler -Service neu
- Beheben Sie 6 - Installieren Sie jeden Druckeranschluss erneut
Fix 1 - Überprüfen Sie das SPLWOW64 -Timeout
Sie können den Timeout -Wert splWOW64 manuell ändern, um ihn effizienter zu verwalten.
1. Zuerst müssen Sie die drücken Key gewinnen von Ihrer Tastatur und Ihrem Typ “Registrierung“.
2. Sie können einfach auf die “tippen“Registierungseditor”Um darauf zuzugreifen.
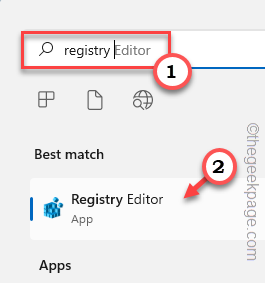
3. Wenn der Registrierungseditor eröffnet wird, sollten Sie ein Backup erstellen. Ein einziger Fehler in der Registrierung und das System erfolgt für!
Um auf der sichereren Seite zu spielen, machen Sie eine Registrierungssicherung, die diesen Schritten befolgt -
A. Sobald Sie auf der Seite "Registrierungseditor" sind, tippen Sie auf "Datei" Und "Export“.
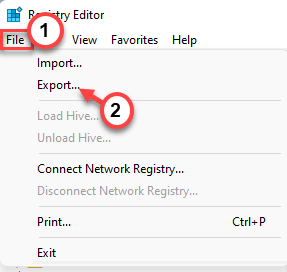
B. Speichern Sie diese Sicherungsdatei nun irgendwo sicher irgendwo sicher.
4. Sobald Sie die Sicherung genommen haben, navigieren Sie zu diesem Ort -
HKEY_LOCAL_MACHINE \ SYSTEM \ CurrentControlSet \ Control \ Print
5. Auf der rechten Seite müssen Sie nun einen neuen Wert schaffen.
6. Stellen Sie sicher, dass Sie das ausgewählt haben "Drucken" Taste. Klicken Sie nun mit der rechten Maustaste auf den Raum und tippen Sie auf “Neu>"Und klicken Sie auf"DWORD (32-Bit) Wert“.
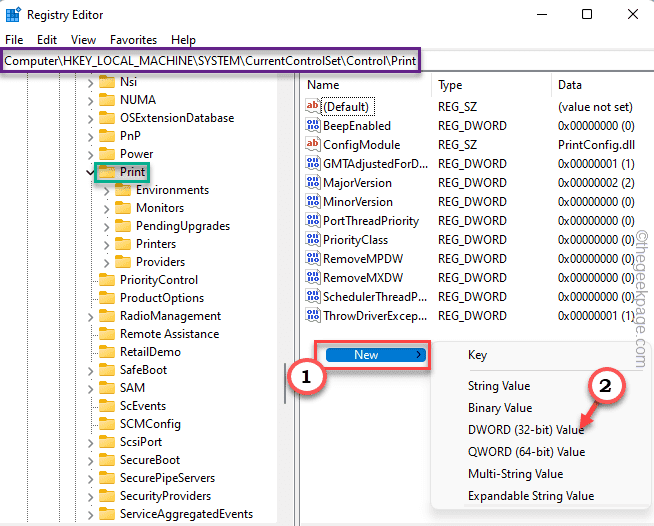
7. Nennen Sie nun den Wortwert genau so “SplWOW64TimeOutseconds“.
8. Jetzt, Doppelauftastung Der Wert, um es zu ändern.
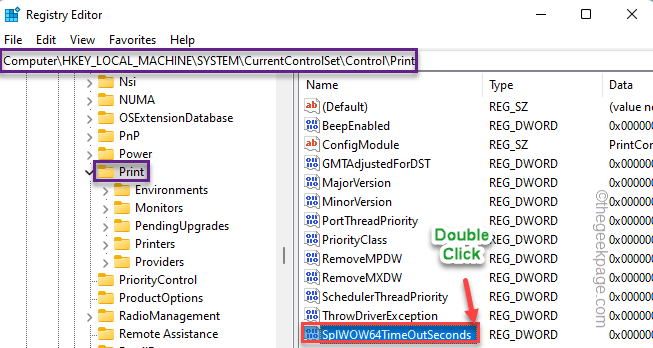
9. Stellen Sie nun den Wert auf “ein“60"Und klicken Sie auf"OK”Um die Änderungen zu speichern.
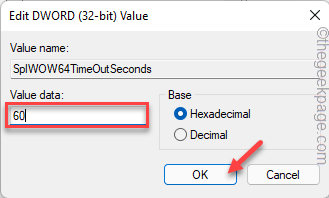
Schließen Sie nach dem Einstellen des Wertes den Bildschirm "Registrierungseditor". Dann müssen Sie das System einmal neu starten, um den Prozess abzuschließen.
Versuchen Sie, eine Testseite auszudrucken, und prüfen Sie, ob sie druckt oder nicht.
Fix 2 - Hören Sie auf, Druckaufträge zu rendern
Der mit mehreren Computern angeschlossene Drucker kann diese Fehlermeldung als Client -Computer standardmäßig alle Druckaufträge angeben.
1. Drücken Sie einfach die Windows -Schlüssel von Ihrer Tastatur und der R Taste.
2. Dann, Typ Diese Zeile und Klicken “OK“.
Drucker
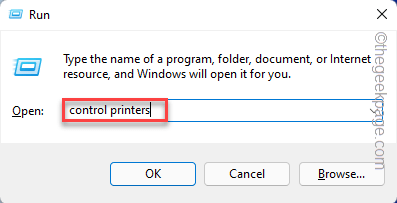
Sie sehen die Liste der verfügbaren Drucker und anderen Geräte, die mit Ihrem System verbunden sind.
3. Jetzt genau den Drucker und tippen Sie genau. “Druckereigenschaften“.
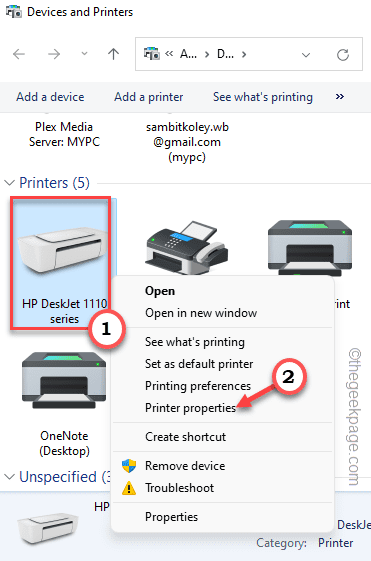
4. Wenn die Seite der Druckereigenschaften eintrifft, tippen Sie auf das “TeilenTab.
5. Danach im Abschnitt "Teilen Sie diesen Drucker teilen", Deaktivieren Die "Druckenaufträge auf Client -Computern rendern“.
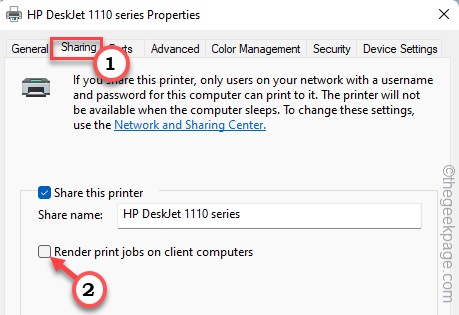
7. Danach tippen Sie an, um die Änderungen anzuwenden und zu speichern. “Anwenden" Und "OK“.
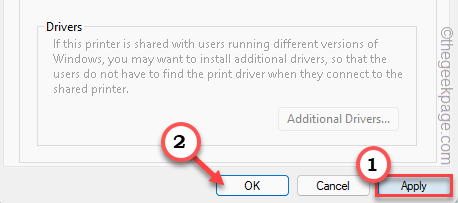
Drucken Sie nun einfach eine Seite mit dem Drucker aus und testen Sie, ob dies für Sie funktioniert.
Fix 3 - Spooler -Dateien löschen
Korruption im Spooler zwischengespannter Ordner kann dieses Problem verursachen.
1. Stellen Sie sicher, dass der Drucker vor Ihnen nichts druckt
2. Drücken Sie dazu die Windows -Taste von Ihrer Tastatur und schreiben Sie auf “CMD“.
3. Nun, genau richtig die “Eingabeaufforderung"Und tippen Sie auf"Als Administrator ausführen“.
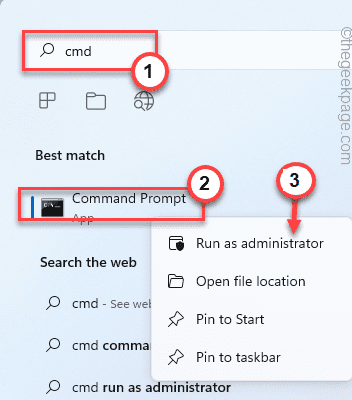
4. Sie müssen den Spooler -Service einstellen. Führen Sie also diesen Code aus.
Net Stop Spooler
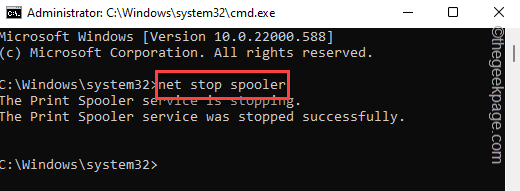
5. Drücken Sie nun die Gewinn Key+e Schlüssel zusammen.
6. Navigieren Sie zu diesem Abschnitt -
C: \ Windows \ System32 \ Spool \ Drucker
7. Wenn Sie jedoch versuchen, auf den Druckerordner zuzugreifen, sehen Sie eine Warnmeldung. Klopfen "Weitermachen“.
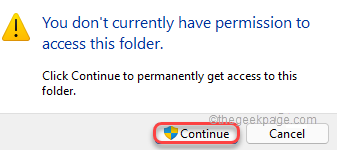
8. Jus Wählen Sie alle Inhalte im Ordner aus und drücken Sie die “LöschenSchlüssel, um es zu leeren.
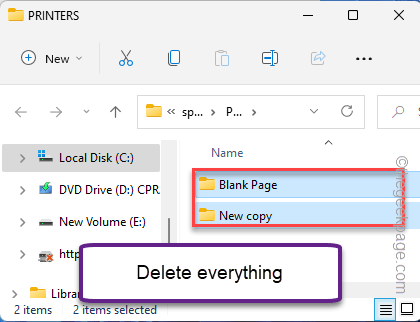
Sie können die Seite "Datei Explorer" danach schließen.
Gehen Sie zum CMD -Terminal zurück.
8. Sie können jetzt den Spooler -Prozess starten. Geben Sie diese Wörter ein und klicken Sie auf Eingeben.
Net Start Spooler
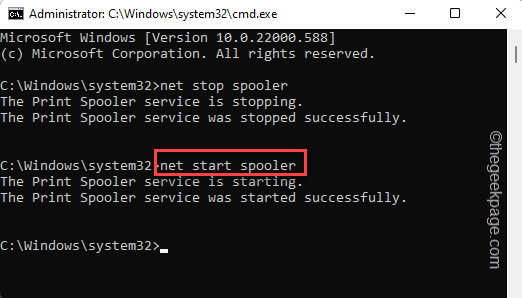
Innerhalb von Sekunden werden Sie das sehen “Der Druckspooler -Service wurde erfolgreich gestartet.Meldung wurde auf dem Terminal angezeigt, Sie können sie schließen.
Starten Sie jetzt einfach Ihren Computer neu. Danach können Sie Ihre drucken
Fix 4 - Führen Sie den Drucker -Fehlerbehebungsmittel aus
Überprüfen Sie, ob der Drucker -Fehlerbehebung das Problem lösen kann.
1. Drücken Sie die Key gewinnen und das ICH Schlüssel.
2. Klicken Sie nun auf die erste Option im linken Bereich “System“.
3. Klicken Sie nun auf der linken Seite auf die “Fehlerbehebung“.
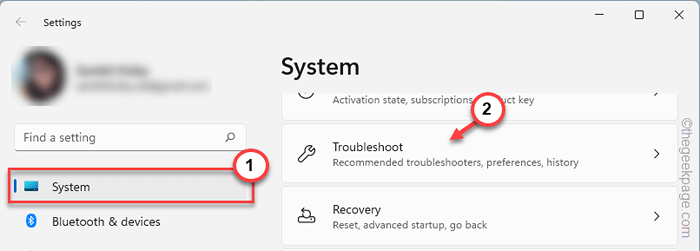
4. Dies führt Sie zum Bildschirm zur Fehlerbehebereinstellungen.
5. Auf der rechten Seite klicken Sie auf “Andere Fehlerbehebung“.
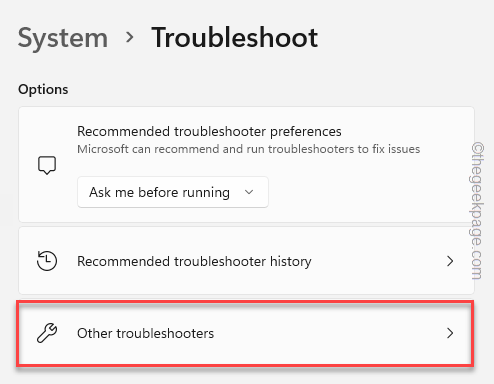
5. Scrollen Sie in der Liste der Troubleshooter nach unten und finden Sie die “DruckerFehlerbehebung.
6. Sie können den Drucker -Fehlerbehebungsmittel ausführen “Laufen”Um es auf Ihrem System auszuführen.
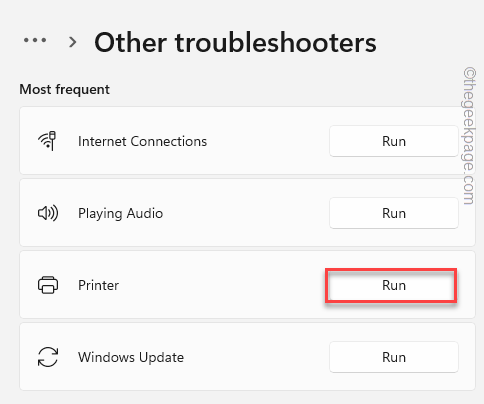
7. Jetzt werden Sie aufgefordert, den Drucker aus der Liste der mit Ihrem System zugeordneten Drucker auszuwählen.
8. Danach tippen ““Nächste" fortfahren.
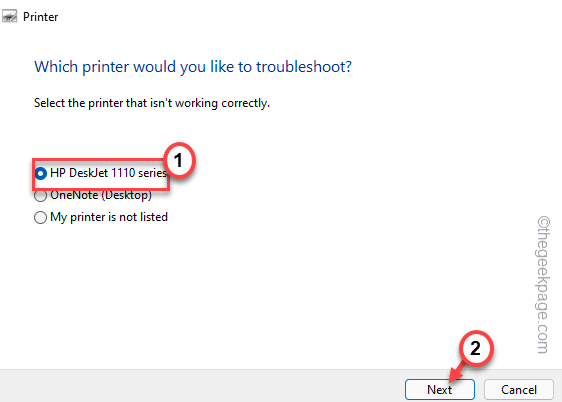
9. Wählen Sie als nächstes die “Wenden Sie diese Korrektur an" Möglichkeit.
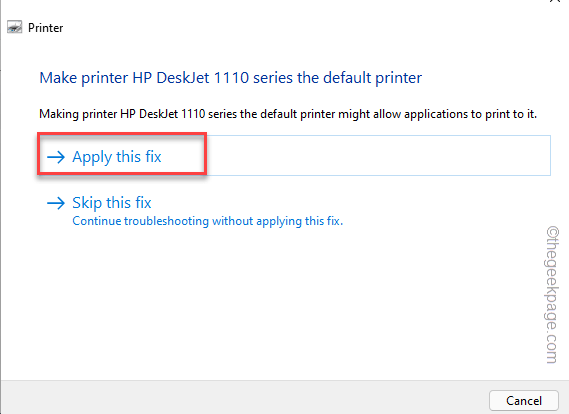
Das Fix wird angewendet und das Druckerproblem wird sicher behoben.
Fix 5 - Starten Sie den Druckspooler -Service neu
Das Neustart des Druckspooler -Dienstes kann das Druckerproblem lösen.
1. Drücken Sie die Key gewinnen und fangen Sie an zu tippen “Dienstleistungen“.
2. Sobald Sie das sehen “Dienstleistungen”In den Suchergebnissen, um darauf zuzugreifen.
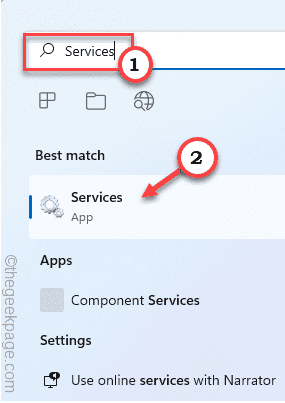
3. Suchen Sie nach dem Öffnen der Dienste nach dem "Druckenspooler”Service dort.
4. Danach, Doppelauftastung es zugänglich darauf.
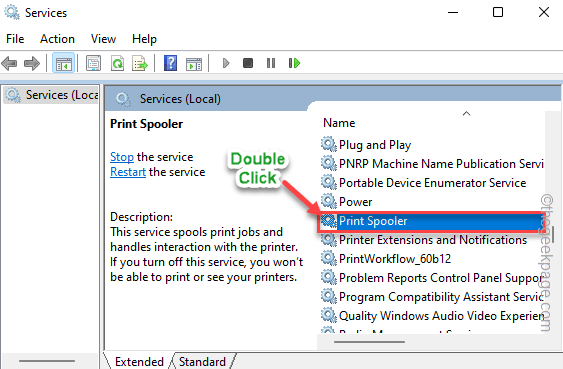
5. Jetzt tippen Sie einfach “Stoppen”Um den Service zu stoppen. Es wird einige Sekunden dauern, um den Spooler -Service zu stoppen.
6. Dann klicken Sie auf “Start”Um auch den Service zu beginnen.
7. Sie können auch den Service automatisieren. Setzen Sie also den 'Start -Typ:' zu 'Automatisch“.
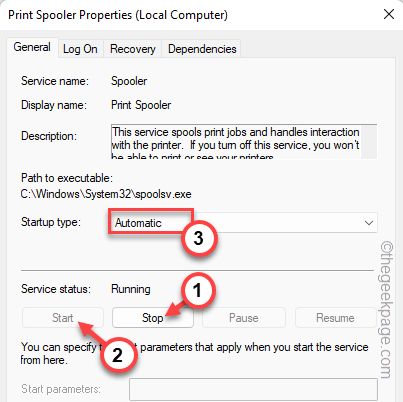
8. Danach tippen ““Anwenden" Und "OK”Um die Modifikationen zu speichern.
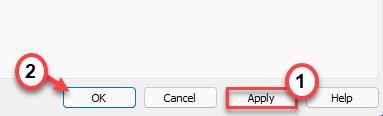
Sobald er fertig ist, schließen Sie die Serviceseite. Versuchen Sie nun, Ihre wichtigen Dokumente zu drucken. Test, wenn das Problem noch bestehen bleibt.
Beheben Sie 6 - Installieren Sie jeden Druckeranschluss erneut
Einige Benutzer haben dieses Problem behoben, indem sie die fehlerhaften Druckerports deinstallieren.
1. Sie müssen den Geräte -Manager öffnen.
2. Also drücken Sie einfach die Key gewinnen und das X Schlüssel zusammen.
3. Dann tippen Sie “Gerätemanager”Um darauf zuzugreifen.
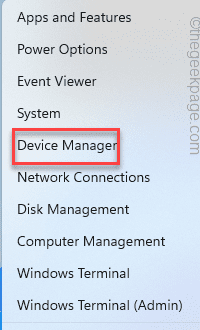
4. Wenn Sie Zugriff auf die Geräte -Manager -Seite haben, können Sie die „erweitern“ erweiternWarteschlangen ausdrucken”Bereich, um die Liste der Drucker zu sehen.
5. Klicken Sie nun nur mit der rechten Maustaste auf den Drucker-Treiber und tippen Sie auf “Gerät deinstallieren“.
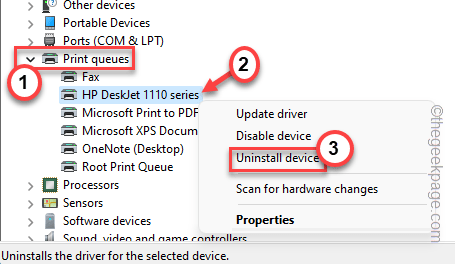
6. Klopfen "Deinstallieren”Noch einmal, um Ihre Aktion zu bestätigen.
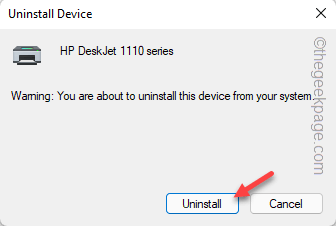
7. Deinstallieren Sie alle Druckertreiber von Ihrem System.
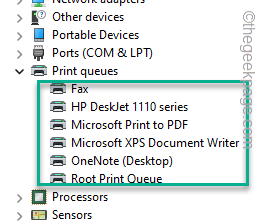
8. Sobald Sie es deinstalliert haben, erweitern Sie die “Universelle Serienbuscontroller“.
9. Suchen Sie dann nach einem Druckeranschluss. Sobald Sie es gefunden haben, klicken Sie mit der rechten Maustaste und tippen Sie auf “Gerät deinstallierenUm es aus Ihrem System zu entfernen.
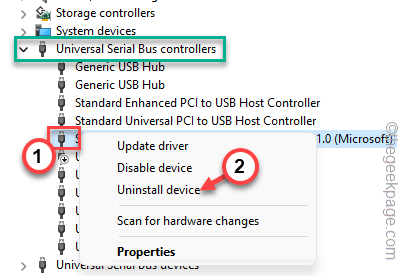
10. Wieder tippen “Deinstallieren" bestätigen.
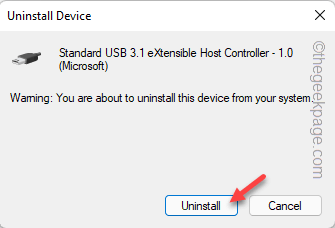
10. Deinstallieren Sie alle Druckerports von Ihrem System.
Danach starten Sie einfach Ihre Maschine neu. Alle Ports und Treiber, die Sie deinstalliert haben.
Sie können Ihre Dateien also problemlos ohne Probleme drucken.
- « So fügen Sie Ihrem Kalender in Microsoft Outlook Feiertage, Sport und Fernsehgeräte hinzu
- Kopieren und Einfügen mehrerer Elemente mit der Zwischenablage in MS Word und einfügen »

