Spooler -Subsystem hat eine Fehlerbehebung aufgetreten
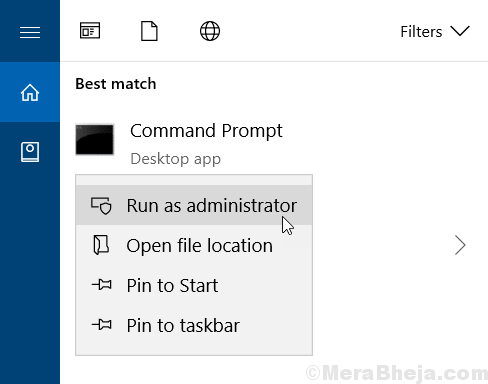
- 2981
- 692
- Madleen Vater
Druckerspooler ist ein Dienst, der die Dokumente enthält, die für einen Zeitraum drucken sollen. Es funktioniert normalerweise ziemlich gut, aber manchmal wird es ins Stocken geraten und zeigt eine Spooler -Subsystem -App auf einen Fehler und muss die Fehlermeldung schließen müssen. Dieses Problem ist weit verbreitet, wenn Sie Ihren Drucker mit mehreren Benutzern teilen und mehrere Druckaufträge erhalten.
Inhaltsverzeichnis
- Fix 1 - Starten Sie den Druckspooler mithilfe der Eingabeaufforderung neu
- Fix 2 - Leere Spooler -Warteschlange
- Fix 3 - Hart zurücksetzen den Drucker
- Fix 4 - Verwenden Sie die Druckerdiagnose
Fix 1 - Starten Sie den Druckspooler mithilfe der Eingabeaufforderung neu
1. Suchen CMD In Windows 10 -Suchfeld.
2. Jetzt, Rechtsklick Auf Eingabeaufforderung Symbol und klicken Sie auf als Administrator ausführen.
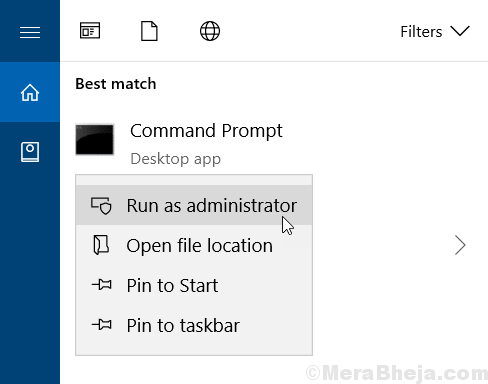
3. Kopieren Sie nun jedes Mal die Taste ein und klicken.
Net Stop Spooler del %SystemRoot %\ System32 \ Spool \ Drucker \*.* Net Start Spooler Ausgang
Versuchen Sie es jetzt erneut, Ihr Problem wird behoben.
Fix 2 - Leere Spooler -Warteschlange
Verfälschte Dateien in der Spooler -Warteschlange können dieses Problem verursachen.
1. Suchen Sie zunächst nach “Dienstleistungen”Aus dem Suchfeld.
2. Danach schlagen Sie die Eingeben Zu Zugang zum Dienstprogramm Services.
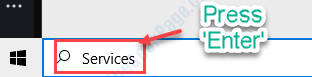
3. Sie werden eine Liste von Diensten bemerken.
4. Doppelklicken Sie danach auf die DruckenspoolerService, sobald Sie es bemerkt haben.
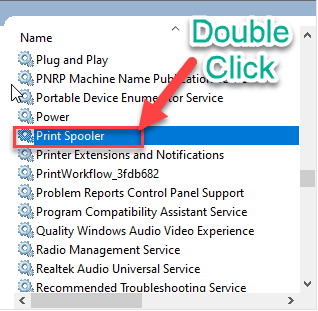
4. Als NächstAutomatisch" Einstellung.
5. Dann müssen Sie auf “klicken“Stoppen”Um den Service zu stoppen.
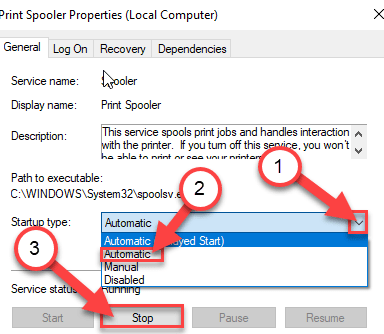
6. Um die Einstellungen zu speichern, klicken Sie auf “Anwenden" Und "OK“.
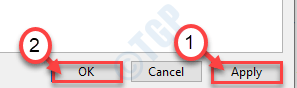
Minimieren Sie nun die Dienstleistungen Dienstprogramm.
7. Klicken Sie mit der rechten Maustaste auf die Fenster Symbol und klicken Sie auf die “Laufen“.
8. Auf diese Weise navigieren -
C: \ Windows \ System32 \ Spool \ Drucker
9. Sobald Sie eine Eingabeaufforderung angezeigt haben, klicken Sie auf “Weitermachen“.
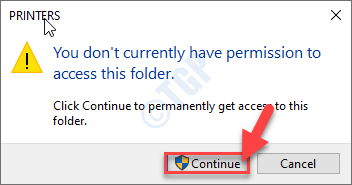
10. Wenn das Drucker Ordner öffnet sich und wählen Sie alle Dateien und Ordner aus.
11. Um den Ordner zu leeren, drücken Sie die 'Löschen' Taste.
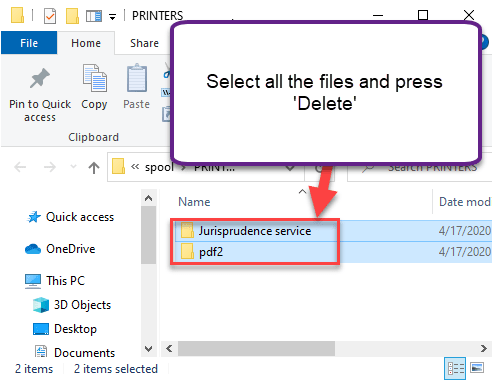
Schließe Dateimanager Fenster.
Maximieren Sie den Bildschirm "Dienste".
12. Endlich, Rechtsklick auf der "Druckenspooler"Service und klicken Sie auf"Start”Um den Service wieder aufzunehmen.
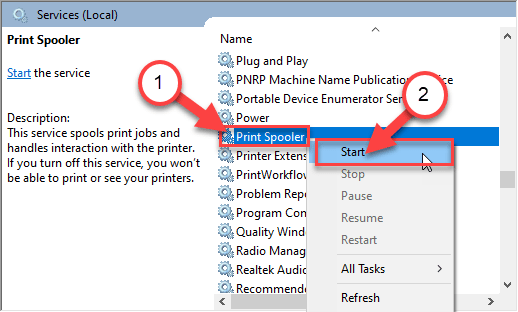
13. Nächste, Doppelklick auf der "Druckenspooler" Service.
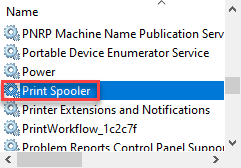
14. Setzen Sie dann das "automatische Start" des Dienstes auf “auf“Automatisch“.
15. Schließlich klicken Sie auf “Anwenden" Und "OK”Um die Änderungen zu speichern.
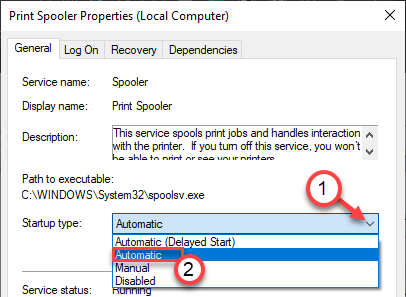
Dadurch sollte der Druckspooler -Dienst so festgelegt werden, dass sie automatisch starten.
Versuchen Sie etwas zu drucken. Dies sollte das Problem des Spooler auf Ihrem Computer beheben.
Alternative Methode -
Wenn die obige Methode nicht funktioniert, können Sie dasselbe aus der Befehlszeile tun.
1. Klicken Sie auf das Suchfeld. Schreiben "CMD" Dort.
2. Als nächstes einfach Rechtsklick auf der "Eingabeaufforderung”Aus dem Suchergebnis. Klicken Sie dann auf die “Als Administrator ausführen“.
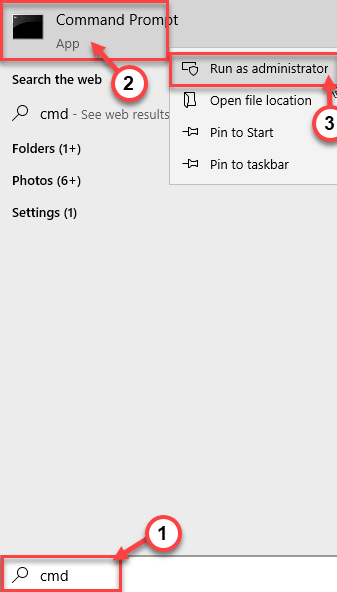
3. Wenn das Eingabeaufforderung Das Fenster wird auf Ihrem Bildschirm angezeigt, schreiben oder Kopieren Einfügen Dieser Befehl im Terminal und dann schlägt dann Eingeben.
Net Stop Spooler
Del %Systemroot %\ System32 \ Spool \ Drucker \*.*
Net Start Spooler
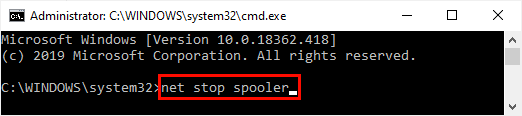
Schließen Sie die Eingabeaufforderung und versuchen Sie erneut zu drucken. Überprüfen Sie, ob dies Ihr Problem auflöst.
Fix 3 - Hart zurücksetzen den Drucker
Sie müssen den Drucker auf Ihrem Computer hart zurücksetzen. Befolgen Sie einfach diese Schritte -
Abschaltprozess-
1. Zunächst einmal drehen AN Dein Drucker.
2. Wenn der Drucker eingeschaltet ist, nehmen Sie einfach die Tintenpatronen heraus.
3. Schalten Sie im nächsten Schritt Schalter AUS Ihr Drucker, indem Sie den Netzschalter einmal drücken.
4. Stecken Sie dann die Druckerkabel von Ihrem System aus.
4. Danach, abschalten dein System.
5. Letztendlich wechseln Sie AUS Der WiFi -Router (wenn Sie den Drucker mit einer WLAN -Konnektivitätsfunktion verwenden.)
Warte eine Minute.
Startprozess-
1. Sie müssen sich umdrehen AN der Drucker.
2. Geben Sie im nächsten Schritt die Tintenpatronen in den Drucker -Tintenfach.
3. Als nächstes wechseln Sie AN der Computer.
4. Schließlich drehen Sie sich AN Der WiFi -Router, um den Prozess abzuschließen.
Überprüfen Sie, ob der Drucker noch funktioniert oder nicht.
Fix 4 - Verwenden Sie die Druckerdiagnose
In Windows 10 gibt es eine Druckerdiagnose. Sie können das Problem leicht beheben.
1. Klicken Sie auf das Suchfeld und schreiben Sie “Fehlerbehebung“.
2. Danach schlagen Sie 'Eingeben''.
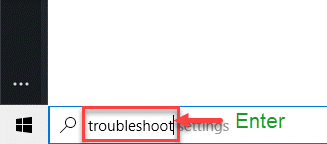
3. Klicken Sie danach auf die “Zusätzliche Fehlerbehebung“.
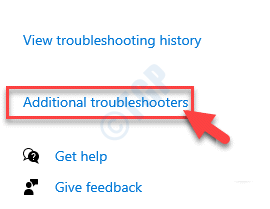
4. Klicken Sie auf der rechten Seite auf die “DruckerFehlerbehebung.
5. Dann klicken Sie auf “Führen Sie den Fehlerbehebung durch“.
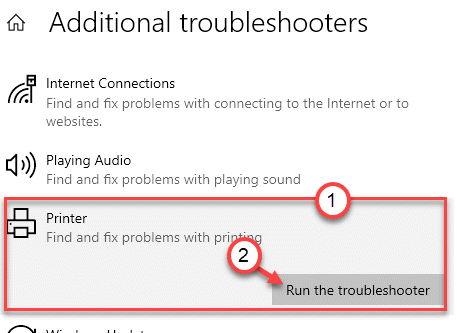
6. Anschließend klicken Sie auf die “Fortschrittlich”Um die erweiterten Einstellungen anzuzeigen.
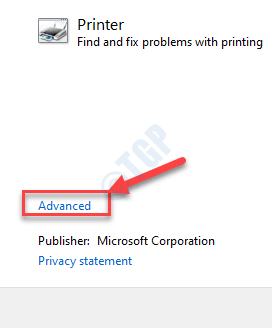
5. Nur überprüfen die Kiste "Reparaturen automatisch auftragen“.
6. Klicken Sie erneut auf “Nächste“.
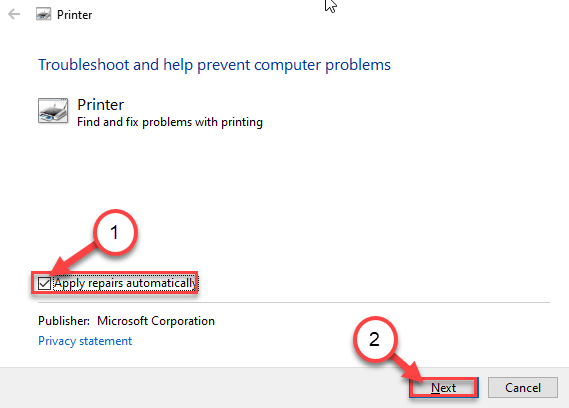
7. Sie werden die Liste der Drucker bemerken, die mit Ihrem System verbunden sind.
8. Schließlich klicken Sie erneut auf “Nächste“.
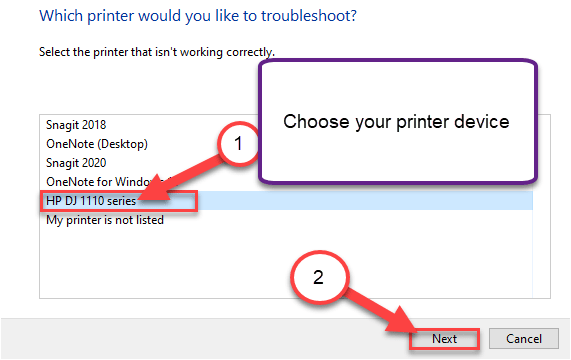
9. Sobald Windows eine Korrektur empfiehlt, klicken Sie auf “Wenden Sie diese Korrektur an“.
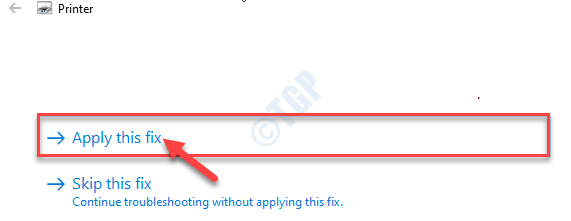
10. Klicken Sie auf die “, um den Fehlerbehebung zu schließenSchließen Sie den Fehlerbehebung“.
Dadurch wird das Problem auf Ihrem Gerät identifiziert und behoben. Versuchen Sie etwas zu drucken.
- « Einige Sicherheitseinstellungen fehlen oder wurden in Windows 10/11 geändert
- OneDrive -Fehlercode 0x80070185 Fix in Windows 10 »

