Die Spotify -Anwendung antwortet nicht auf Windows PC -Fix
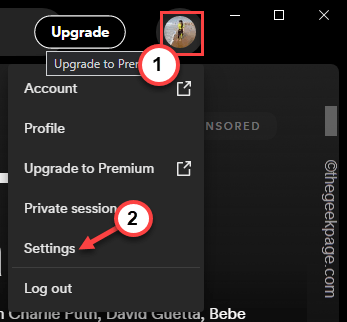
- 4991
- 1233
- Miriam Bauschke
Spotify, eine der besten Musikstreaming -Plattformen, unterstützt alle Geräte auf verschiedenen Plattformen. Wenn Sie also Probleme haben, die Spotify -App zu öffnen und die Fehlermeldung zu sehenDie Spotify -Anwendung antwortet nicht.Mach dir keine Sorgen. Spotify Windows Client stürzt häufig und mit dem neuesten Update sollte es behoben werden.
Problemumgehungen -
1. Wenn Sie dieses Problem zum ersten Mal erleben, sollten Sie Spotify schließen und Relaunch Die Spotify -App.
2. Wenn das Neuaufbau der Spotify -App nur nicht funktioniert, Neustart Ihr Computer und überprüfen Sie, ob das funktioniert.
Inhaltsverzeichnis
- Fix 1 - Überprüfen Sie die Internetverbindung
- Fix 2 - Töten Sie den Spotify -Prozess
- Fix 3 - Spotify -Dateien löschen und sie neu installieren
- Fix 4 - Aktualisieren Sie die Spotify -App
- Fix 5 - Die Verbindung vom Netzwerk trennen
- Beheben Sie 6 - Deaktivieren Sie die Hardware -Beschleunigungsfunktion
Fix 1 - Überprüfen Sie die Internetverbindung
Sie können Spotify im Offline -Modus nicht starten, auch wenn Sie eine Wiedergabeliste mit Songs auf Ihrem Computer heruntergeladen haben. Sie müssen also sicherstellen, dass Ihr Computer ordnungsgemäß mit dem Internet verbunden ist.
Normalerweise überprüft Spotify Ihre Identität und meldet sich automatisch an, während Sie die App zum ersten Mal starten. Mach das und testet. Spotify sollte sich gut öffnen.
Fix 2 - Töten Sie den Spotify -Prozess
Wenn bereits in Ihrem System ein Spotify -Prozess ausgeführt wird, töten Sie es zuerst und dann Spotify neu auf.
1. Drücken Sie zunächst die Gewinntaste+x Schlüssel zusammen.
2. Dann tippen Sie “TaskmanagerSo öffnen Sie das Fenster "Task -Manager" auf Ihrem Computer.
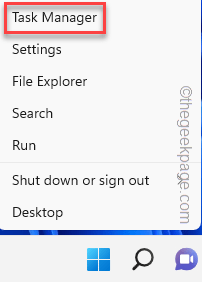
3. Suchen Sie hier im Abschnitt Apps nach dem “SpotifyProzesslauf.
4. Nur einen solchen Prozess rechts und klicken Sie auf “Task beendenUm das zu töten.
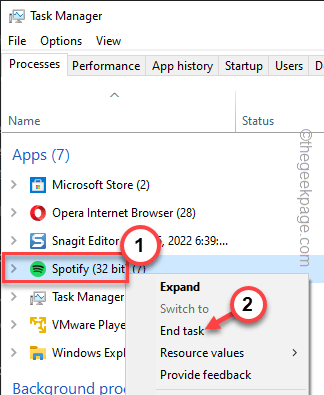
5. Auch nachdem der Spotify -App -Prozess im Vordergrund beendet ist, beendet nicht alle App -Threads.
6. Gehen Sie als Nächst.
7. Wenn Sie solche Prozesse finden können, tippen Sie nach rechts und tippen Sie auf “Task beendenUm es zu töten.
Stellen Sie auf diese Weise sicher, dass auf dem System keine Spotify -Prozesse ausgeführt werden.
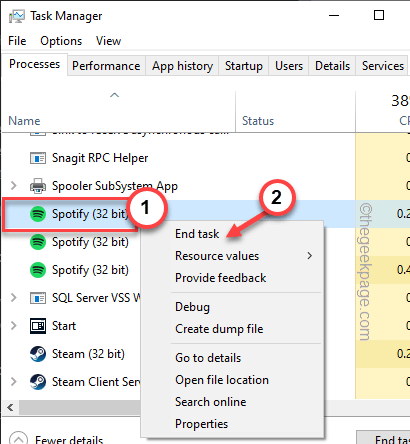
Schließen Sie den Dienstprogramm Task Manager.
Nächste, Neustart das System. Wenn Sie zurück sind, relaunch Spotify Relaunch Relaunch. Es wird ohne weitere Probleme gestartet.
Fix 3 - Spotify -Dateien löschen und sie neu installieren
Sie sollten den Spotify -Cache löschen und die App deinstallieren und neu installieren.
Schritt 1 - Spotify beenden
Beenden Sie Spotify und töten Sie alle Spotify -Prozesse.
1. Schließen Sie die Spotify -App.
2. Selbst wenn Sie die App schließen, werden einige App -Dienste im Hintergrund fortgesetzt.
3. Also rechtzeitig die Windows -Symbol und tippen “Taskmanager“.
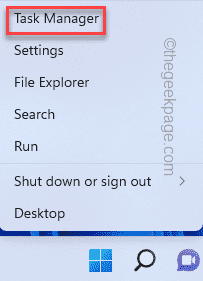
4. Suchen Sie nach einem Spotify-bezogenen Prozess-Thread, der im Hintergrund ausgeführt wird.
5. Wählen Sie den solchen Prozess aus und tippen Sie auf “Task beendenUm das zu töten.
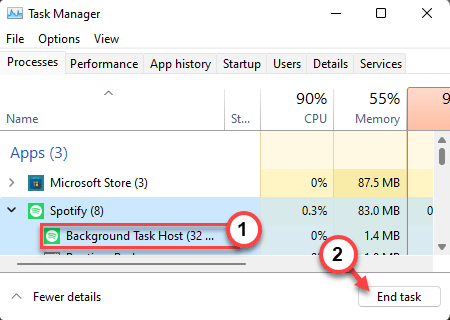
Nach dem Ende der Spotify -Prozesse schließen Sie das Fenster Task Manager.
Schritt 2 - Deinstallieren Sie die Spotify -App
Stoppen Sie Spotify und deinstallieren Sie die Spotify -Anwendung von Ihrem Computer aus.
1. Drücken Sie zunächst die Windows -Schlüssel zusammen mit X Schlüssel zusammen.
2. Als nächstes tippen Sie “Apps und Funktionen“.
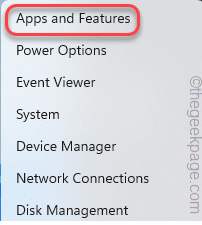
3. Wenn Sie auf die Seite Programme und Funktionen kommen, suchen Sie nach dem “Spotify”App.
4. Klicken Sie dann auf die Drei-Punkt Menü und tippen “Deinstallieren“.
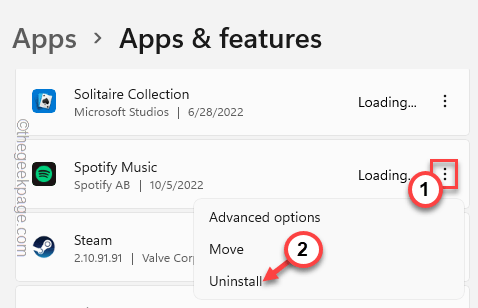
Befolgen Sie nun einfach die Schritte auf Ihrem Bildschirm, um die App vollständig von Ihrem System zu deinstallieren.
Schritt 3 - Leeren Sie den Cache
Sogar das Deinstallieren der Spotify -App leert einige der App -Dateien nicht.
1. Drücken Sie zunächst die Windows -Schlüssel zusammen mit R Schlüssel zusammen.
2. Geben Sie dies dann in das Feld Ausführen ein und klicken Sie auf “OK“.
Steuerordner
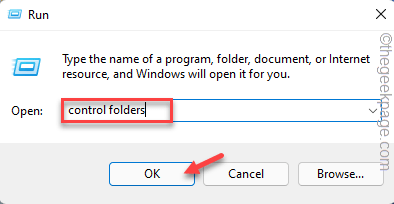
3. Wenn Sie den Bildschirm "Ordneroptionen" erreichen, gehen Sie weiter zum "SichtTab.
4. Stellen Sie hier in dem Absatz "Versteckte Dateien und Ordner" sicher, dass Sie das umgeschaltet habenZeigen Sie versteckte Dateien, Ordner und Laufwerke an" Häkchen.
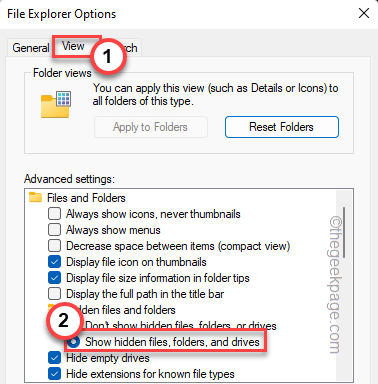
5. Schließlich klicken Sie auf “Anwenden"Und dann tippen"OK”Um die Änderungen zu speichern und anzuwenden.
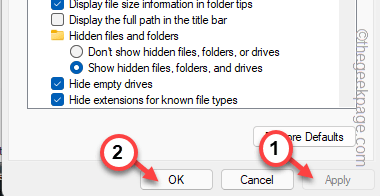
6. Öffnen Sie nun die Seite "Datei Explorer".
7. Gehen Sie auf dem Bildschirm "Explorer" bis zu diesem Punkt nach unten -
C: \ Benutzer \%Benutzername%\ AppData \ Roaming \
8. Wenn Sie die Roaming -Seite erreicht haben, suchen Sie nach dem "Spotify”Ordner dort drinnen.
9. Wählen Sie dann den Ordner aus und tippen Sie auf “LöschenTaste von Ihrer Tastatur, um den Ordner vollständig zu entfernen.
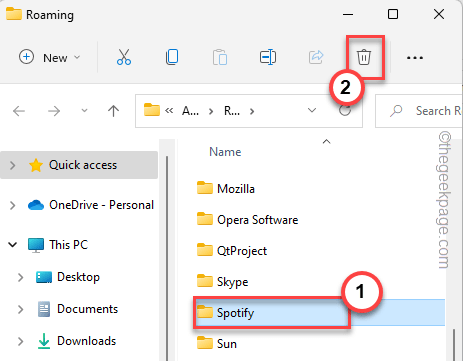
Sobald Sie den Spotify -Ordner gelöscht haben, schließen Sie den Datei -Explorer.
Schritt 4 - Spotify neu installieren
Laden Sie nun einfach den Spotify -Installationsprogramm herunter und installieren Sie den Spotify Desktop -Client.
1. Gehen Sie zur Spotify -Website, um das Installationsprogramm auf Ihrem Gerät herunterzuladen.
2. Klopfen "Herunterladen“.
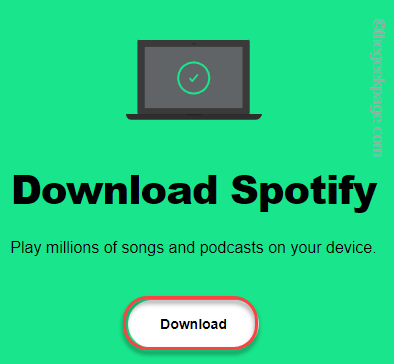
3. Nach dem Herunterladen des Installationsprogramms, Doppelauftastung Die "Spotifysetup”Um den Installateur zu starten.
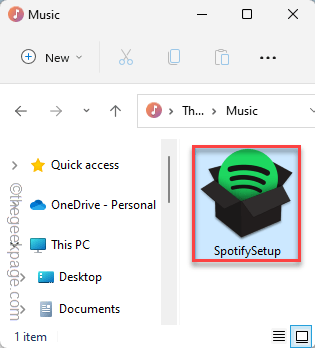
Befolgen Sie nun die Schritte auf dem Bildschirm, um die Spotify-Installation zu vervollständigen.
Sobald Sie den Spotify -Desktop -Client installiert haben, testen Sie ihn. Sie werden das nicht sehen “Die Spotify -Anwendung antwortet nicht.Fehlermeldung beim Starten von Spotify.
Fix 4 - Aktualisieren Sie die Spotify -App
Es ist ziemlich einfach, die Spotify -App zu aktualisieren. Normalerweise aktualisieren diese Patch -Fehler und stabilisieren die Leistung der App.
1. Öffnen Sie Microsoft Store.
2. Gehen Sie zum “Bibliothek”Von der linken Seite.
3. Hier rollen Sie einfach durch den rechten Bereich nach unten, um das zu findenSpotify”App.
4. Klopfen "Aktualisieren”Um die App auf Ihrem Computer zu aktualisieren.
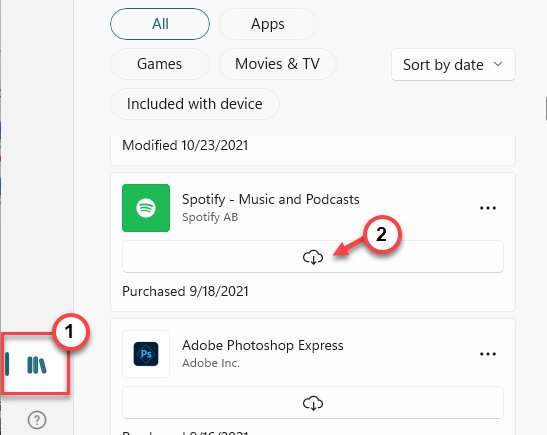
Sobald Sie die App aktualisiert haben, schließen Sie das Speicherfenster und überprüfen Sie, ob dies hilft.
Fix 5 - Die Verbindung vom Netzwerk trennen
Sie können die Netzwerkverbindung ausschalten, bevor Sie die Spotify -App starten und testen.
1. Trennen Sie die Verbindung vom WLAN -Netzwerk oder jeder Art von Internetverbindung, die Sie verwenden.
2. Schalten Sie dann das WLAN auf Ihrem Gerät aus.
3. Ziehen Sie dann den Netzwerkadapter von Ihrem Computer aus.
4. Als nächstes starten Sie Spotify.
Wenn die Spotify -App gestartet wird, stellen Sie erneut eine Verbindung zum WLAN her und testen Sie.
Beheben Sie 6 - Deaktivieren Sie die Hardware -Beschleunigungsfunktion
Sie können dies nur tun, wenn Sie die Spotify -App nach den zuvor erwähnten Lösungen öffnen können.
1. Öffnen Sie die Spotify -App.
2. Tippen Sie beim Start auf Ihren Benutzernamen in der linken Ecke.
3. Dann klicken Sie auf “Einstellungen“.
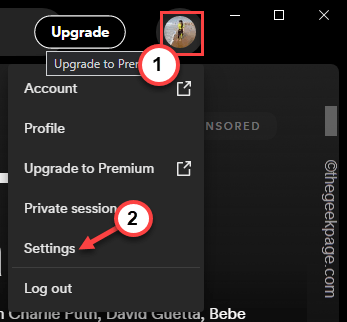
4. Scrollen Sie einfach durch den rechten Bereich und tippen Sie auf “ERWEITERTE EINSTELLUNGEN ANZEIGEN“.
5. Dann scrollen Sie nach unten und setzen Sie die “Hardwarebeschleunigung aktivieren" Zu "Aus“.
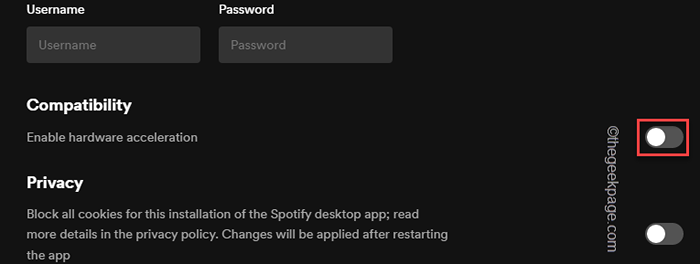
Danach schließen Sie Spotify und erneut. Auf diese Weise sehen Sie nicht die gleiche Fehlermeldung erneut.
- « Die benutzerdefinierte Auflösung von Nvidia wird in der Nvidia -Kontrollpanel -Fix ausgegraut
- So entfernen Sie das Karten -Netzwerk -Laufwerk aus dem Kontextmenü »

