Start, Taskleiste und Actioncenter in Windows 10 grau gestaltet? Wie repariert man
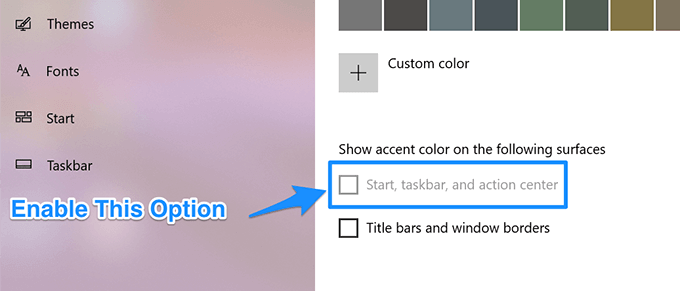
- 4633
- 471
- Miriam Bauschke
Wenn Sie ein Lichtthema auf Ihrem Computer verwenden, werden Sie feststellen. Es bedeutet, dass Sie es nicht berühren und in Ihren Einstellungen bearbeiten können. Der Grund, warum es deaktiviert wurde.
Wenn Sie jedoch mit der Option arbeiten müssen und dies aktiviert möchten, gibt es einige Möglichkeiten, dies zu tun. Grundsätzlich können Sie einfach in die Einstellungs -App gehen und eine Option aktivieren, und sie aktiviert die Option für Sie.
Inhaltsverzeichnis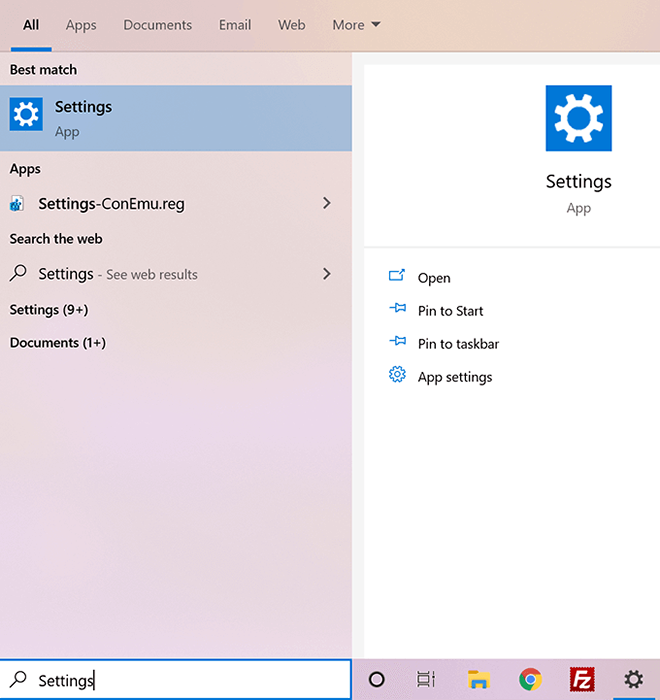
- Auf dem folgenden Bildschirm müssen Sie die Option mit der Aufschrift finden und klicken Personalisierung. Die Option, die Sie suchen, befindet sich dort.
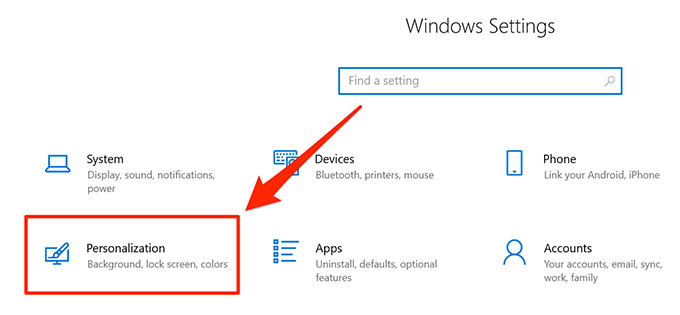
- Wenn sich das Menü öffnet, schauen Sie in die linke Seitenleiste und suchen Sie und klicken Sie auf die Option, die liest Themen. Sie können ein neues Thema auf Ihren PC anwenden.
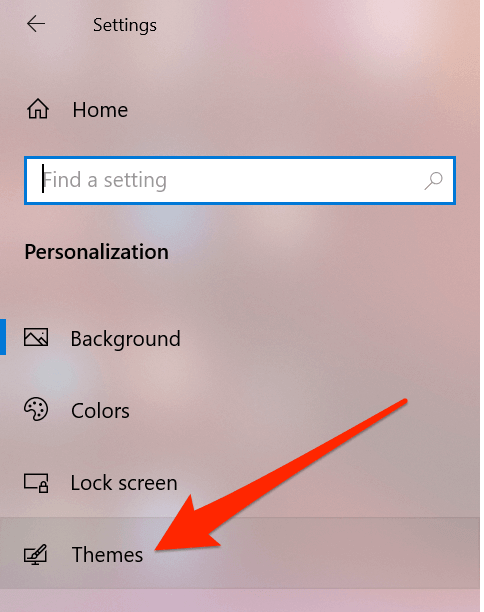
- Sie werden verschiedene Themen sehen, die Sie auf Ihrem Computer verwenden können. Sie möchten den finden, der sagt Fenster und klicken Sie darauf. Das Thema wird sofort auf Ihren PC angewendet.
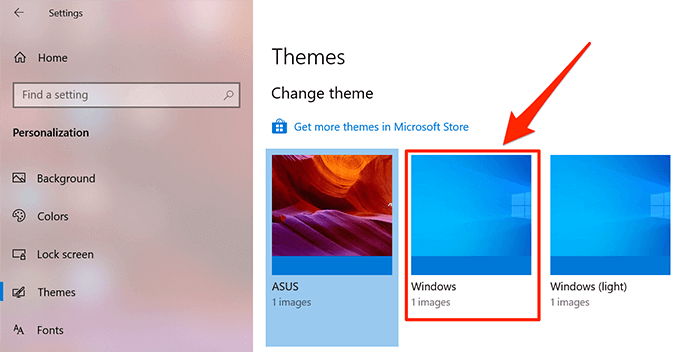
- Wenn Sie nun auf den Bildschirm gehen, auf dem die Option früher grau war, werden Sie feststellen, dass sie nicht mehr grau ist und Sie tatsächlich damit arbeiten können.
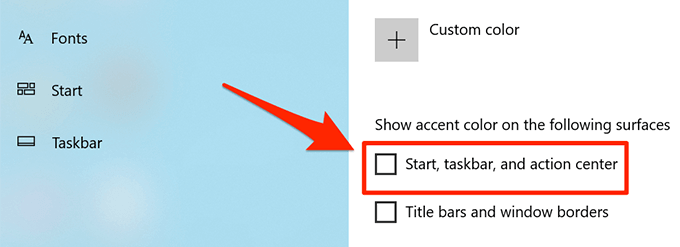
Während diese Methode die Aufgabe in ein paar Klicks erledigt, gibt es tatsächlich eine Einschränkung, mit der sie einhergeht. Wie Sie in den obigen Schritten sehen können, müssen Sie das Standard -Windows -Thema auf Ihren Computer anwenden.
Wenn Sie dies nicht tun möchten, möchten Sie möglicherweise nach einer anderen Methode suchen, mit der Sie die Option in Ihrem aktuellen Thema aktivieren können.
Aktivieren Sie die Option Grayed Out Start, Taskleiste und Action Center in einem benutzerdefinierten Thema
Wenn Sie Ihr aktuelles Thema nicht verlassen möchten, aber dennoch die oben genannte Option aktivieren möchten, gibt es tatsächlich eine Methode, mit der Sie dies tun können.
Im Grunde wird Sie im Grunde aufgefordert, das Farbschema Ihres Themas zu ändern, das dann die graute Option auf Ihrer Maschine aktiviert.
- Suche nach dem Einstellungen App Verwenden Sie das Cortana -Suchfeld und starten Sie es, wenn Sie es in den Suchergebnissen sehen.
- Klick auf das Personalisierung Option auf dem Hauptbildschirm der App.
- Wählen Sie in der linken Seitenleiste auf Ihrem Bildschirm die Option mit der Aufschrift aus Themen. Suchen Sie dann und klicken Sie auf das Thema, das Sie auf Ihrem PC verwenden möchten.
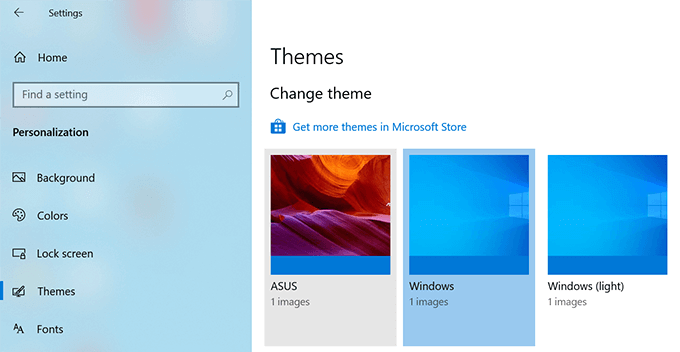
- Wählen Sie nun die Option aus, die besagt Farben von der linken Seitenleiste. Sie können die Farbeinstellungen Ihres Themas ändern.
- Auf dem folgenden Bildschirm sehen Sie Ihre Themenvorschau und ein Dropdown -Menü darunter. Klicken Sie auf dieses Menü und wählen Sie die aus Brauch Möglichkeit. Sie können benutzerdefinierte Farbeinstellungen für Ihr Thema angeben.
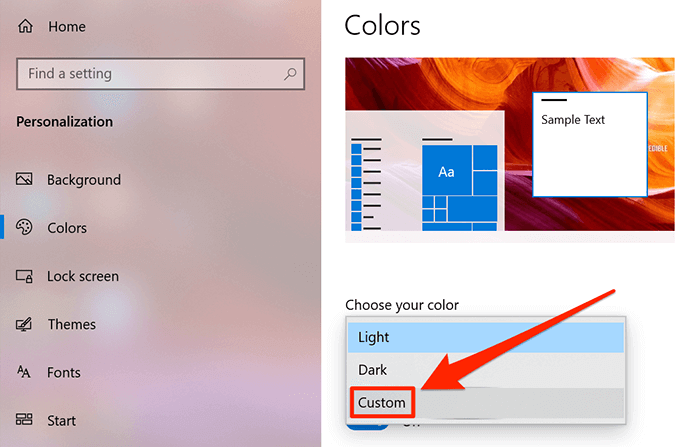
- Sie werden jetzt zwei neue Menüs auf Ihrem Bildschirm sehen. Sie möchten sich auf denjenigen konzentrieren, der sagt Wählen Sie Ihren Standard -Windows -Modus aus. Wähle aus Dunkel Option aus diesem Menü aus.
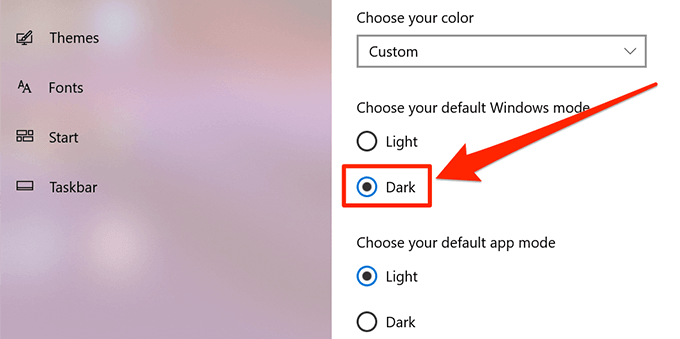
- Sie können jetzt nach unten scrollen und Sie werden feststellen, dass die Option nicht mehr ausgegraut ist.
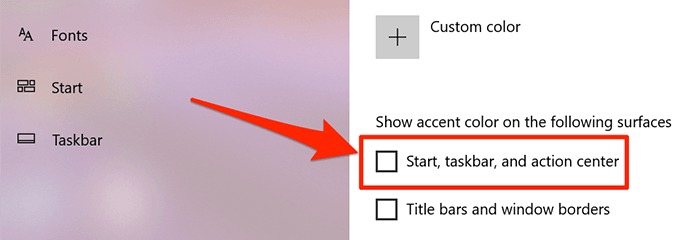
Jedes Mal, wenn Sie ein Thema ändern, möchten Sie sicherstellen, dass die Option in den oben genannten Schritten aktiviert ist.
Aktualisieren Sie die Display -Treiber, um das Problem zu beheben
Das obige sollte das Problem für die meisten Benutzer beheben. In einem seltenen Fall, wenn es bei Ihnen nicht funktioniert hat, möchten Sie möglicherweise versuchen, Ihre Display -Treiber zu aktualisieren, um festzustellen, ob es hilft, das Problem zu beheben.
- Verwenden Sie das Cortana -Suchfeld, um die zu suchen und zu starten Gerätemanager Dienstprogramm.
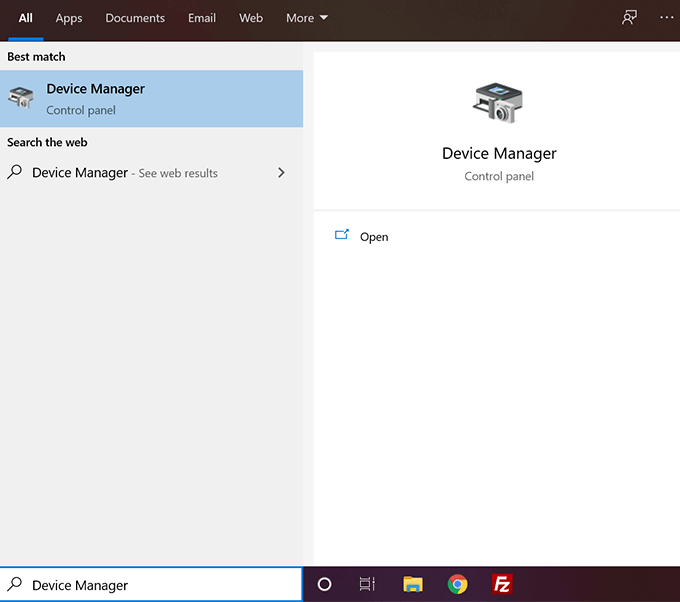
- Sie sehen eine Liste aller Hardware -Peripheriegeräte, die mit Ihrer Maschine verbunden sind. Sie möchten finden und auf die Option klicken, die steht Anzeigeadapter.
- Klicken Sie dann mit der rechten Maustaste auf Ihren Anzeigeadapter aus der Liste und wählen Sie Treiber aktualisieren.
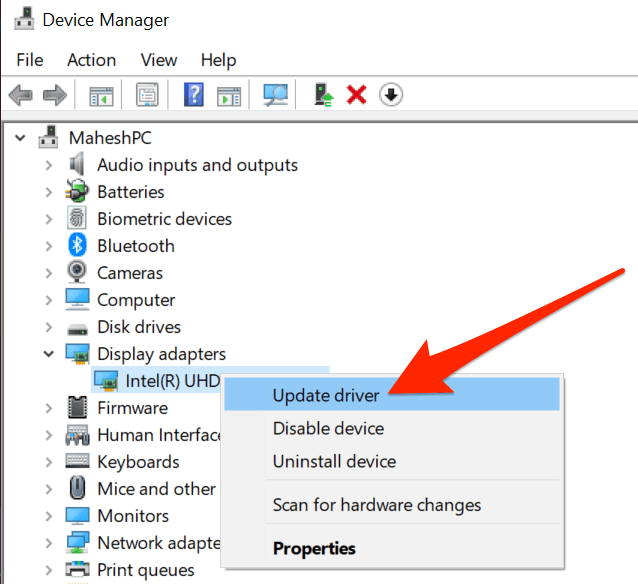
- Befolgen Sie die Anweisungen auf dem Bildschirm, um Ihre Display-Treiber zu aktualisieren.
- Sie müssen Ihren Computer neu starten, wenn die Treiber aktualisiert werden.
- Öffne das Einstellungen App und Sie werden die sehen Start, Taskleiste und Action Center Option ist nicht mehr grau.
- « Die einfachsten Raspberry PI -Projekte für Anfänger
- So aktivieren oder deaktivieren Sie die Transparenzeffekte in Windows 10 »

