Starten Sie mehrere Anwendungen gleichzeitig mit einer einzigen Verknüpfung in Windows 11/10
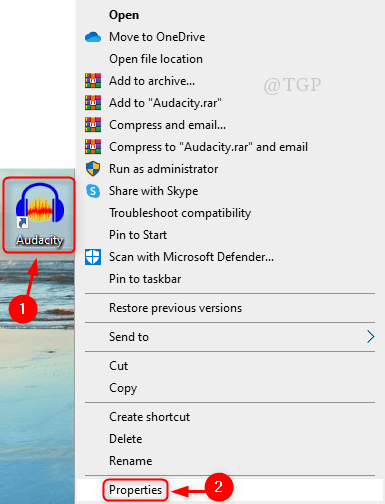
- 3894
- 818
- Tom Jakobs
Stellen Sie sich vor, Sie arbeiten an einem Schul- oder Forschungsprojekt, an dem Sie mehrere Programme nutzen können. Jeden Tag müssen Sie die Programme starten, die für das Projekt manuell selbst benötigt werden. Wenn die Anwendungen bei einem einzigen GO beginnen, würde es den Benutzern auf jeden Fall helfen, effizient zu arbeiten, indem Sie Zeit sparen. Dies kann durchgeführt werden, indem einige Code -Snippets in einer Stapeldatei hinzugefügt und auf die neu erstellte Verknüpfung auf dem Desktop verweist. Wann immer Sie diese Anwendungen starten müssen. In diesem Artikel helfen wir Ihnen dabei.
Schritte, die zu befolgen sind, um eine Verknüpfung zum Starten mehrerer Anwendungen zu erstellen
NOTIZ: In diesem Tutorial starten wir Unverfrorenheit Und Google Chrome als Beispiel.
Bevor Sie fortfahren, beginnen Sie bitte die Notizblock Anwendung vom Startmenü, um den Zielort der Programme zu notieren.
Schritt 1: Um den Zielort zu erhalten.
- Klicken Sie mit der rechten Maustaste auf das Programmsymbol auf dem Desktop.
- Klicken Eigenschaften Wie nachfolgend dargestellt.
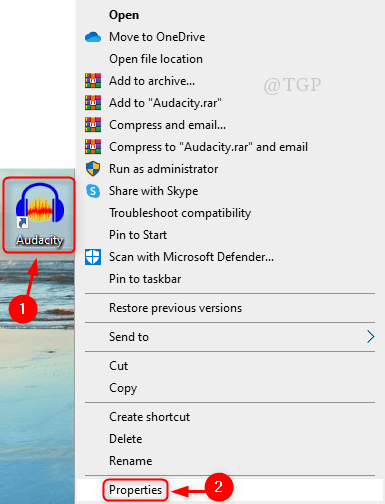
Schritt 2: Im Eigenschaften Fenster
- Wählen Sie den Pfad vom Ziel aus und drücken Sie Strg +c zusammen, um es zu kopieren und in dem Notizblock einzufügen.
- Dann klick OK um die zu schließen Eigenschaften Fenster.
- Wiederholen Sie dasselbe mit allen anderen Anwendungen, um den Zielpfad zu notieren.
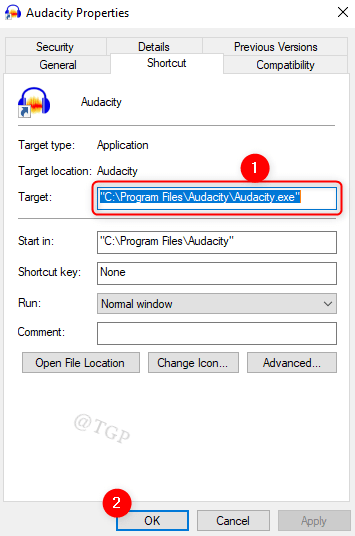
Schritt 3: Ein ... kreieren Stapeldatei.
- Öffnen Sie eine neue Notizblock Datei.
- Kopieren Sie den folgenden Code einfügen
Notiz:- Bitte ändern Sie den Zielpfad im folgenden Code gemäß den von Ihnen verwendeten Anwendungen.
@echo aus CD "C: \ Programme \ Audacity \" Audacity starten.EXE CD ""C: \ Programme \ Google \ Chrome \ Application \"" starten Sie Chrome.Exe -Ausgang
Schritt 4: Speichern Sie die obige Notizkolbendatei als Stapeldatei wie unten gezeigt.
Schritt 5: Erstellen Sie eine neue Verknüpfung auf dem Desktop.
- Gehen Sie zu Desktop und klicken Sie mit der rechten Maustaste.
- Klicke auf Neu und auswählen Abkürzung Aus dem Kontextmenü.
Schritt 6: Im Fenster, das auftaucht
Durchsuchen Sie den Pfad der Stapeldatei, die wir zuvor erstellt hatten.
Dann klick Nächste fortfahren.
Schritt 7: Nennen Sie die Verknüpfung angemessen.
Klicken Beenden um das zu erstellen Abkürzung.
Schritt 8: Um die Verknüpfung zu überprüfen
- Klicken Sie mit der rechten Maustaste auf Abkürzung & Klicken Eigenschaften.
- Überprüfen Sie, ob Ziel ist auf Pfad von eingestellt Stapeldatei oder nicht.
- Klicken Icon ändern und wählen Sie das gewünschte Symbol für die Verknüpfung aus.
- Klicken OK Beim Ändern des Symbolfensters.
- Schließen Sie dann das Fenster Eigenschaften, indem Sie klicken OK.
Schließen Sie alle laufenden Anwendungen, um zu testen, ob diese Verknüpfung funktioniert oder nicht.
Klicken Sie dann auf die Verknüpfung auf dem Desktop auf die Verknüpfung.
Dadurch wird alle in der Verknüpfung genannten Anwendungen gleichzeitig gestartet.
Ich hoffe, dieser Artikel war informativ und hilfreich.
Danke!
"- « So ändern Sie das Ordner Symbol in Windows 11
- So beheben Sie Windows Media Player, das kein Problem öffnet »


