Status anstehend Download Problem des Windows Update in Windows 10/11
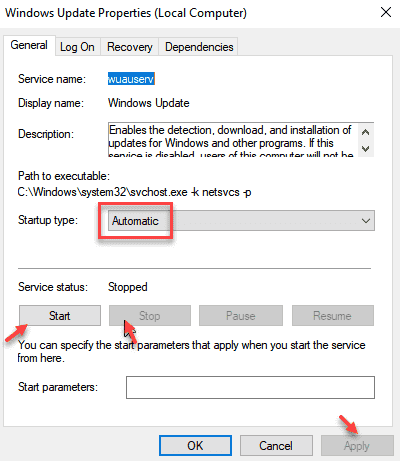
- 2204
- 216
- Miriam Bauschke
Zeigt Ihr Computer an 'Status: Ausstehender Download' In Windows Update Buchseite? Wenn es so ist, ist es ein Problem für Sie als Windows Update Der Prozess funktioniert auf Ihrem Gerät nicht gut ab. Aber es besteht keine Notwendigkeit, sich Sorgen zu machen. Es gibt einige einfache Korrekturen, um Ihr Problem auf Ihrem Computer zu lösen und Windows Update wird zu keinem Zeitpunkt in Betrieb sein.
Inhaltsverzeichnis
- Fix 1 - Aktualisieren Sie den Aktualisierungsdienst neu starten Sie den Dienst
- Fix 2 - Ermöglichen Sie Aktualisierungen über gemessene Verbindung
- Fix 3 - Aktivieren Sie automatische Aktualisierungen in der Gruppenrichtlinie
- Fix 4 - Starten Sie Ihren Computer neu
- Fix-5 Führen Sie Windows Update-Fehlerbehebung aus-
- FIX-6 Automatisieren Sie Services von CMD
- Fix-7 benennen SoftwaredIntribution-Ordner von CMD um-
- Fix-8 Update Windows Update AutoOupDate Client-
- Fix-9 leerer SoftwaredItribution-Ordner im abgesicherten Modus-
Fix 1 - Aktualisieren Sie den Aktualisierungsdienst neu starten Sie den Dienst
1 - offen LAUFEN Box durch Drücken Fenster Und R Taste zusammen von der Tastatur
2 - Typ Dienstleistungen.MSC Im Feld Ausführen und klicken Sie auf OK
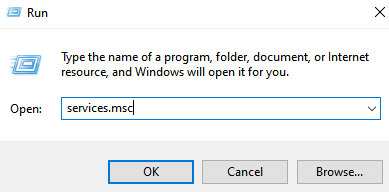
3 - Doppelklicken Sie auf Windows Update Service aus der Liste
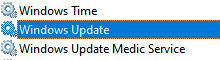
4 - Stellen Sie sicher, dass der Starttyp automatisch ist.
5 - Klicken Sie auf Stoppen So stoppen Sie den Dienst und klicken Sie auf Start den Service erneut starten.
Wenn der Dienst nicht ausgeführt wird, klicken Sie nur auf Start. Stellen Sie sicher, dass es ausgeführt wird, und klicken Sie schließlich auf Bewerber und OK.
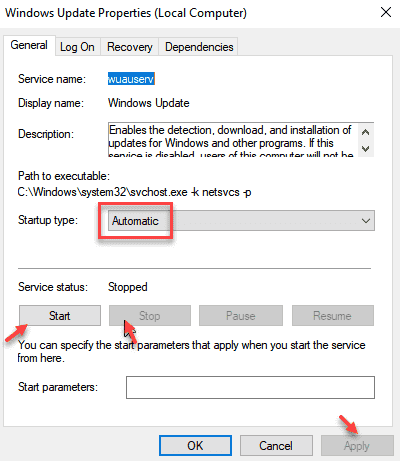
Fix 2 - Ermöglichen Sie Aktualisierungen über gemessene Verbindung
1 - offen Einstellungen durch Schlagen Fenster Und ICH Taste von der Tastatur.
2 - Klicken Sie auf Update & Sicherheit.
3 - Klicken Sie auf Erweiterte Optionen.
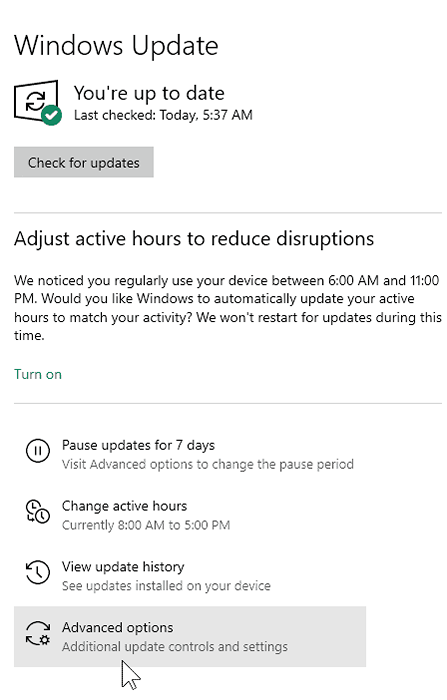
4 - einschalten Laden Sie Updates über gemessene Verbindung herunter.
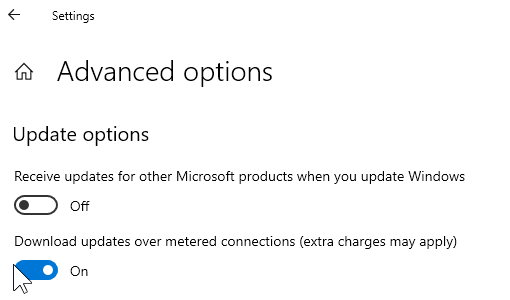
Fix 3 - Aktivieren Sie automatische Aktualisierungen in der Gruppenrichtlinie
1 - offen Laufen durch Drücken Fenster Und R Taste von der Tastatur.
2 - schreiben gpedit.MSC drin und schlage Eingeben Taste von der Tastatur.
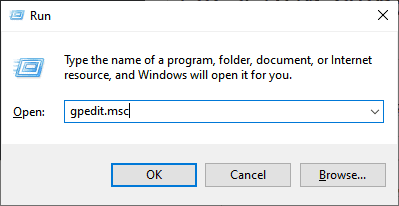
3 - Nun gehen Sie zu Computerkonfiguration> Verwaltungsvorlagen> Windows -Komponenten Durch das Surfen über das linke Menü.
4 - Klicken Sie auf der rechten Seite des Gruppenrichtlinie -Bildschirms auf Windows Update.
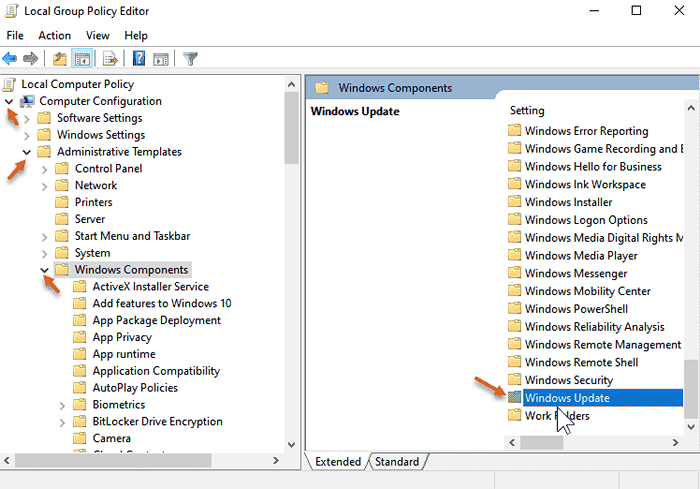
5 - Klicken Sie nun auf Konfigurieren Sie automatische Updates.
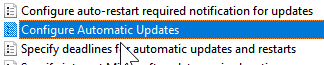
6 - Wählen Sie jetzt ermöglicht Radio knopf.
7 - Auch auswählen Auto herunterladen und planen Sie die Installation Aus der Dropdown.
8 -klick Anwenden Und Neustart PC.
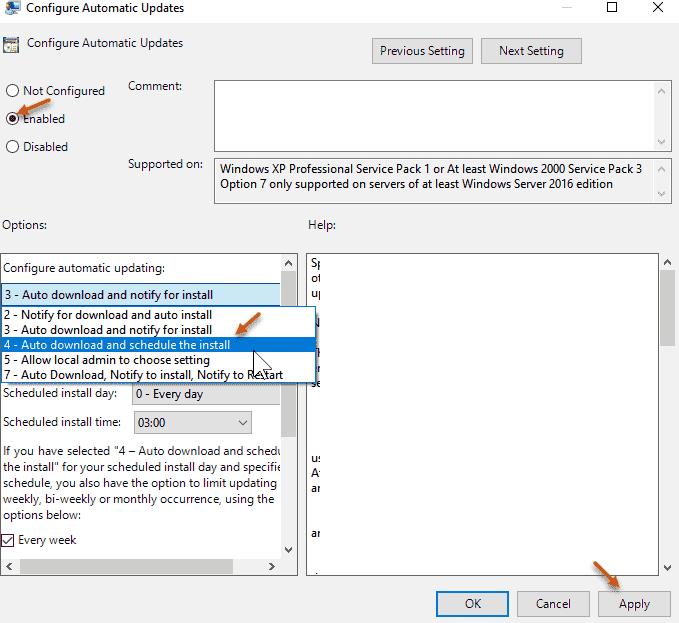
Fix 4 - Starten Sie Ihren Computer neu
Die sehr grundlegende Korrektur besteht darin, Ihren Computer nur neu zu starten und zu prüfen, ob er das Problem behebt.
Fix-5 Führen Sie Windows Update-Fehlerbehebung aus-
Betrieb Windows Update Fehlerbehebung erfasst einen Fehler mit Windows Update Prozess auf Ihrem Computer verarbeiten.
1. Klick auf das Suchen Box neben dem Windows -Symbol und Typ “Einstellungen zur Fehlerbehebung“.
2. Klicken Sie in den erhöhten Suchergebnissen auf die “Einstellungen zur Fehlerbehebung“.
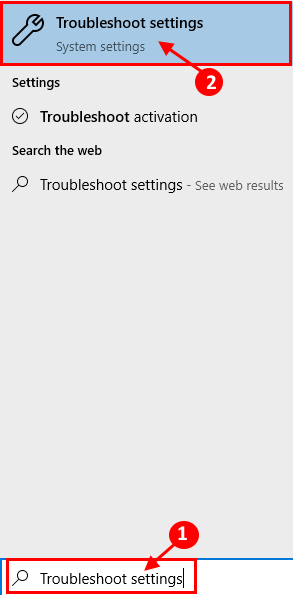
3. Klicke auf Zusätzliche Fehlerbehebung
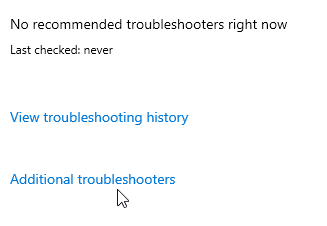
Jetzt auf der rechten Seite Ihres Einstellungen Fenster, scrollen Sie nach unten, um zu finden Steigen Abschnitt, klicken Sie auf “Windows Update"Und dann klicken Sie auf"Führen Sie den Fehlerbehebung durch“.
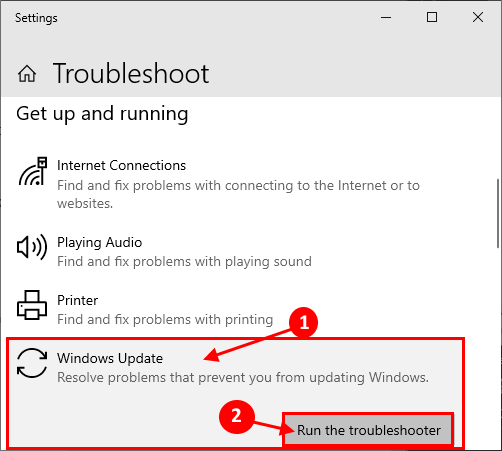
4. Befolgen Sie die Anweisungen auf dem Bildschirm und lassen Sie den Fehlerbehebung das Problem identifizieren.
Klicken Sie nun auf “Nächste”Im Fenster zur Fehlerbehebung.

Dieser Vorgang dauert einige Zeit, da Windows ein Problem mit einem Problem erfasst Windows Update.
5. Erneut klicken auf “Nächste”Um die Lösung anzuwenden.
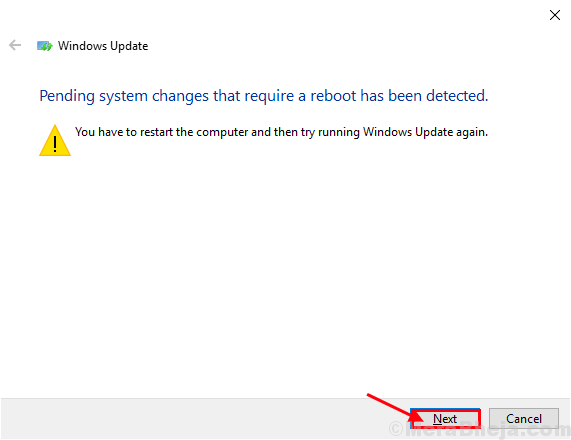
Sobald der Prozess der Fehlerbehebung beendet ist, schließen Sie die Fehlerbehebungsfenster.
Neustart dein Computer.
Windows Update Das Problem wird behoben.
FIX-6 Automatisieren Sie Services von CMD
Es gibt einige Dienste, die für notwendig sind Windows Update Verfahren.
1. Erstens drücken Sie Windows -Schlüssel+r starten Laufen.
2. Dann tippen Sie “CMD" und drücke Strg+Shift+Eingabetaste zusammen.

Eingabeaufforderung Das Fenster wird mit Verwaltungsrechten geöffnet.
3. Jetzt, Kopieren Und Paste Diese Befehle einzeln nach dem anderen in Eingabeaufforderung Fenster und drücken Eingeben Nach jedem Befehl, um sie nacheinander auszuführen.
SC -Konfiguration Wuauserv start = auto sc config Cryptsvc start = auto sc config Bits start = auto sc config vertrauensedInstaller start = auto
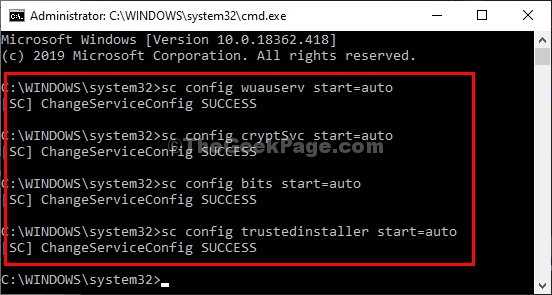
Diese Dienste werden gestartet und konfiguriert, um automatisch beim System Booting zu starten.
Nach dem Ausführen dieser Befehle auf Ihrem Computer, Neustart dein System.
Nach dem Neustart überprüfen Windows Update Status.
Fix-7 benennen SoftwaredIntribution-Ordner von CMD um-
Umbenennung Softwareverteilung Der Ordner auf Ihrem Computer wird dieses Problem sicher beheben. Befolgen Sie diese Schritte minutiös-
1. Klicken Sie auf die s sEarch Box neben Windows -Symbol und dann eingeben “CMD“.
2. Dann, Rechtsklick An "Eingabeaufforderung"Im erhöhten Suchergebnis und wählen Sie"Als Administrator ausführen“.
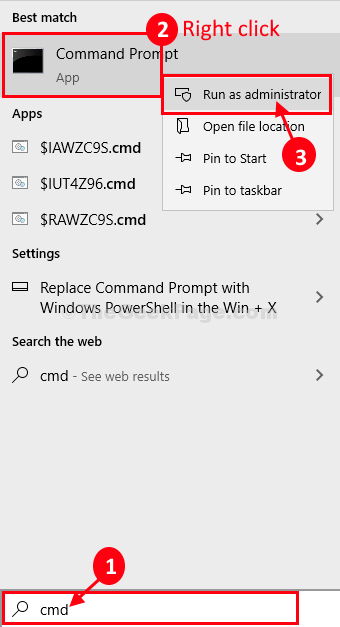
Eingabeaufforderung mit administrativen Rechten werden eröffnet.
3. In Eingabeaufforderung Fenster, Kopieren Einfügen diese Befehle nacheinander und klicken Eingeben Nach jedem von ihnen, um diese Befehle nacheinander auf Ihrem Computer auszuführen. Diese werden einige Dienste vorübergehend auf Ihrem Computer einstellen.
Net Stop Wuauserv Net Stop Cryptsvc Net Stop Bits Net Stop Msiserver
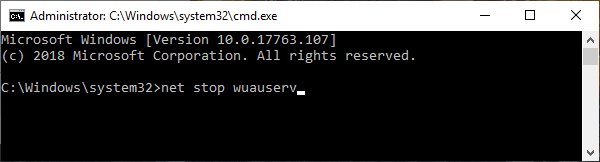
4. Nun wieder Kopieren Einfügen Diese beiden Befehle nacheinander in Eingabeaufforderung Fenster und klicken Eingeben. Diese Befehle benennen beide Ordner auf Ihrem Computer um.
Ren C: \ Windows \ SoftwaredIntribution Softwaredistribution.Old Ren C: \ Windows \ System32 \ Catroot2 Catroot2.alt

5. Wieder in Eingabeaufforderung Fenster, Kopieren Einfügen Diese Befehle einzeln und treffen Eingeben Nach jedem von ihnen, um diese Befehle auf Ihrem Computer auszuführen.
NET START WUAUSERV NET START CRYPTSVC NET START BITS NET START MSISERVER
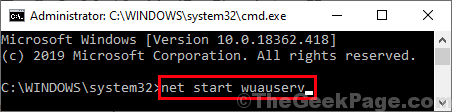
Die gestoppten Dienste werden erneut gestartet.
Einmal, wenn alle Befehle auf Ihrem Computer ausgeführt werden, schließen Sie Eingabeaufforderung Fenster.
Neustart Ihr Computer und nach dem Neustart Ihres Computers prüfen Sie weiter, ob er noch angezeigt wird. 'Ausstehend Download' oder nicht.
Fix-8 Update Windows Update AutoOupDate Client-
1. Drücken Sie Windows -Schlüssel+x Schlüssel zusammen und dann klicken Sie auf “Windows PowerShell (Admin)" öffnen Power Shell Fenster mit Verwaltungsrechten.
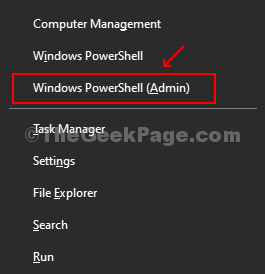
2. In Power Shell Fenster, Kopieren Einfügen oder Typ Dieser Befehl und dann klicken Eingeben aktualisieren Windows Update Autoupdate Client.
Wuauclt.exe /updatenow
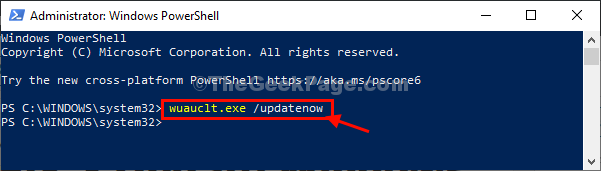
Sobald Sie es getan haben, schließen Sie Power Shell Fenster.
Neustart Ihr Computer und überprüfen Sie, ob Windows updDer Prozess funktioniert oder nicht.
Fix-9 leerer SoftwaredItribution-Ordner im abgesicherten Modus-
Wenn das Umbenennen des Ordners nicht für Sie geklappt hat, können Sie versuchen, ihn zu leeren Sicherheitsmodus.
Du musst auf Sicherheitsmodus Erste-
1. Drücken Sie Windows -Symbol+i öffnen Einstellungen Fenster.
2. Klicken Sie nun auf “Update und Sicherheit“.
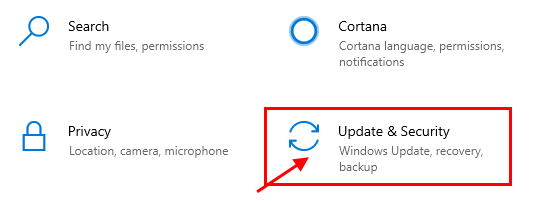
3. Klicken Sie nun im linken Bereich auf “Erholung“,
4. Dann unter "Fortgeschrittenes Start-up”Abschnitt, klicken Sie auf“Jetzt neustarten“.
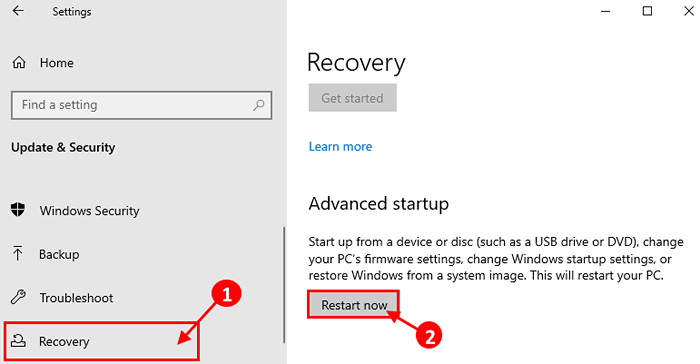
5. In Wähle eine Option Fenster, klicken Sie auf “Fehlerbehebung“.
6. In Fehlerbehebung Fenster, klicken Sie auf “Erweiterte Optionen“.
7. Im Erweiterte Optionen Fenster, klicken Sie auf die “Starteinstellungen“.
8. Klicken Sie nun auf “Neu starten”Um Ihren Computer im abgesicherten Modus neu zu starten.
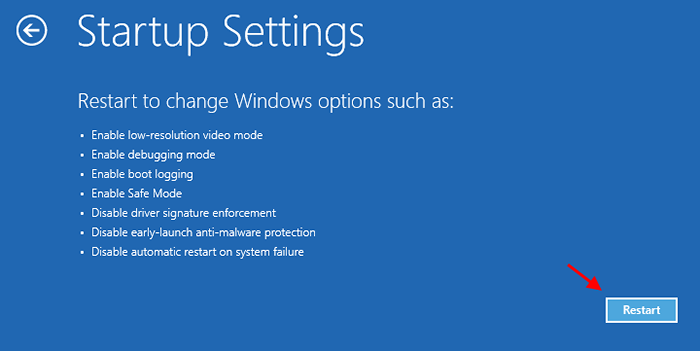
9. Jetzt werden Sie Optionen von angezeigt Starteinstellungen. Drücken Sie 4 Zu "Aktivieren Sie den abgesicherten Modus“.
In Sicherheitsmodus, Der Hintergrund Ihres Desktops ist schwarz.
10. Drücken Sie Windows -Schlüssel+r starten Laufen.
11. Jetzt, Kopieren Einfügen diese Linie in Laufen Fenster und klicken Eingeben.
C:\ Windows \ SoftwaredIntribution \ Download
Notiz- Ersetzen "C:”Mit dem Laufwerksbuchstaben Ihres Windows -Installations Laufwerks.
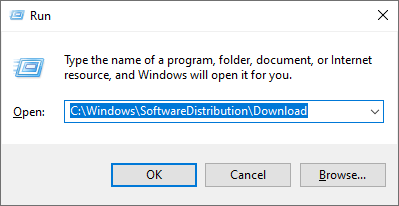
Herunterladen Der Ordner wird geöffnet in Dateimanager Fenster.
12. Jetzt drücken Strg+a So wählen Sie den gesamten Inhalt des Ordners aus und drücken Sie dann “Löschen”Um das zu leeren Softwareverteilung Ordner.
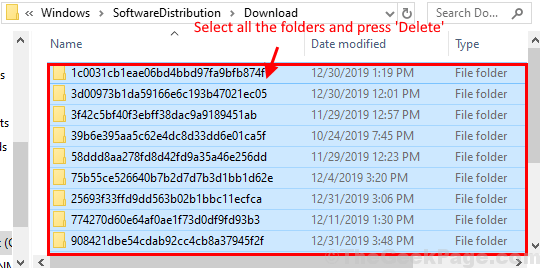
Schließen Dateimanager Fenster.
Neustart dein Computer. Es wird im normalen Modus gebootet.
Überprüfen Sie, ob dies funktioniert.
- « Reparieren Sie Windows.EFI fehlt oder beschädigt Fehler in Windows 10
- Fix - Diese App wurde für Ihren Schutzfehler in Windows 10 blockiert »

