Bleiben Sie im Schlafmodus von Windows 10/11 mit dem Internet in Verbindung
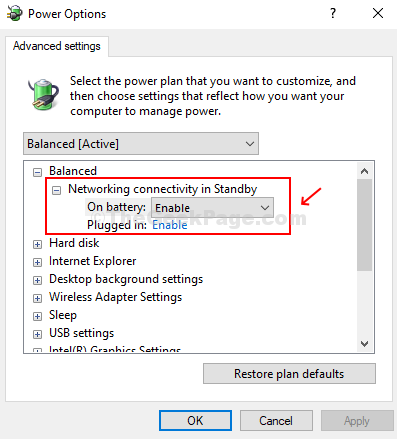
- 1402
- 44
- Susanne Stoutjesdijk
Haben Sie bemerkt, dass das Netzwerk getrennt wird, wenn sich Ihr Windows -PC im Schlafmodus befindet? Nun, das ist ein gemeinsames Szenario. Es gibt jedoch Zeiten, in denen Sie möchten, dass die Netzwerkverbindung aktiv ist, auch wenn sich der PC im Schlafmodus befindet. Wie konfigurieren Sie also Ihren Windows 10- und Windows 11 -PC, um eine Netzwerkschaltung während des Schlafmodus zu verhindern?? Hier ist wie.
Inhaltsverzeichnis
- Methode 1: Einstellungen für die Leistungsverwaltung optimieren
- Methode 2: Verwenden von Leistungsplan
- Methode 3: Bleiben Sie im Schlafmodus mit Gpedit mit dem Internet in Verbindung
- Methode - Netzwerkprofil auf privat festlegen
Methode 1: Einstellungen für die Leistungsverwaltung optimieren
1. Drücken Sie Windows -Schlüssel + R -Schlüssel zusammen zu öffnen laufen.
2. Schreibe jetzt devmgmt.MSC darin und klicken Sie auf OK.
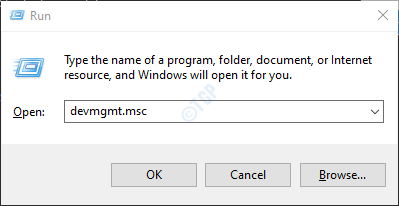
3. Jetzt Doppelklick Netzwerkadapter Erweitern Sie die Netzwerkadapter.
4. Klicken Sie nun mit der rechten Maustaste auf Ihren WLAN -Adapter und klicken Sie auf Eigenschaften.
Wenn Sie über Ethernet verbunden sind, klicken Sie mit der rechten Maustaste auf Ethernet.
5. Klicke auf Leistungsmanagement Tab.
6. Deaktivieren Lassen Sie den Computer ausschalten… Möglichkeit.
7. OK klicken.
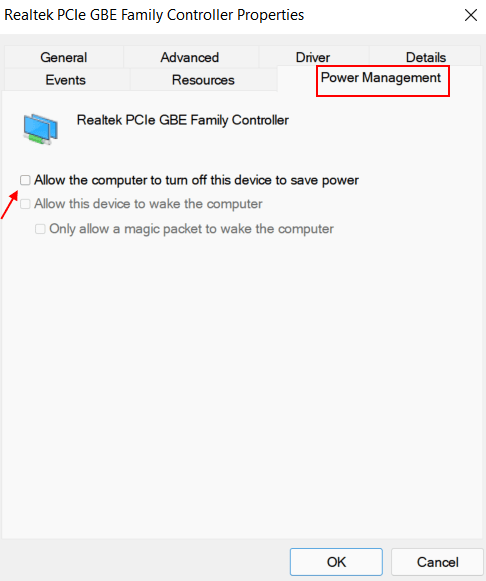
Methode 2: Verwenden von Leistungsplan
Schritt 1: Suchen Kraftplan bearbeiten Im Suchfeld und klicken Sie auf das Suchergebnis.
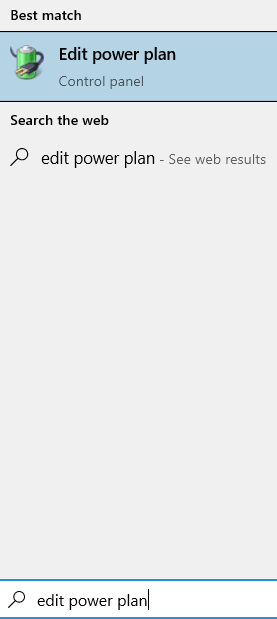
Schritt 2. Im nächsten Fenster unter Planeinstellungen bearbeiten, klicke auf Ändern Sie erweiterte Leistungseinstellungen um die zu öffnen Erweiterte Einstellungen Dialogfeld für Energieeinstellungen.
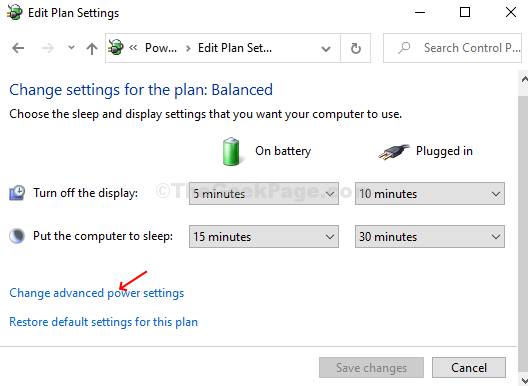
Schritt 3: Finden und erweitern Sie die Option Networking -Konnektivität in Standby unter dem Ausgewogen Möglichkeit. Jetzt ändern Sie beide Batteriebetrieben Und Eingesteckt Optionen an Ermöglicht Status. Klicke auf Anwenden und dann OK Um die Änderungen zu speichern.
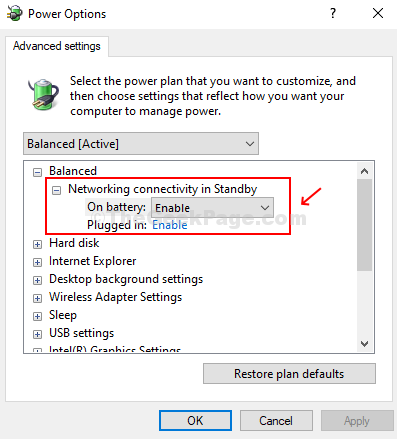
Diese Konfiguration ermöglicht es Ihrem PC, auch im Schlafmodus mit dem Netzwerk in Verbindung zu bleiben.
Was zu tun ist, wenn die Option "Netzwerkkonnektivität" von Stromversorgungsoptionen fehlt
Wenn diese Option nicht in Leistungsoptionen vorhanden ist, dann tun Sie dies.
1. Suchen CMD In Windows 10 -Suchfeld.
2. Jetzt klicken Sie mit der rechten Maustaste und als Administrator ausführen.
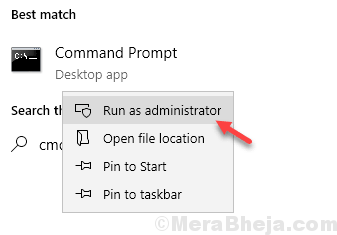
3. Kopieren Sie nun den unten angegebenen Befehl und fügen Sie nun ein und drücken Sie die Eingabetaste, um den Befehl auszuführen.
powercfg -attributes f15576e8-98b7-4186-b944-AFA664402D9 -attrib_hide
4. Schließen Sie das CMD -Fenster.
Methode 3: Bleiben Sie im Schlafmodus mit Gpedit mit dem Internet in Verbindung
Sie können Ihren Computer auch dazu zwingen, auch im Schlafmodus mit dem lokalen Gruppenrichtlinien -Editor in Verbindung zu bleiben. Wenn Sie also auf einem Windows 10 Pro -PC sind und in der Lage sind, Gruppenrichtlinien -Editor zu verwenden, befolgen Sie die unten angegebenen Schritte, damit Ihr Computer auch im Schlafmodus online bleibt.
1. Suchen gpedit.MSC In Windows 10 -Suchfeld.
2. Klicken Sie auf den lokalen Gruppenrichtlinienredakteur, um sie zu öffnen gpedit.
3. Gehen Sie nun zum folgenden Standort im Gruppenrichtlinienredakteur.
Computerkonfiguration> Verwaltungsvorlagen> System> Stromverwaltung> Schlafeinstellungen
4. Suchen Sie nun auf der rechten Seite zwei Elemente, nämlich:-
- Ermöglichen Sie die Netzwerkkonnektivität während des angeschlossenen Standby (auf Batterie)
- Ermöglichen Sie die Netzwerkkonnektivität während des angeschlossenen Standby (eingesteckt)
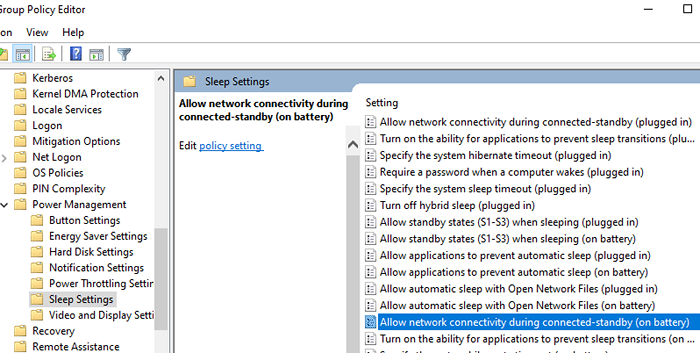
5. Doppelklicken Sie nacheinander auf sie und wählen Sie ermöglicht Und dann klicken Sie auf OK.
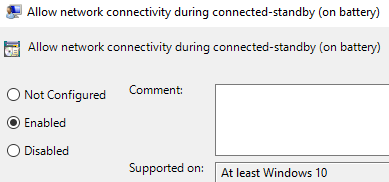
Methode - Netzwerkprofil auf privat festlegen
Stellen Sie einfach Ihr Netzwerkprofil auf privat ein.
1 - Klicken Sie mit der rechten Maustaste auf Ihr Netzwerksymbol in der Taskleiste und klicken Sie dann auf Netzwerk- und Interneteinstellungen.
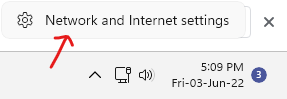
2 - Klicken Sie nun auf PN klicken Eigenschaften.
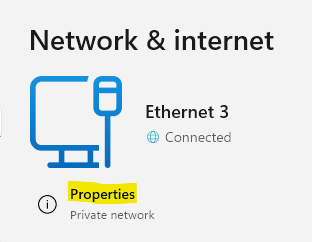
3 -Now stellen Sie das Netzwerk auf Privatgelände.
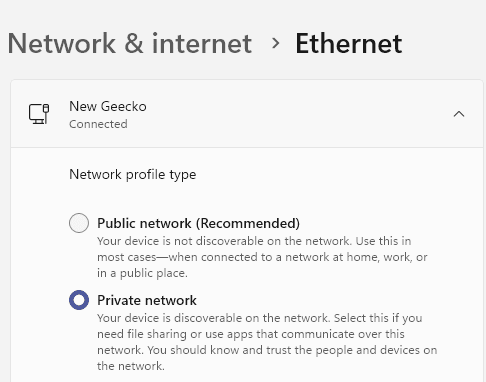
- « Die Scheibenstruktur ist beschädigt und unleserlich in Windows 10 Fehler
- So ändern Sie die Windows -Textfarbe in Windows 10/11 »

