Steam -App wird bereits in der Windows 11 /10 -Reparatur ausgeführt
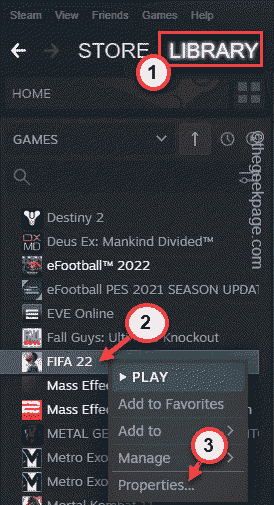
- 2851
- 732
- Marleen Weight
Steam richtet sich an den Löwenanteil von PC -Spielern auf der ganzen Welt. Aber genau wie andere Launcher gibt es einige Fehler, die Sie sehr nerven können. Beim Öffnen des Steam -Clients können Sie auf eine Fehlermeldung stolpern “Die App läuft bereits.„Versuche ein Spiel zu führen, während das Spiel noch nicht gestartet wird! Tatsächlich wird diese Fehlermeldung angezeigt, wenn eine Instanz des Spiels bereits im Hintergrund ausgeführt wird und Sie versuchen, auf einen anderen zuzugreifen. Befolgen Sie diese einfachen Korrekturen, um eine schnelle Auflösung zu finden.
Inhaltsverzeichnis
- Fix 1 - Melden Sie sich von Steam an und loginieren Sie es neu
- Fix 2 - Suchen Sie nach dem Spielprozess
- Fix 3 - Dampf schließen und wiederholen
- Fix 4 - die Dampfkonfiguration spülen
- Fix 5 - Führen Sie das Spiel als Administrator aus
- Beheben Sie 6 - Überprüfen Sie die Spieldateien
- Fix 7 - Verlassen Sie das Steam Beta -Programm
Fix 1 - Melden Sie sich von Steam an und loginieren Sie es neu
Manchmal sollte sich nur aus Dampf abmelden und sich wieder einleiten, wenn es wieder login.
1. Tippen Sie in der Steam -App Ihren Kontonamen oben auf Ihren Kontonamen.
2. Jetzt tippen Sie auf 'Abmelden des Kontos:'Kontoname einmal, um sich von Ihrem Konto anzumelden.
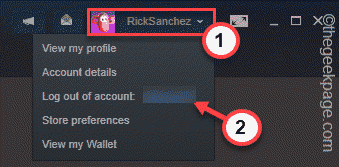
[
Wenn es ein Steam -Spiel/ eine Steam -App gibt, die bereits im Hintergrund ausgeführt wird, werden Sie aufgefordert, es zu stoppen. In diesem Fall springen Fix 2 direkt.
]
3. Sie werden einmal gewarnt. Mach dir keine Sorge. Sie werden Ihre Daten nicht verlieren. Also tippen Sie “AUSLOGGENUm sich aus dem Dampf anzumelden.
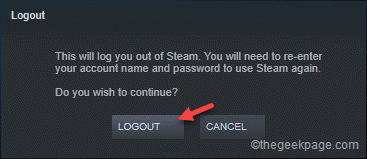
Dadurch wird Sie aus dem Dampf ausgewählt und auch schließen.
4. Starten Sie nun den Steam -Client.
5. Geben Sie danach Ihren Dampf ein Nutzername Und Passwort.
6. Endlich tippen “ANMELDUNG”Um sich bei Dampf anzumelden.
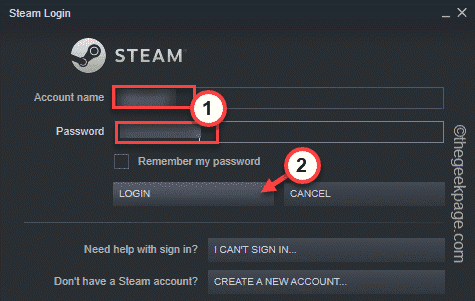
Sobald Sie fertig sind, versuchen Sie, die Steam -App aus der Bibliothek zu starten. Überprüfen Sie, ob das funktioniert oder nicht.
Fix 2 - Suchen Sie nach dem Spielprozess
Ein weiterer Spielprozess ist möglicherweise bereits im Hintergrund, was das Problem verursacht hat.
1. Sie können alle Windows -Prozesse vom Task -Manager anzeigen.
2. Um es zu öffnen, tippen Sie nach rechts die Key gewinnen und tippen Sie auf die “Taskmanager”Um darauf zuzugreifen.
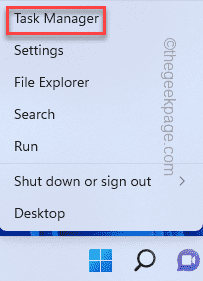
3. Suchen Sie im Task -Manager nach Steam -Game -Prozessen, die im Hintergrund ausgeführt werden.
4. Wenn Sie einen sehen können, tippen Sie nach rechts und tippen Sie auf “Task beenden”Um es sofort zu töten.
Töte auf diese Weise alle spielbezogenen Prozesse. Töten Sie jedoch keine Dampfprozesse (wie der Steam-Client-Webhelper), da es unerwartet mit Dampf abstürzt.
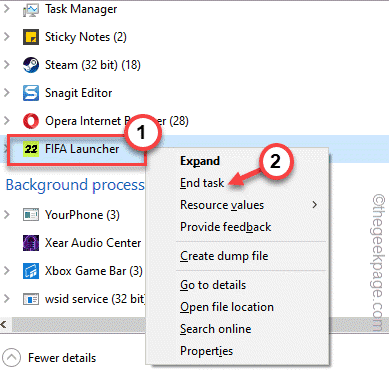
Versuchen Sie danach, die App von Steam aus zu starten und zu überprüfen, ob das Problem bestehen bleibt.
Fix 3 - Dampf schließen und wiederholen
Es gibt eine andere Möglichkeit, dies zu tun. Sie müssen Dampf erzwingen und ihn neu starten.
1. Schließen Sie die Steam -App, wenn sie noch geöffnet ist.
2. Dies minimiert in der Regel Dampf und läuft weiterhin im Hintergrund.
3. Sie können jetzt auf die klicken Aufwärts -Pfeil -Symbol (˄) in der Taskleiste und dann mit der rechten Maustaste auf Th “Dampf"Symbol dort und tippen"Ausfahrt”Um die Steam -App zu schließen.
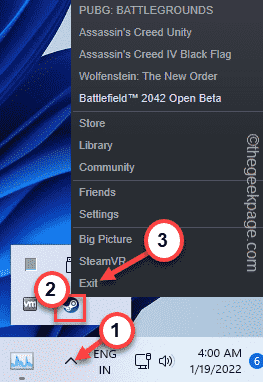
4. Als nächstes drücken Sie die Strg+Shift+ESC Schlüssel zusammen, um auf den Task -Manager zuzugreifen.
5. Gehen Sie zum “Einzelheiten" Buchseite.
6. Scrollen Sie einfach durch die Prozesseliste und versuchen Sie, dampfbezogene Aufgaben zu finden. Wenn Sie solche Prozesse finden, tippen Sie nach rechts und tippen Sie auf “Task beendenUm es zu töten.
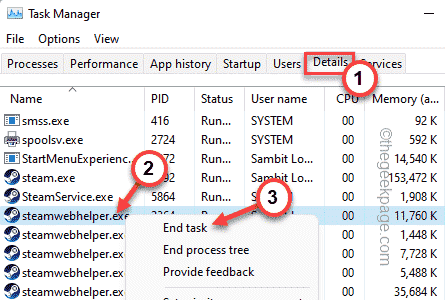
Töte auf diese Weise alle dampfbezogenen und spielbezogenen Prozesse.
7. Sobald Sie sicher sind, dass es keine Dampfbezogene gibt oder der spielbezogene Prozess ausgeführt wird, öffnen Sie den Datei-Explorer und gehen Sie auf diese Weise -
C: \ Programmdateien (x86) \ Steam
[Dieser Ort kann variieren. Wenn Sie den Dampf auf einem anderen Laufwerk installiert haben, gehen Sie dorthin.]
8. Wählen Sie einfach die "Appcache”Ordner und löschen Es von Ihrem System.
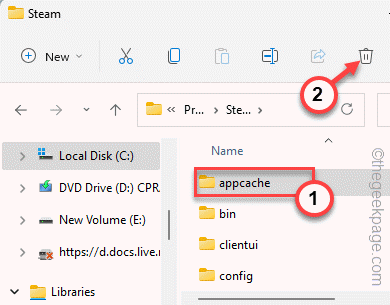
Danach relaunch Dampf und prüfen Sie, ob dies funktioniert. Steam erstellt automatisch einen neuen Appcache -Ordner und das Spiel wird ohne Probleme ausgeführt.
Fix 4 - die Dampfkonfiguration spülen
Wenn die Streitkräfte des Dampfs nicht funktioniert, können Sie die Dampfkonfiguration spülen und das Problem beheben. Dadurch werden alle Download -Cache -Dateien gelöscht und werden jedoch keine bereits heruntergeladenen Spiele entfernen.
1. Zuerst müssen Sie das Laufterminal öffnen. Um das zu tun, drücken Sie einfach die Gewinnen Sie Schlüssel+r Schlüsselkombination.
2. Nur, Paste Diese Linie in Run und traf die Eingeben Schlüssel zum Spülen der Konfiguration.
Dampf: // Flushconfig
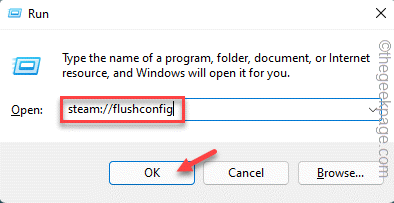
Sie werden eine Eingabeaufforderung auf der Steam -Seite angezeigt.
3. Dann tippen Sie auf “OK”Um Ihre Aktion zu bestätigen.
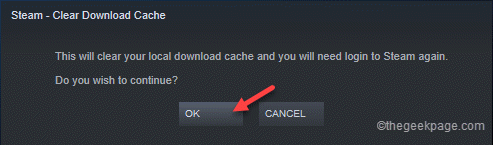
Sobald Sie die Konfiguration gespült haben, Reluanch Steam und starten Sie das Spiel. Testen Sie, ob dies funktioniert oder nicht.
Fix 5 - Führen Sie das Spiel als Administrator aus
Es gibt eine andere Sache, die Sie tun können, ist, das Spiel als Administrator auszuführen.
1. Sobald Sie Dampf geöffnet haben, gehen Sie zum “Bibliothek“.
2. Tippen Sie nun das Spiel mit dem Spiel, das Sie spielen und tippen möchten. “Eigenschaften“.
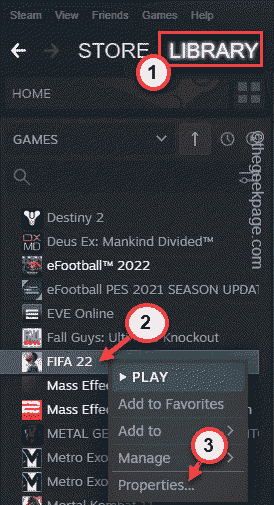
3. Gehen Sie im Bildschirm "Game Properties" zum "LOKALE DATEIEN" Abschnitt.
4. Auf dem rechten Bereich sehen Sie eine Option namens “Durchsuche… “. Tippen Sie darauf.
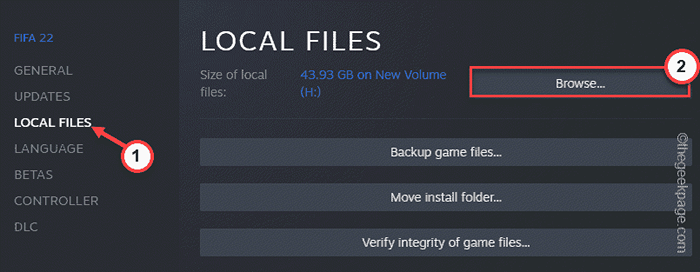
5. Wenn dies Sie zum Installation Dirtoire des Spiels führt. Scrollen Sie nun durch alle Dateien und Ordner und suchen Sie nach der Game -App.
6. Sobald Sie es gefunden haben, tippen Sie nach rechts und tippen Sie auf “Eigenschaften“.
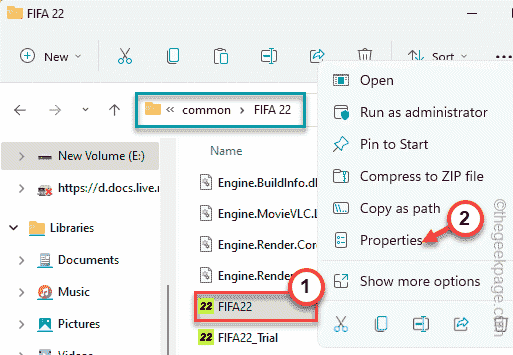
7. Geh einfach zum "KompatibilitätTab.
8. Hier, nur überprüfen die Option, die sagt “Führen Sie dieses Programm als Administrator aus“.
9. Dann schließlich mit einem Tipp auf “OK“.
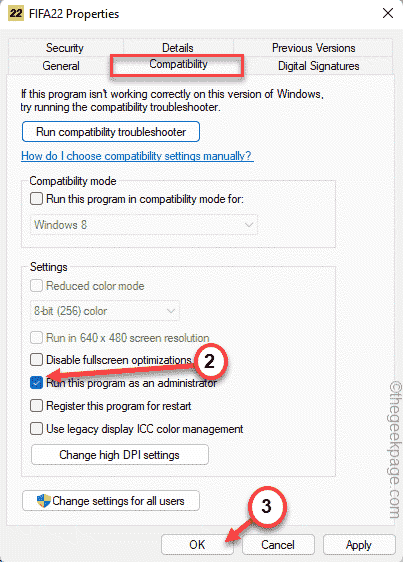
Sobald dieses Programm nun als Administrator ausgeführt wird, starten Sie das Spiel von Steam und testen Sie, ob dies funktioniert.
Beheben Sie 6 - Überprüfen Sie die Spieldateien
Wenn nichts funktioniert, fehlen möglicherweise einige entscheidende Dateien in den Spieldateien.
1. Sie müssen eine Überprüfung der Dateiüberprüfung der Spieldateien ausführen.
2. Starten Sie den Steam -Client.
3. Dann gehen Sie zum "BIBLIOTHEK”Um alle Spiele im linken Bereich zu finden.
4. Danach rechtzeitig das Spiel und tippen Sie auf "Eigenschaften“.
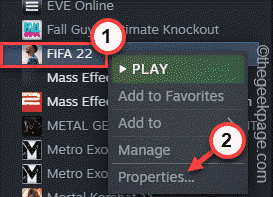
5. Jetzt musst du auf die “gehen“LOKALE DATEIEN" Abschnitt.
6. Sie können eine Integritätsprüfung der Spieldateien durchführen. Klopfen "Überprüfen Sie die Integrität von Spieldateien… “.
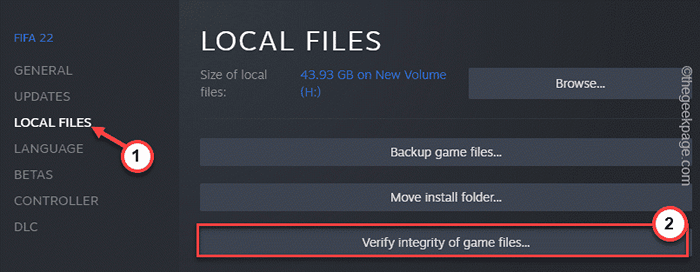
Steam scannt die Spieldateien, achten Sie nach einer fehlenden Datei und ersetzen Sie sie durch die tatsächliche Datei. Dieser Prozess dauert also eine Weile. Warten Sie also, bis der Vorgang abgeschlossen ist.
Danach starten Sie das Spiel neu und überprüfen Sie, ob dies funktioniert.
Fix 7 - Verlassen Sie das Steam Beta -Programm
Wenn Sie sich im Steam Beta -Programm befinden, sollten Sie sich davon abmelden.
1. Öffnen Sie die Steam -App.
2. Danach tippen Sie auf die “Dampf"Auf der Menüleiste und tippen"EinstellungenUm es zu öffnen.
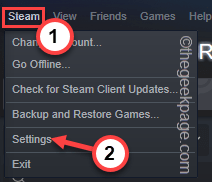
3. Klicken Sie in den Steam -Einstellungen auf “Konto" Einstellungen.
4. Sie können Ihre Steam -Konto -Details einschließlich der Beteiligung von Beta sehen: Einstellungen.
5. Danach wählen Sie "Keine - tele alle Beta -Programme ab”Aus der Dropdown.
6. Endlich tippen “OK“.
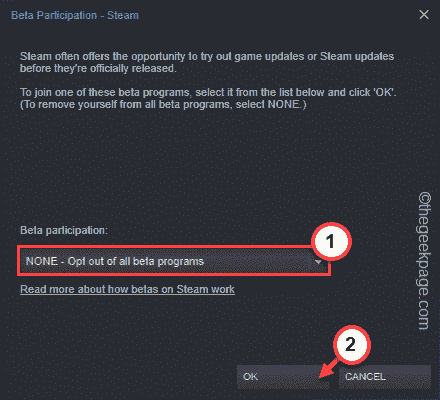
7. Endlich tippen “Starten Sie Dampf neu”Um die Steam -App neu zu starten.
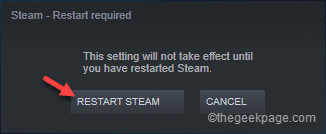
Starten Sie das Spiel jetzt erneut, sobald es neu gestartet wird. Es wird normal beginnen und jetzt können Sie Ihr Spiel genießen.
Ihr Problem ist gelöst.
- « Korrektur Ihres Browsers wird von Ihrer Organisationsnachricht in Edge Browser verwaltet
- Einfügen eines Screenshot- oder Screen -Clippingin MS Word, PowerPiont und Excel »

