Dampfinhaltserver sind in Windows 10 Fix nicht erreichbar
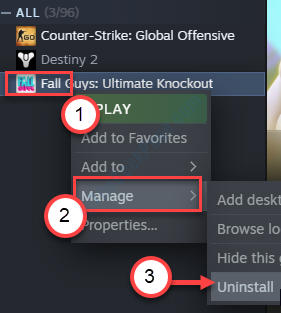
- 3141
- 307
- Madleen Vater
Sehen Sie das?Dampfinhaltserver sind nicht erreichbar'Fehlermeldung auf Ihrem Computer? Wenn Sie diese Fehlermeldung auf Ihrem Computer sehen, mach dir keine Sorgen. Dieses Problem kann aus verschiedenen Gründen auftreten, angefangen von der falschen Download -Region bis zur Verwendung von korrupten Proxy -Servern. Gehen Sie einfach diese einfachen Korrekturen in Ihrem System durch und das Problem wird in kürzester Zeit gelöst.
Problemumgehungen-
1. Neu starten Ihr System und überprüfen Sie, ob dies Ihrem Problem hilft.
2. Versuchen Sie, das Antiviren auf Ihrem System zu deaktivieren. Starten Sie den Steam -Client weiter auf Ihr System.
Inhaltsverzeichnis
- Fix 1 - Passen Sie den Abschnitt Steam Download an
- Fix 2 - Deaktivieren Sie die Proxy -Einstellungen
- Fix 3 - Standardkonfiguration von Steam Flush
- Fix 4 - Steam Download -Warteschlange löschen
- Fix 5 - Dampf durch Ihre Firewall zulassen
- Beheben Sie 6 - Denstallieren und neu installieren Steam -Client neu
- Fix 7 - Ändern Sie die Steam -Konfigurationsdatei
- Fix 8 - Dampfinhalte -Server -Limiter entfernen
- Beheben Sie 9 - Löschen Sie die Clientregistrierung.BLOB -Datei
- Fix 10 - Ändern Sie die DNS -Einstellungen
- Fix 11 - Safe -Web deaktivieren
- Fix 12 - Fügen Sie der Antivirus -Ausnahme Dampf hinzu
- Beheben Sie 13 - Ändern Sie die Standard -Browser -Einstellungen
Fix 1 - Passen Sie den Abschnitt Steam Download an
Das Löschen des Download -Cache sollte das Problem auf Ihrem Computer beheben.
1. Zuerst müssen Sie Dampf auf Ihrem Computer öffnen.
2. Danach klicken Sie einfach auf “Dampf”In der Menüleiste.
3. Dann klicken Sie auf “ Einstellungen“.
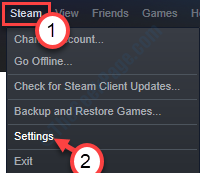
3. Danach klicken Sie auf der linken Seite auf “Downloads“.
4. Klicken Sie dann auf die 'Download Region'Abschnitt, klicken Sie auf das Dropdown-Symbol und wählen Sie dann einen Server auf einem nahe gelegenen lokalen Server aus*.
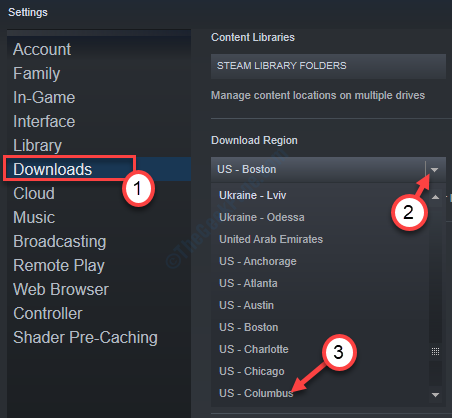
5. Jetzt müssen Sie auf die “klicken“Download Cache löschen" auf der linken Seite.
6. Wenn es eine Warnaufforderung gibt, klicken Sie auf “OK“.

*NOTIZ-
Das Ändern der Download -Region sollte das Problem des Serverladens beseitigen. Manchmal kann Ihr nahe gelegener Server auf besonderen Ereignissen überladen sein (wie in Steams Sommerverkauf). Sie können also einen anderen Server aus dieser Liste von Servern auswählen, wenn dieses Dilemma weiter erstreckt.
Fix 2 - Deaktivieren Sie die Proxy -Einstellungen
Sie können die beschädigten Proxy -Einstellungen in Ihrem System deaktivieren, um das Problem zu beheben.
1. Drücken Sie Windows -Schlüssel+r um die zu öffnen Laufen Fenster.
2. Im Laufen Fenster, Typ “inetcpl.cplUnd dann schlagen Eingeben.

Der Interneteigenschaften Fenster wird sich öffnen.
3. Im Eigenschaften Fenster, klicken Sie auf die “VerbindungenTab.
4. Klicken Sie nun auf “LAN-Einstellungen“.
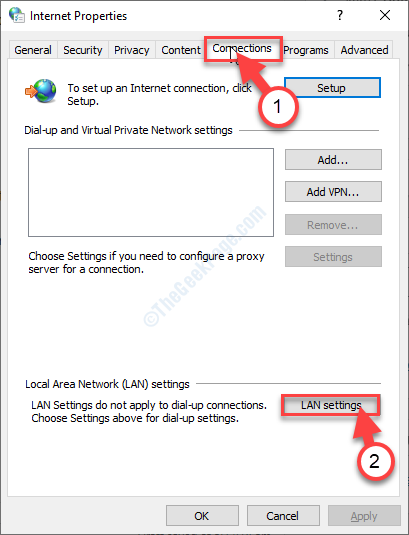
5. Im Einstellungen für lokale Netzwerknetzwerke (LAN) Fenster, überprüfen die Option "Einstellungen automatisch ermitteln“.
6. Dann klicken Sie auf “OK”Um die Einstellungen zu speichern.
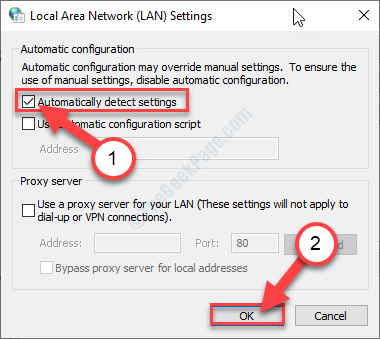
7. Schließlich klicken Sie auf “Anwenden"Und dann klicken Sie auf"OK“. Dies speichert die Änderung.
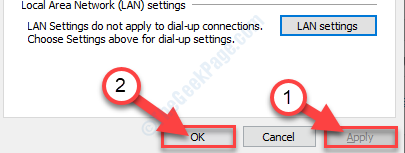
Diese automatische Einstellung sollte das Problem beheben.
Fix 3 - Standardkonfiguration von Steam Flush
Spülen Sie die Standardkonfiguration mit dem Steam durch.
1. Drücken Sie die Windows -Schlüssel zusammen mit "R" Taste.
2. Fügen Sie diesen Code danach in das Fenster aus. Dann klicken Sie auf “OK“.
Dampf: // Flushconfig
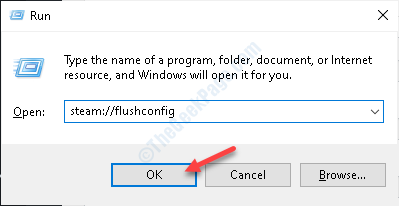
Starten Sie danach Dampf in Ihrem System neu. Überprüfen Sie, ob dies für Sie funktioniert oder nicht.
Fix 4 - Steam Download -Warteschlange löschen
Das Löschen der Steam -Download -Warteschlange sollte das Problem auf Ihrem System beheben.
1. Öffnen Sie den Steam -Client auf Ihrem Computer.
2. Klicken Sie danach auf die “Bibliothek"Und klicken Sie auf"Downloads“.
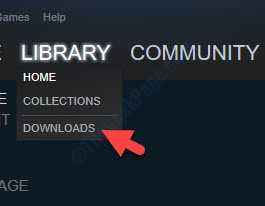
3. Sie werden sehen, dass Ihre Spiele aktualisieren.
4. Klick auf das "Kreuzen”Zeichen (❌), um die Downloads zu stoppen.
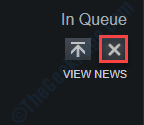
5. Klicken Sie dann mit der rechten Maustaste auf das Spiel, das Sie zuerst nicht installieren möchten, und klicken Sie auf “Verwalten“.
6. Dann klicken Sie auf “Deinstallieren“.
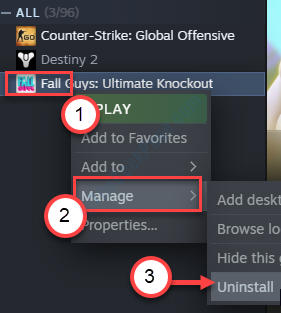
Möglicherweise sehen Sie eine Aufforderung zur Bestätigung zum Löschen der Spieldateien. Klicke auf "Löschen”Um es von Ihrem Computer aus zu löschen.
Relaunch Dampf und prüfen Sie, ob dies hilft.
Fix 5 - Dampf durch Ihre Firewall zulassen
Erlauben Sie den Dampfausführen über Ihre Firewall.
1. Klicken Sie auf das Suchfeld neben dem Windows -Symbol und geben Sie ein “ein“Eine App erlauben“.
2. Klicken Sie nun auf “Erlauben Sie eine App über Windows Firewall“.
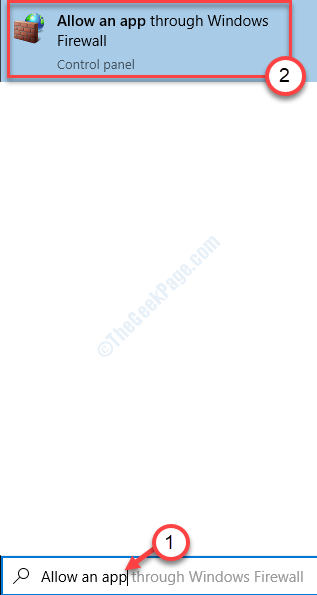
3. Jetzt müssen Sie auf “klicken“Einstellungen ändern”Um die Erlaubnis zum Ändern der Einstellungen zu erhalten.
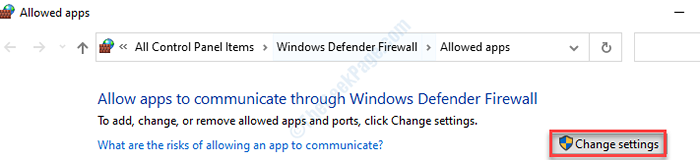
4. Scrollen Sie einfach durch die Liste der Apps nach unten. Halten Sie ein Auge für die ausführbaren DEAM -Dateien (wie - Steam, Steam Web -Helfer usw.)
5. Überprüfen die Option "Privatgelände" Und "Öffentlich”Beide, um den Netzwerkzugriff in beiden Netzwerken für alle Steam -Dienste zu ermöglichen.
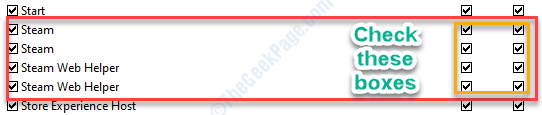
7. Sobald Sie die Einstellungen geändert haben, klicken Sie auf “OK“.

Dadurch sollten die Dampfausführbaren über die Firewall auf Ihrem Computer ermöglichen.
Beheben Sie 6 - Denstallieren und neu installieren Steam -Client neu
Deinstallieren und erneut installieren, wenn der neueste Build des Steam-Clients das Problem lösen sollte.
1. Fügen Sie diese Zeile in das Suchfeld ein und drücken Sie Eingeben.
Programme und Funktionen
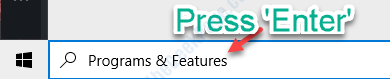
2. Hier sehen Sie eine Liste der auf Ihrem Computer installierten Anwendungen.
3. Danach klicken Sie mit der rechten Maustaste auf die “Dampf”Anwendung und klicken Sie dann auf“Deinstallieren“.
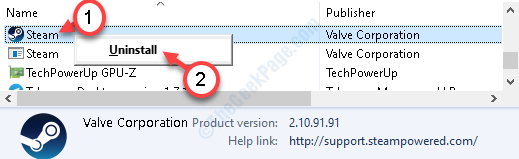
4. Danach klicken Sie auf “Deinstallieren“.
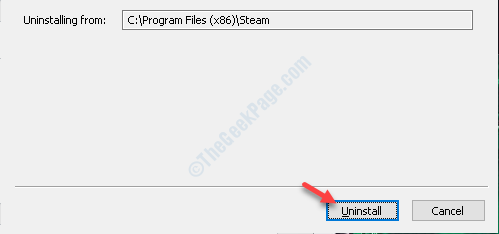
5. Sobald Steam aus Ihrem System deinstalliert ist, klicken Sie auf “Schließen”Um das Setup -Fenster zu schließen.
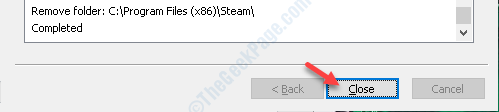
6. Danach gehen Sie zur Steam -Website.
7. Dann klicken Sie auf “Dampf einbauen“.
Die Steam Setup -Datei wird heruntergeladen.
8. Nachdem das Steam -Setup das Download beendet hat, klicken Sie auf die “SteamSetup.exe" auf deinem Computer.

Befolgen Sie die Anweisungen auf dem Bildschirm, um die Dampfanwendung zu installieren.
9. Klicke auf "Beenden”Um die Installation zu beenden.

Sie werden dieses Problem im neuesten Build nicht erleben.
Fix 7 - Ändern Sie die Steam -Konfigurationsdatei
Einige einfache Änderungen in der Konfigurationsdatei und das Problem werden gelöst.
1. Klicken Sie mit der rechten Maustaste auf das Windows-Symbol. Klick auf das "Laufen“.
2. Fügen Sie diesen Ort ein und drücken Sie Eingeben.
C: \ Programmdateien (x86) \ Steam \ config
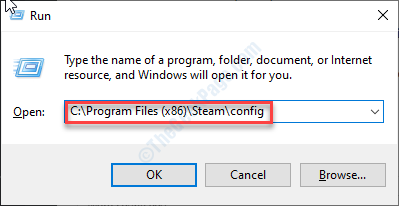
3. Sobald Sie im Konfigurationsordner sind, Doppelklick auf der "Konfiguration.VDF”Datei, um es zu bearbeiten.
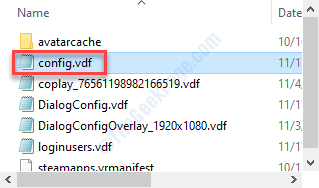
4. Suchen Sie hier nach diesem Abschnitt.
"InstallConFigStore" "Software" "Valve" "Steam" "CIP"
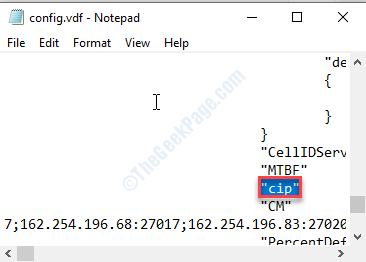
5. Fügen Sie dann eine zusätzliche Linie unter die "hinzu"CipAbschnitt und fügen Sie diese Zeile dort ein.
CS "" "Ventve511.Steamcontent.com; valve501.Steamcontent.com; valve517.Steamcontent.com; valve557.Steamcontent.com; valve513.Steamcontent.com; valve535.Steamcontent.com; valve546.Steamcontent.com; valve538.Steamcontent.com; valve536.Steamcontent.com; valve530.Steamcontent.com; valve559.Steamcontent.com; valve545.Steamcontent.com; valve518.Steamcontent.com; valve548.Steamcontent.com; valve555.Steamcontent.com; valve556.Steamcontent.com; valve506.Steamcontent.com; valve544.Steamcontent.com; valve525.Steamcontent.com; valve567.Steamcontent.com; valve521.Steamcontent.com; valve510.Steamcontent.com; valve542.Steamcontent.com; valve519.Steamcontent.com; valve526.Steamcontent.com; valve504.Steamcontent.com; valve500.Steamcontent.com; valve554.Steamcontent.com; valve562.Steamcontent.com; valve524.Steamcontent.com; valve502.Steamcontent.com; valve505.Steamcontent.com; valve547.Steamcontent.com; valve560.Steamcontent.com; valve503.Steamcontent.com; valve507.Steamcontent.com; valve553.Steamcontent.com; valve520.Steamcontent.com; valve550.Steamcontent.com; valve531.Steamcontent.com; valve558.Steamcontent.com; valve552.Steamcontent.com; valve563.Steamcontent.com; valve540.Steamcontent.com; valve541.Steamcontent.com; valve537.Steamcontent.com; valve528.Steamcontent.com; valve523.Steamcontent.com; valve512.Steamcontent.com; valve532.Steamcontent.com; valve561.Steamcontent.com; valve549.Steamcontent.com; valve522.Steamcontent.com; valve514.Steamcontent.com; valve551.Steamcontent.com; valve564.Steamcontent.com; valve543.Steamcontent.com; valve565.Steamcontent.com; valve529.Steamcontent.com; valve539.Steamcontent.com; valve566.Steamcontent.com; valve165.Steamcontent.com; valve959.Steamcontent.com; valve164.Steamcontent.com; valve1611.Steamcontent.com; valve1601.Steamcontent.com; valve1617.Steamcontent.com; valve1603.Steamcontent.com; valve1602.Steamcontent.com; valve1610.Steamcontent.com; valve1615.Steamcontent.com; valve909.Steamcontent.com; valve900.Steamcontent.com; valve905.Steamcontent.com; valve954.Steamcontent.com; valve955.Steamcontent.com; valve1612.Steamcontent.com; valve1607.Steamcontent.com; valve1608.Steamcontent.com; valve1618.Steamcontent.com; valve1619.Steamcontent.com; valve1606.Steamcontent.com; valve1605.Steamcontent.com; valve1609.Steamcontent.com; valve907.Steamcontent.com; valve901.Steamcontent.com; valve902.Steamcontent.com; valve1604.Steamcontent.com; valve908.Steamcontent.com; valve950.Steamcontent.com; valve957.Steamcontent.com; valve903.Steamcontent.com; valve1614.Steamcontent.com; valve904.Steamcontent.com; valve952.Steamcontent.com; valve1616.Steamcontent.com; valve1613.Steamcontent.com; valve958.Steamcontent.com; valve956.Steamcontent.com; valve906.Steamcontent.com "
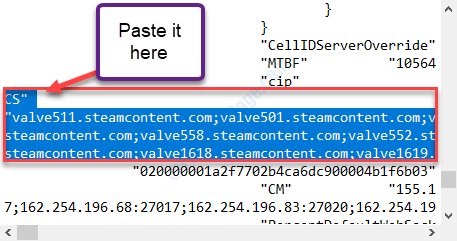
6. Drücken Sie Strg+s Um die Änderungen in der Datei zu speichern.
Renne den Steam -Client auf deinem Computer neu.
Fix 8 - Dampfinhalte -Server -Limiter entfernen
Sie können den Steam Content Server -Limiter von Ihrem System deinstallieren.
1. Drücken Sie die Windows -Schlüssel+r.
2. Schreiben Sie diesen Laufbefehl und klicken Sie auf Eingeben.
Appwiz.cpl
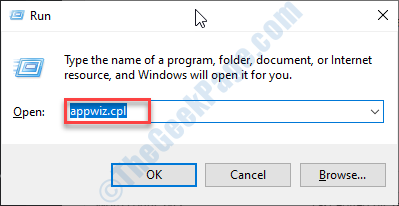
3. Scrollen Sie nach unten und klicken Sie mit der rechten Maustaste auf die “Steam Content Server Limper“.
4. Klicke auf "Deinstallieren“.
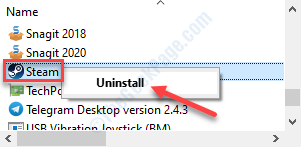
Sobald Sie es deinstalliert haben, wird das Problem gelöst.
Beheben Sie 9 - Löschen Sie die Clientregistrierung.BLOB -Datei
Die Kundenregistrierung.Die Blob -Datei hält den Registrierungswert für den Steam -Client.
1. Klicken Sie mit der rechten Maustaste auf das Windows-Symbol und klicken Sie auf die “Laufen“.
2. Fügen Sie dann diesen Speicherort in das Fenster aus und klicken Sie auf “OK“.
C: \ Programmdateien (x86) \ Steam

Der Dampfordner* wird sich öffnen.
3. Sobald es sich öffnet, achten Sie auf die “Kundenregistrierung.Klecks" Datei.
4. Klicken Sie danach mit der rechten Maustaste darauf und klicken Sie auf “Löschen“.

Starten Sie Dampf erneut und überprüfen Sie den Status Ihres Problems.
Wenn dies nicht funktioniert, kehren Sie erneut zum Steam -Ordner zurück und befolgen Sie diese Schritte.
5. Finden Sie die "heraus"SteamErRorrePorter.exe“.
6. Danach, Doppelklick auf der "SteamErRorrePorter.exe”Um es auszuführen.
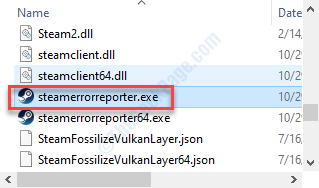
Jetzt den Dampf wieder neu starten.
*NOTIZ- Dies ist der Standardspeicherort des Steam -Ordners. Wenn Sie Dampf auf einem anderen Laufwerk installiert haben, navigieren Sie manuell zum Ordner. Befolgen Sie dann den Rest der Anweisungen.
Fix 10 - Ändern Sie die DNS -Einstellungen
Sie können die DNS -Einstellungen ändern, um das Problem zu lösen.
1. Drücken Sie die Windows -Schlüssel+r.
2. Dann schreibe "NCPA.cpl“. Klicke auf "OK“.
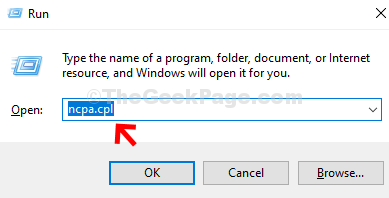
3. Dann müssen Sie mit der rechten Maustaste auf den Adapter klicken und auf die “klickenEigenschaften“.

4. Um die IPv4 -Einstellungen anzupassen, sollten Sie Doppelklick An "Internet Protocol Version 4 (TCP/IPv4)“.
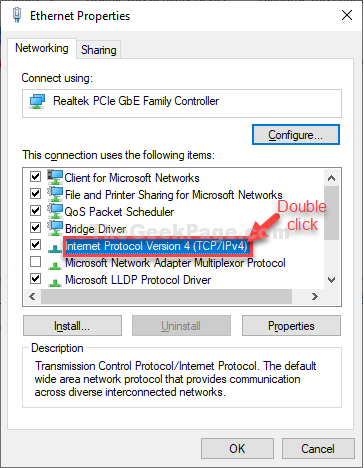
5. Klicken Sie anschließend auf das Optionsfeld neben “Verwenden Sie die folgenden DNS -Serveradressen:”
6. Danach folgen Sie die folgenden DNS -Server Einstellungen-
Bevorzugter DNS -Server: 8.8.8.8 Alternativer DNS -Server: 8.8.4.4
7. Klicke auf "OKUm es zu retten.
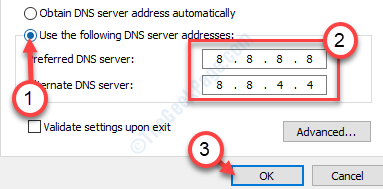
Neu starten das System. Neustart Ihr Router auch.
Fix 11 - Safe -Web deaktivieren
Einige ausgewählte Router bietet ein Safe-Web-Protokoll, das Ihren Router vor potenziellen Bedrohungen und Malware schützt.
Sie müssen den Safe-Web in Ihren Routereinstellungen deaktivieren.
1. Öffnen Sie die Seite der Routerkonfiguration in Ihrem Browser. (Im Allgemeinen handelt es sich um eine Standard -IP -Adresse, wie 192.168.1.1). Melden Sie sich mit Ihren Anmeldeinformationen bei der Routerseite an.
2. Sie können das Safe-Web in einem der unten genannten Abschnitte finden-
A. Abschnitt der Elternkontrolle.
B. Virusabschnitt oder Filterabschnitt
Wenn Sie die Safe-Web-Einstellungen gefunden haben, schalten Sie sie einfach aus.
Versuchen Sie erneut, eine Verbindung zu den Steam -Inhalts -Servern herzustellen.
Fix 12 - Fügen Sie der Antivirus -Ausnahme Dampf hinzu
Sie können die Dampfanwendung zur Liste Ihrer Antivirus -Ausnahme hinzufügen.
NOTIZ- Wir haben die Schritte in Windows Defender erklärt. Wenn Sie dedizierte Antiviren installiert haben, können sich einige Schritte unterscheiden, aber der Prozess ist ähnlich.
1. Drücken Sie zunächst Windows -Schlüssel+s und Typ ''Windows -Sicherheit''.
2. Klicken Sie dann auf die “Windows -Sicherheit“.
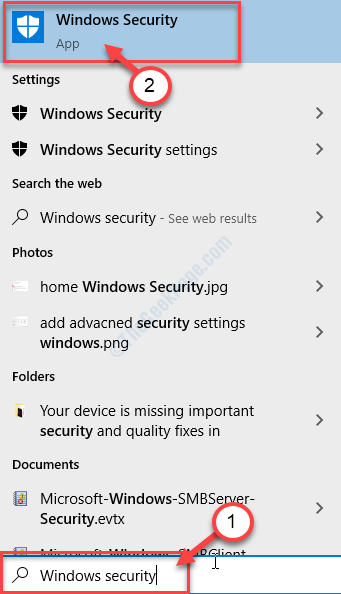
3. Klicken Sie danach auf die 'Home Ikone ' und dann klicken Sie auf die “Virus- und Bedrohungsschutz“.
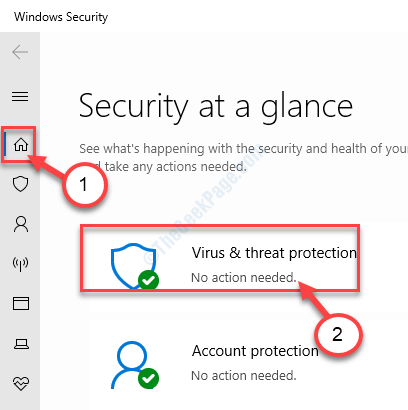
4. Scrollen Sie nach unten im Windows -Sicherheitsfenster, um zu finden Virus- und Bedrohungsschutz Einstellungen.
5. Klicken Sie dann auf die “Einstellungen verwalten“.

6. Klick auf das "Ausschlüsse hinzufügen oder entfernen“.

7. Scrollen Sie nach unten, bis Sie die 'identifizieren'Ausschlüsse' Möglichkeit. Klick auf das "Fügen Sie einen Ausschluss hinzu“.
8. Wählen Sie aus der Dropdown-Auswahl die “Datei" Typ.
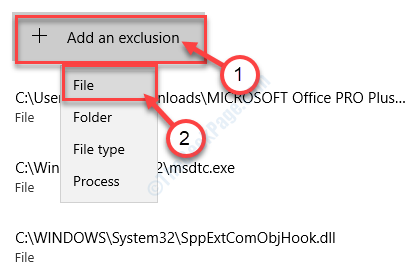
9. Navigieren Sie nun zu dem Ort, an dem die Anwendung auf Ihrem Computer installiert ist.
10. Wählen Sie dann den Dampf aus.EXE -Datei und klicken Sie auf “Offen“.
Im Allgemeinen ist der Ort - C: \ Programme (x86) \ Steam
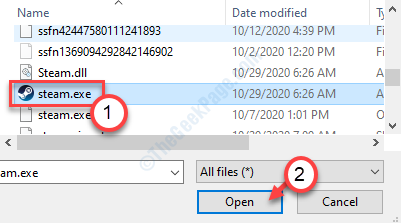
11. Sie werden feststellen, dass Steam in der Liste der ausgeschlossenen Anträge aufgetreten ist.
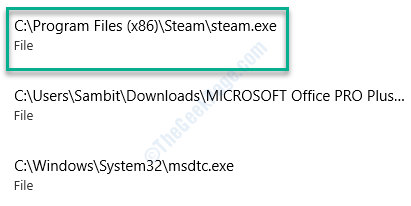
Schließe Windows -Sicherheit Fenster.
Neu starten Ihr System, um diese Änderung wirksam zu lassen. Überprüfen Sie, ob dies das Problem auf Ihrem Computer löst.
Beheben Sie 13 - Ändern Sie die Standard -Browser -Einstellungen
In besonderer Weise haben einige Benutzer das Problem gelöst, indem sie Internet Explorer als Hauptbrowser einstellen.
1. Drücken Sie die Windows -Schlüssel+i.
2. Klicken Sie dann auf die “Apps“.
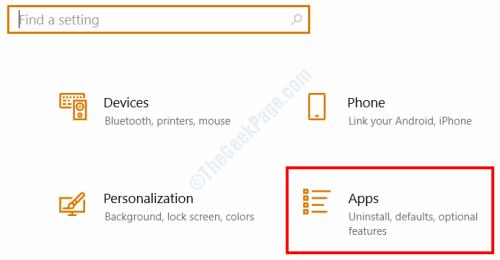
3. Klicken Sie danach auf die “Standard -Apps“.
4. Scrollen Sie dann nach unten, um den Abschnitt "Webbrowser" zu finden. Klick es an.
5. Danach wählen Sie das "Internet Explorer" von der Liste.
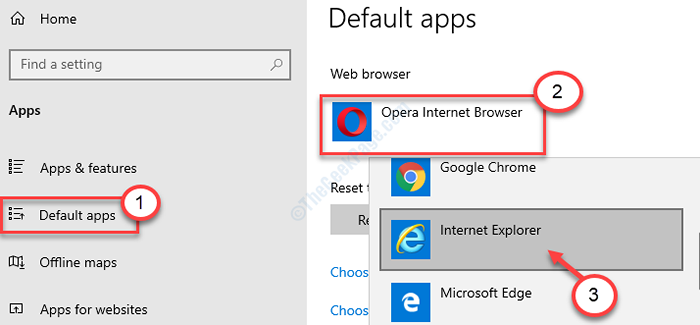
Internet Explorer wird als Standardbrowser für Ihren Computer festgelegt.
Versuchen Sie den Dampf erneut. Dies hätte das Problem in Bezug auf den "Steam Content Server nicht erreichbar" auf Ihrer Workstation behoben haben sollen.
Ihr Problem sollte gelöst werden.
- « So löschen Sie Desktop Wallpaper History in Windows 10
- Es gab ein Problem mit dem Senden des Befehls an das Programm, MS Excel Fehlerbehebung »

