Dampfinhalte Server unerreichbarer Fehler unter Windows 10 Fix
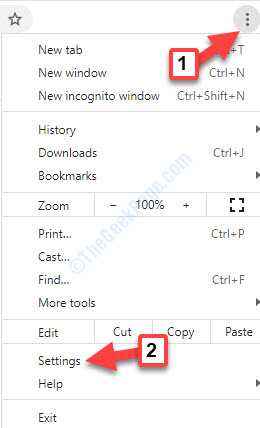
- 1813
- 390
- Levke Harnapp
Wenn Sie gerne Spiele von Steam herunterladen, können Sie oft auf die “stoßenDampfinhaltserver nicht erreichbarFehler beim Herunterladen von Spielen. Dieser Fehler verhindert, dass Sie Spiele herunterladen. Der Fehler kann jedoch aufgrund der unterschiedlichen Systemeinstellungen der Benutzer aus vielen Gründen angezeigt werden. Glücklicherweise haben wir einige Lösungen zur Verfügung, mit denen die „die“ reparieren könnenDampfinhaltserver nicht erreichbarFehler auf Ihrem Windows 10 PC.
Inhaltsverzeichnis
- Methode 1: Durch Chromeinstellungen
- Methode 2: über Interneteigenschaften
- Methode 3: Durch Ändern der Download -Region des Spiels
- Methode 5: Durch Entfernen der Clientregistrierung.Klecks
- Methode 6: Durch Ausführen von Dampfreporter.exe
- Methode 7: Durch Löschen der Steam -Download -Warteschlange
- Methode 8: Durch Ausführen von Flush -Konfigurationsbefehl
- Methode 9: Durch Starten von Dampf im abgesicherten Modus mit Networking
- Methode 10: Durch Ausschalten des Safe-Webs vom Netzwerkrouter
- Methode 11: Durch das Herunterladen eines neuen Steam -Clients
- Methode 12: Durch Ändern des Standardbrowsers
- Methode 13: Durch Deinstallieren des Steam Content Server -Limiter Deinstallieren
- Methode 14: Durch Ändern der DNS -Server
Methode 1: Durch Chromeinstellungen
Schritt 1: Offen Google Chrome und klicken Sie auf die drei vertikalen Punkte (Passen Sie Google Chrome an und kontrollieren Sie) Oben direkt vom Browser.
Wählen Einstellungen Aus dem Kontextmenü.
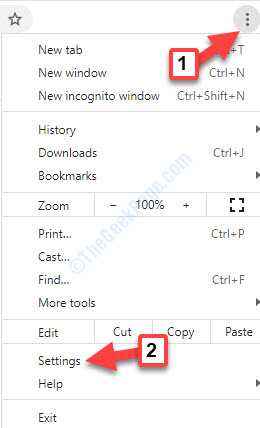
Schritt 2: Als nächstes gehen Sie zu Fortschrittlich und klicken, um zu erweitern.
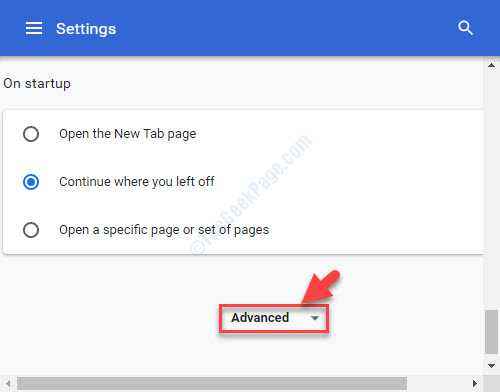
Schritt 3: Jetzt unter System und klicken Sie auf Öffnen Sie die Proxy -Einstellungen Ihres Computers.
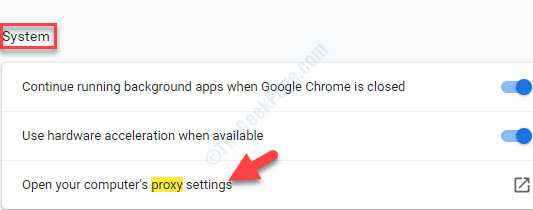
Schritt 4: Es öffnet die Proxy Einstellungsfenster. Auf der rechten Seite des Fensters unter Automatisches Proxy -Setup, gehe zu Einstellungen automatisch ermitteln und schalten Sie es aus.
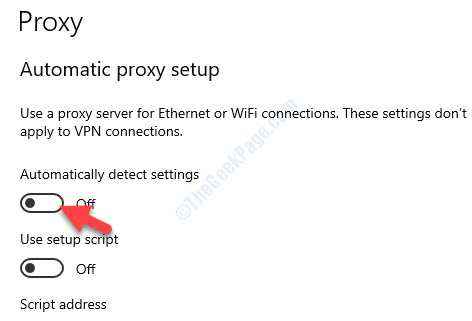
Versuchen Sie nun, das Spiel in Ihrer Steam -App herunterzuladen, und es sollte einwandfrei funktionieren.
Wenn jedoch der Fehler immer noch angezeigt wird, können Sie versuchen, dieselben Einstellungen über Interneteigenschaften zu ändern.
Methode 2: über Interneteigenschaften
Schritt 1: Klicken Sie mit der rechten Maustaste auf Start und auswählen Laufen um die zu öffnen Führen Sie den Befehl aus.
Schritt 2: Typ inetcpl.cpl im Führen Sie den Befehl aus Suchbox und klicken Eingeben.
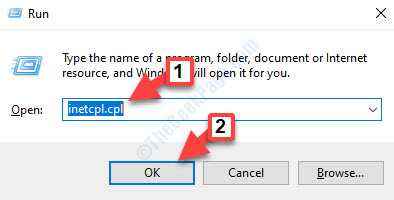
Schritt 3: Im Interneteigenschaften Fenster, gehen Sie zum Verbindungen Tab.
Klicke auf LAN-Einstellungen.
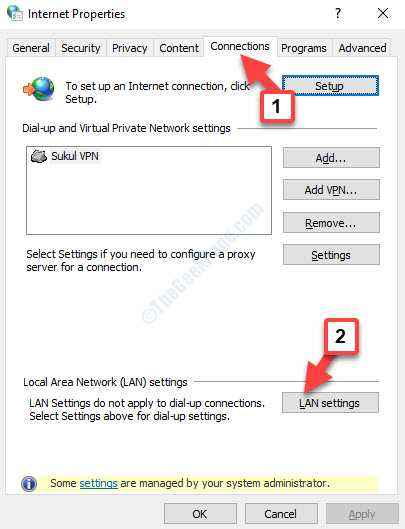
Schritt 4: Im LAN-Einstellungen Dialogfeld unter Automatische Konfiguration, Deaktivieren Sie das Feld neben Einstellungen automatisch ermitteln.
Drücken Sie OK Um die Änderungen zu speichern.
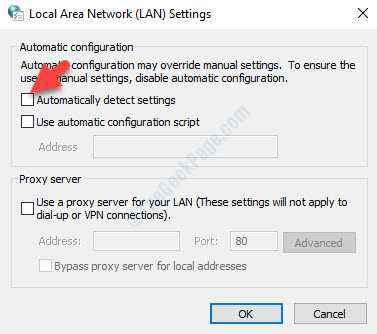
Kehren Sie jetzt zur Steam -App zurück und Sie sollten in der Lage sein, Ihr Lieblingsspiel herunterzuladen.
Wenn das Problem jedoch bestehen bleibt, können Sie versuchen, die Chromverlängerungen zu deaktivieren.
Methode 3: Durch Ändern der Download -Region des Spiels
Schritt 1: Öffnen Sie die Steam -App und navigieren Sie nach links nach links. Klicke auf Dampf und auswählen Einstellungen Aus der Speisekarte.
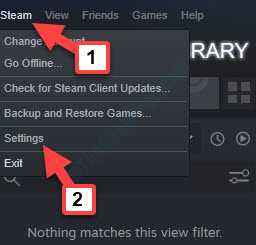
Schritt 2: Im Einstellungen Fenster, gehen Sie zu Downloads Auf der linken Seite und dann auf der rechten Seite des Scheibe die Scheibe einstellen Download Region Feld in ein anderes Land als Ihr aktuelles.
Drücken Sie OK Um die Änderungen zu speichern.
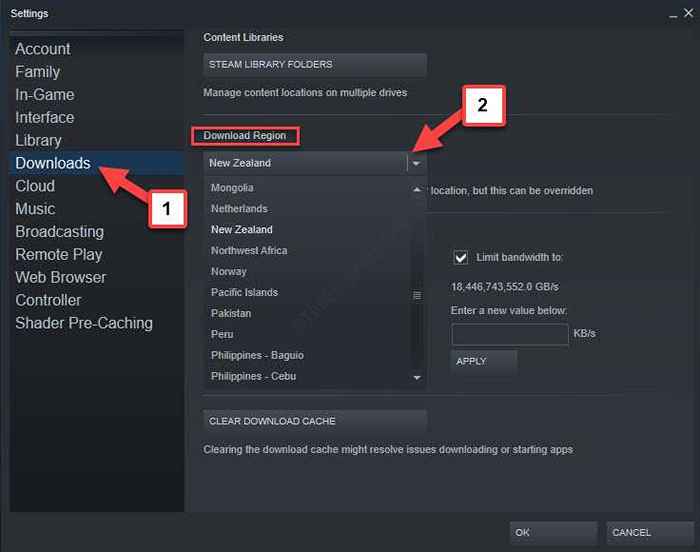
Dies sollte Ihnen helfen, den Fehler loszuwerden, und Sie können das Steam -Spiel weiter herunterladen.
Wenn Sie das Spiel jedoch immer noch herunterladen können, können Sie versuchen, die Clientregistrierung zu entfernen.Klecks.
Methode 5: Durch Entfernen der Clientregistrierung.Klecks
Schritt 1: Klicken Sie mit der rechten Maustaste auf Start und auswählen Dateimanager Aus der Speisekarte.
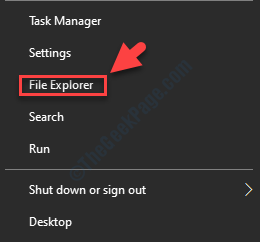
Schritt 2: Kopieren und fügen Sie den folgenden Pfad ein (überprüfen Sie beide Pfade, um zu ermitteln, welches das enthält Dampf Ordner) in die Adressleiste:
C: \ Programme \ Steam ODER C: \ Programmdateien (x86) \ Steam
Suchen Sie dann die Kundenregistrierung.Klecks Datei.
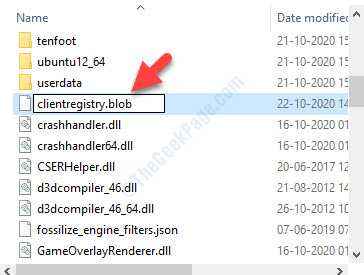
Schritt 3: Umbenennen die Datei als ClientRegistryold.Klecks oder einfach schlagen Löschen Um die Datei zu entfernen.
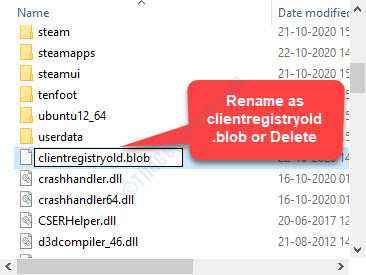
Sie können jetzt die Steam -App starten und die Datei herunterladen lassen. Wenn dies auch nicht hilft, können Sie versuchen, das auszuführen Dampfreporter.exe Wie nachfolgend dargestellt.
Methode 6: Durch Ausführen von Dampfreporter.exe
Schritt 1: Klicken Sie mit der rechten Maustaste auf Start und auswählen Dateimanager Aus der Speisekarte.
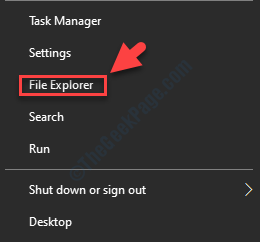
Schritt 2: Kopieren und fügen Sie den folgenden Pfad ein (überprüfen Sie beide Pfade, um zu ermitteln, welches das enthält Dampf Ordner) in die Adressleiste:
C: \ Programme \ Steam ODER C: \ Programmdateien (x86) \ Steam
Schritt 3: Lokalisieren Dampfreporter.exe und doppelklicken Sie darauf, um es auszuführen.
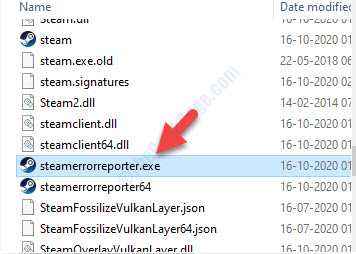
Starten Sie jetzt Ihre Steam -App neu und Sie sollten jetzt den Download fortsetzen.
Wenn Sie jedoch immer noch nicht heruntergeladen werden können, können Sie versuchen, die Steam -Download -Warteschlange zu beseitigen.
Methode 7: Durch Löschen der Steam -Download -Warteschlange
Schritt 1: Start Dampf App, gehen Sie zu Bibliothek, und klicken Sie auf Downloads.
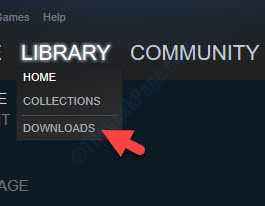
Schritt 2: Im Downloads Fenster klicken Sie nacheinander auf die Kreuzikonen.
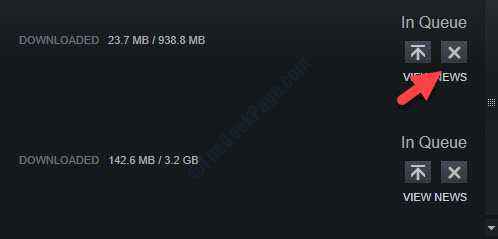
Schritt 3: Sobald Sie die Spiele gelöscht haben (außer dem, den Sie zuerst herunterladen möchten), wählen Sie das Spiel, das Sie vollständig entfernen möchten, mit der rechten Maustaste und wählen Sie aus Deinstallieren.
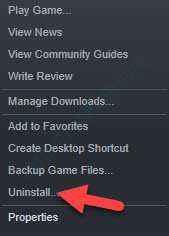
Schritt 4: Im Deinstallieren Auffordern Sie dies öffnen, klicken Sie auf die Deinstallieren Taste zu bestätigen.
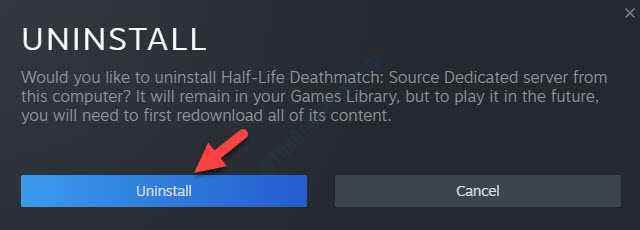
Schritt 5: Drücken Sie die Löschen Button in der nächsten Eingabeaufforderung, um die Entfernung des Spiels zu bestätigen.
Dies sollte helfen, das Problem zu lösen, und Sie können jetzt die gewünschten Spiele weiter herunterladen. Wenn dies auch nicht hilft, können Sie versuchen, die Flush -Konfiguration auszuführen.
Methode 8: Durch Ausführen von Flush -Konfigurationsbefehl
Schritt 1: Klicken Sie mit der rechten Maustaste auf Start und auswählen Laufen vom Menü zum Öffnen der Führen Sie den Befehl aus.
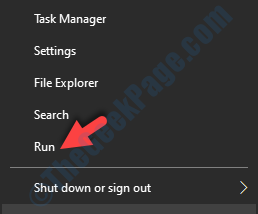
Schritt 2: Im Führen Sie den Befehl aus Suchfeld, eingeben Dampf: // Flushconfig und drücke OK.
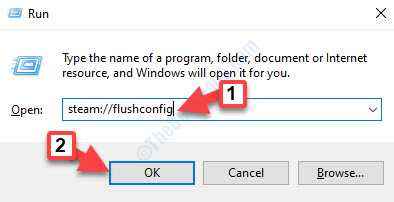
Schritt 3: Es wird die öffnen Steam - Clear Download Cache Pop-up. Drücken Sie OK um Ihre Handlungen zu bestätigen.
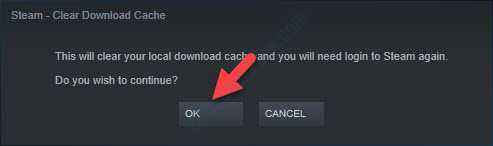
Sie können jetzt Steam neu starten und der Download wird fortgesetzt.
Wenn Sie jedoch noch nicht in der Lage sind, Steam zu öffnen oder die Spiele herunterzuladen, können Sie versuchen, Steam im abgesicherten Modus zu starten.
Methode 9: Durch Starten von Dampf im abgesicherten Modus mit Networking
Schritt 1: So starten Sie Ihren Computer in den abgesicherten Modus und wählen Sie aus Aktivieren Sie den abgesicherten Modus mit Networking, Sie können dem folgen Methode 2 In diesem Artikel.
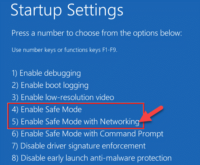
Schritt 2: Öffnen Sie nun die Steam -App und versuchen Sie, sie zu aktualisieren oder die Spiele erneut zu deinstallieren. Dies sollte helfen, Probleme mit der Steam -App zu lösen.
Wenn Sie jedoch immer noch Probleme mit der Steam-App haben, können Sie versuchen, das Safe-Web von Network Router auszuschalten.
Methode 10: Durch Ausschalten des Safe-Webs vom Netzwerkrouter
Wenn Sie einen Netzwerkrouter für das Internet verwenden, besteht die Chancen, dass eine Funktion namens the besteht Safe-Web darin. Es ist bekannt, alle eingehenden Daten zu filtern, die sie als unsicher betrachten. Wir haben jedoch einige Anweisungen erstellt, in denen Sie eine Gesamtidee dazu haben, wie Sie das Safe-Web in Router ausschalten:
Schritt 1: Öffnen Sie den Abschnitt WLAN oder Network Router Einstellungen und gehen Sie zu Elterliche Kontrolle.
Schritt 2: Sie können auch die besuchen Virus oder der Filterung Abschnitt und der Web-Safe Option sollte da sein.
Schritt 3: Um die Routereinstellungen zu öffnen, geben Sie die damit angegebene IP -Adresse ein, die dafür bereitgestellt wurde. Zum Beispiel ist es für viele Benutzer normalerweise 192.168.1.1.
Sie können sich auch an Ihren Modem -Anbieter wenden, um nach Ihrer IP zu überprüfen. Sie können dasselbe auf der Rückseite des Geräts oder auf dem Kästchen Verpackung überprüfen.
Dies sollte dazu beitragen, das Problem der Steam -App zu beheben. Wenn das Problem weiterhin besteht.
Methode 11: Durch das Herunterladen eines neuen Steam -Clients
Schritt 1: Klicken Sie mit der rechten Maustaste auf Start und auswählen Dateimanager Aus der Speisekarte.
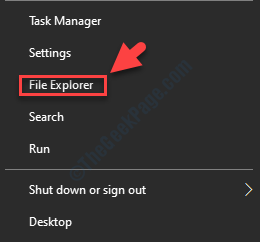
Schritt 2: Kopieren und fügen Sie den folgenden Pfad ein (überprüfen Sie beide Pfade, um zu ermitteln, welches das enthält Dampf Ordner) in die Adressleiste:
C: \ Programmdateien (x86) \ Steam
Dies ist normalerweise die Standardstelle Ihres Steam -Ordners.
Wenn Sie jedoch Steam in einem anderen Verzeichnis installiert haben, können Sie in dieses Verzeichnis gehen und den Dampfordner öffnen.
Schritt 3: Suchen Sie als nächstes die folgenden drei Ordner:
Dampf.EXE (Anwendungs) SteamApps (Ordner) UserData (Ordner)
Schritt 4: Löschen Sie nun alle anderen Anwendungen, Dateien und Ordner mit Ausnahme der oben genannten drei.
Schritt 5: Klicken Sie dann auf den Link unten, um die Steam -Website zu besuchen und den neuesten Steam -Client herunterzuladen. Stellen Sie sicher, dass Sie Steam mit Hilfe des Installationsprogramms in demselben Verzeichnis, das Sie zuvor hatten, installieren:
https: // speichern.dampfbetrieben.com/über/
Dies sollte die Probleme mit Steam Download beheben. Wenn Sie jedoch immer noch Probleme mit der Steam -App haben, können Sie versuchen, zu überprüfen, ob das Ändern des Standardbrowsers hilft.
Methode 12: Durch Ändern des Standardbrowsers
Schritt 1: Gehe zum Start Menü, klicken Sie darauf und wählen Sie Einstellungen Aus der Speisekarte.
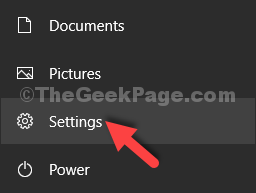
Schritt 2: Im Einstellungen Fenster, klicken Sie auf Apps.
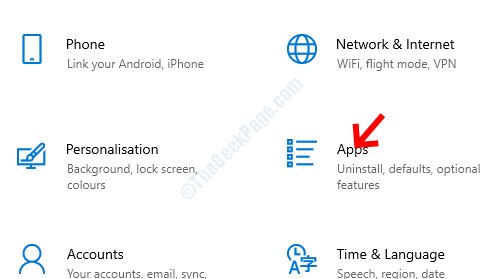
Schritt 3: Klicken Sie im nächsten Fenster auf Standard -Apps auf der linken Seite des Scheibe.
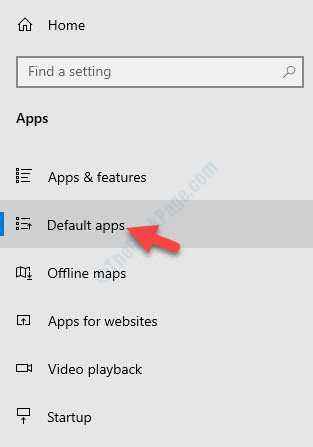
Schritt 4: Auf der rechten Seite des Fensters gehen Sie zum Webbrowser Abschnitt und wählen Sie den Browser, den Sie als Standardbrowser speichern möchten.
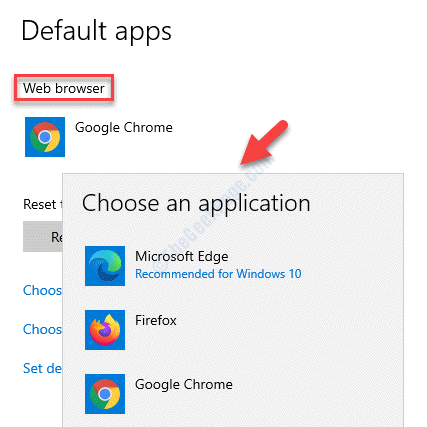
Dies sollte das Problem beheben, aber wenn es immer noch nicht behoben wird, können Sie versuchen, den Steam Content Server -Limiter zu deinstallieren.
Methode 13: Durch Deinstallieren des Steam Content Server -Limiter Deinstallieren
Schritt 1: Gehen Sie zur Windows -Suchleiste und geben Sie ein Schalttafel im Suchfeld.
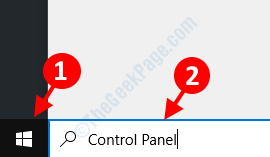
Schritt 2: Klicken Sie mit der linken Maustaste auf das Ergebnis, um die zu öffnen Schalttafel Fenster.
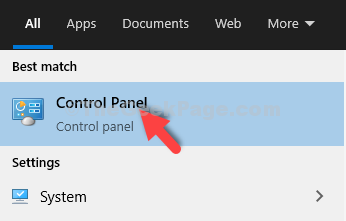
Schritt 3: Im Schalttafel Fenster, stellen Sie die ein Gesehen von Feld zu Große Icons und dann auswählen Programme und Funktionen.
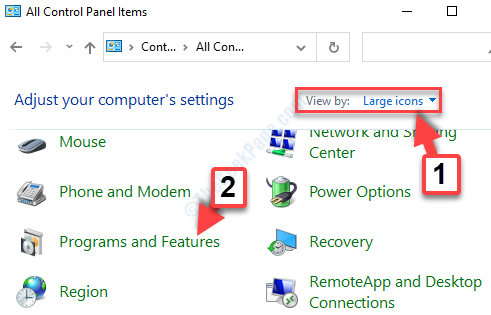
Schritt 4: Unter Ein Programm deinstallieren oder ändern, Klicken Sie mit der rechten Maustaste auf die Steam Content Server Limper und auswählen Deinstallieren.
Sobald das Programm deinstalliert ist, können Sie versuchen, die Steam -App zu öffnen und Spiele herunterzuladen. Es sollte jetzt gut funktionieren. Wenn Sie jedoch immer noch dem gleichen Problem haben, können Sie versuchen, den DNS zu wechseln.
Methode 14: Durch Ändern der DNS -Server
Schritt 1: Klicken Sie mit der rechten Maustaste auf Start Menü und auswählen Laufen um die zu öffnen Führen Sie den Befehl aus.
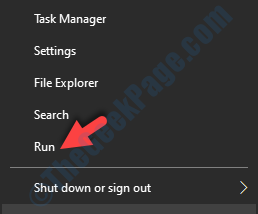
Schritt 2: Im Führen Sie den Befehl aus Suchfeld, schreiben NCPA.cpl und schlagen Eingeben.
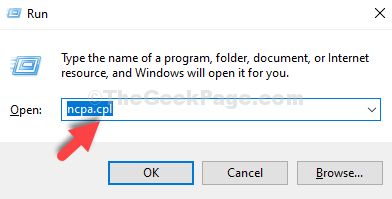
Schritt 3: Im Netzwerkverbindungen Fenster, das sich öffnet, klicken Sie mit der rechten Maustaste auf Ihren Netzwerkrouter und wählen Sie Eigenschaften.
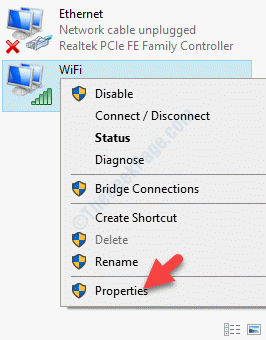
Schritt 4: Im WiFi -Eigenschaften Dialogfeld unter dem Networking Registerkarte doppelklicken Sie, um die zu öffnen Internet Protocol Version 4 (TCP/IPv4) Möglichkeit.
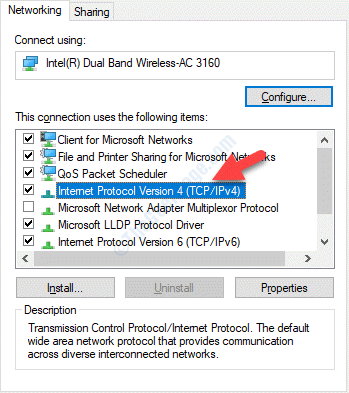
Schritt 5: Als nächstes unter dem Allgemein Registerkarte, klicken Sie neben dem Optionsschalter neben Verwenden Sie die folgenden DNS -Adressen Möglichkeit.
Schreibe jetzt 8.8.8.8 im Bevorzugter DNS -Server Feld und 8.8.4.4 im Alternativer DNS -Server Feld.
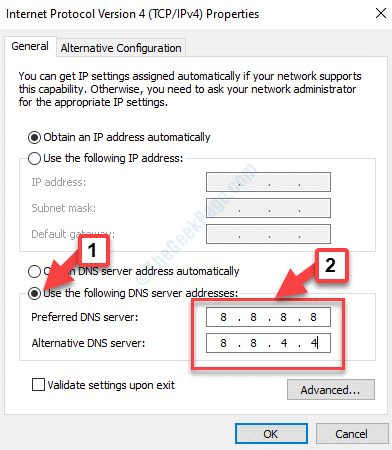
Schritt 6: Drücken Sie OK Um die Änderungen zu speichern und zu beenden. Versuchen Sie nun, die Steam -App zu verwenden, und es sollte einwandfrei funktionieren.
Alternativ können Sie auch versuchen, es zu verwenden 1.1.1.1 Und 1.0.0.1 als Bevorzugt Und Alternative DNS Server Adressen jeweils.
Wenn dies auch nicht funktioniert, können Sie versuchen, Chromerweiterungen zu deaktivieren, insbesondere ein bestimmtes Add-On, das benannt ist Ghostery. Während Sie diese spezifische Erweiterung deaktivieren müssen, sollten Sie auch jedes andere Programm wie ein VPN deaktivieren, das mit Ihrem Netzwerk verbunden ist. Alternativ können Sie versuchen, alle auf Ihrem PC installierten Drittanbieter -Antiviren zu deaktivieren, und auch die Windows Defender oder Firewall Um zu sehen, ob es hilft, das Problem zu beheben.
- « So beheben Sie einen schlechten Bildfehler 0xc000012f in Windows 10/11
- So beheben Sie beschädigte Schriftarten unter Windows 10/11 »

