Steam Game wird nicht starten? 13 Korrekturen, um wieder mit dem Spielen zu beginnen

- 1251
- 320
- Miriam Bauschke
Steam bietet eine unglaublich vielfältige Bibliothek mit über 50.000 Videospielen, bietet jedoch keine Garantie dafür, dass Sie jeden von ihnen ohne Probleme ausführen können. Faktoren wie unterschiedliche Hardwarekonfigurationen, Inkompatibilitäten zwischen Betriebssystemen und widersprüchlicher Software können verhindern, dass Spiele auf Ihrem PC oder Mac korrekt funktionieren.
Wenn jedoch eines Ihrer Steam -Spiele nicht gestartet wird, ist es möglicherweise genau das, was Sie brauchen, um es in Betrieb zu nehmen.
Inhaltsverzeichnis
Dampfspiel des Force-Quit (MAC)
1. Suchen und öffnen Sie die Aktivitätsmonitor Über Spotlight -Suche (drücken Sie Befehl + Raum).
2. Wählen Sie den spielbezogenen Prozess innerhalb der Zentralprozessor Tab.
3. Wähle aus Stoppen Taste oben im Fenster.
2. Starte deinen Computer neu
Wenn die Kraft-Antrieb immer noch dazu führt, dass das Spiel stecken bleibt, sollten Sie fortfahren, indem Sie Ihren PC oder Mac neu starten. In den meisten Fällen sollte sich die Störungen innerhalb von Steam oder das Betriebssystem, das das Steam -Spiel verhindern.
3. Bewerben Sie ausstehende Aktualisierungen
Neuere Updates für den Steam -Client enthalten zahlreiche Fehlerbehebungen, mit denen bekannte Probleme mit bestimmten Videospieltiteln behoben werden können. Öffnen Sie zum Aktualisieren von Steam die Dampf Menü und auswählen Überprüfen Sie die Updates für Steam -Client -Aktualisierungen.
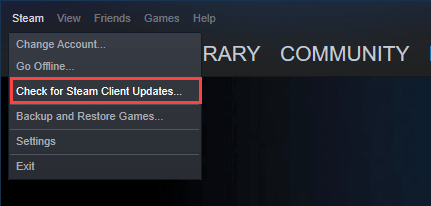
Darüber hinaus müssen Sie sicherstellen, dass Steam das fehlerhafte Videospiel sofort aktualisiert, wenn der Entwickler Patches veröffentlicht. Um das zu tun, öffnen Sie die Dampfbibliothek, Klicken Sie mit der rechten Maustaste oder kontrollieren Sie das Videospiel und wählen Sie Eigenschaften. Wechseln Sie dann zur Aktualisierung Seiten-TAB und auswählen Halten Sie dieses Spiel immer auf dem neuesten Stand.
4. Überprüfen Sie die Anforderungen des Videospiels
Ein Steam -Spiel startet möglicherweise überhaupt nicht, wenn Ihr Computer die minimalen Systemanforderungen (z.
Sie können diese Informationen in der finden System Anforderungen Abschnitt am Ende der Steam Store -Seite eines Spiels. Wenn Ihr PC oder Mac nicht unterstützt wird, beantragen Sie Dampf für eine Rückerstattung.
5. Spiel als Administrator ausführen (nur PC)
Das Ausführen eines Steam -Videospiels mit erhöhten Privilegien ist ein weiterer Korrektur, der dazu beitragen kann, ein Videospiel richtig zu starten.
Öffnen Sie dazu den Datei -Explorer und gehen Sie zu Lokale Scheibe (c :) > Programmdateien (x86) > Dampf > Steamapps > gemeinsam. Befolgen Sie den Ordner im Zusammenhang mit dem Spiel. Suchen Sie dann die wichtigste ausführbare Datei, klicken Sie mit der rechten Maustaste und wählen Sie Als Administrator ausführen.
Für den Fall, dass dies hilft, möchten Sie möglicherweise das Spiel so einstellen, dass sie als Administrator automatisch ausgeführt werden. Sie können dies tun, indem Sie mit der rechten Maustaste auf die ausführbare Datei des Spiels klicken und auswählen Eigenschaften, und das Kontrollkästchen neben Führen Sie dieses Programm als Administrator aus.
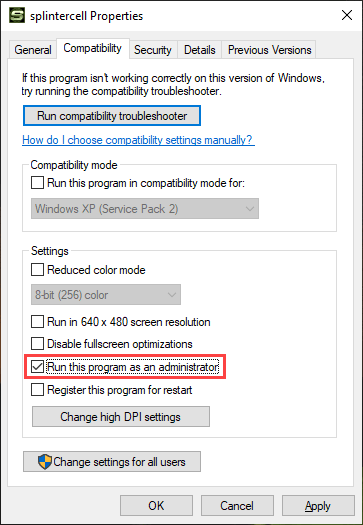
Sobald Sie dies getan haben, sollte das Spiel immer als Administrator ausgeführt werden, auch wenn Sie es direkt über den Steam -Kunden starten.
6. Führen Sie das Spiel im Kompatibilitätsmodus aus (nur PC)
Wenn Sie ein relativ altes Videospiel auf einem PC mit Windows 10 spielen, können Sie es im Kompatibilitätsmodus ausführen.
Klicken Sie dazu mit der rechten Maustaste auf die ausführbare Datei des Videospiels und wählen Sie Eigenschaften. Dann unter dem Kompatibilität Registerkarte, aktivieren Sie das Kontrollkästchen neben Führen Sie dieses Programm im Kompatibilitätsmodus aus und wähle Windows 8.
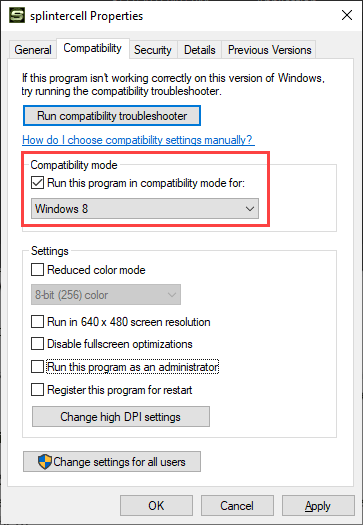
Wenn das keinen Unterschied macht, wählen Sie die aus Führen Sie die Kompatibilitätsbehebung aus Option im selben Bildschirm. Dies sollte Ihnen helfen, herauszufinden, welche Version des Betriebssystems Sie auswählen müssen, damit das Spiel auf Ihrem Computer funktioniert.
7. Aktualisieren Sie Windows/MacOS
Ein Steam -Spiel kann aufgrund von Problemen mit Windows oder MacOS auch nicht gestartet werden. Der beste Weg, um zu beheben, besteht darin, alle ausstehenden Betriebssystemaktualisierungen anzuwenden.
Windows aktualisieren
Öffne das Start Menü und gehen zu Einstellungen > Update & Sicherheit > Windows Update. Dann auswählen Auf Updates prüfen. Angenommen, Sie sehen alle Updates, wählen Sie Herunterladen und installieren sie anzuwenden.
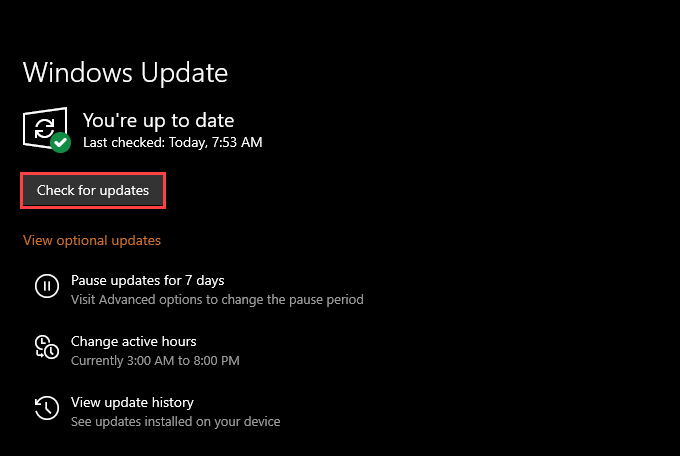
Auch auswählen Optionale Updates anzeigen Um anhängige Hardware-Treiber-Updates zu bewerben-e.G., Grafikkarte.
Aktualisieren Sie macOS
Öffne das Apfel Menü und gehen zu Systemeinstellungen > Software-Aktualisierung. Wenn Sie ausstehende Updates sehen, wählen Sie aus Jetzt aktualisieren.
Wenn Sie Probleme haben, macOS zu aktualisieren, können Sie das beheben.
8. Treiber aktualisieren/rollen (nur PC)
Ihr PC sollte automatisch neue Grafiktreiber installieren, solange Sie das Betriebssystem auf dem neuesten Stand halten. Aber es ist immer eine gute Idee, die Website-NVIDIA, AMD oder Intel-Since des Grafikkartenherstellers zu überprüfen.
Wenn das Problem jedoch nach der Installation eines neuen Treibersatzes begann, möchten Sie sie möglicherweise zurückrollen. Um das zu tun, klicken Sie mit der rechten Maustaste auf die Start Schaltfläche und auswählen Gerätemanager. Dann erweitern Sie Anzeigeadapter und wählen Sie die Eigenschaften Möglichkeit. Schließlich wechseln Sie zur Treiber Registerkarte und auswählen Rollen Sie den Fahrer zurück.
9. Überprüfen Sie die Integrität der Steam Game
Sie können die Korruption von Dateien ausschließen, wenn ein Steam -Spiel nicht gestartet wird, indem Sie die Integrität einer fehlerhaften Videospielinstallation überprüfen. Der Steam-Client bietet integrierte Mittel zur Unterstützung dessen.
Beginnen Sie mit der Steam Library. Klicken Sie dann mit der rechten Maustaste oder kontrollieren Sie das Videospiel und wählen Sie Eigenschaften. Folgen Sie dem, indem Sie auf die wechseln Lokale Dateien Seitenverschreibung. Schließlich auswählen Überprüfen Sie die Integrität von Spieldateien.
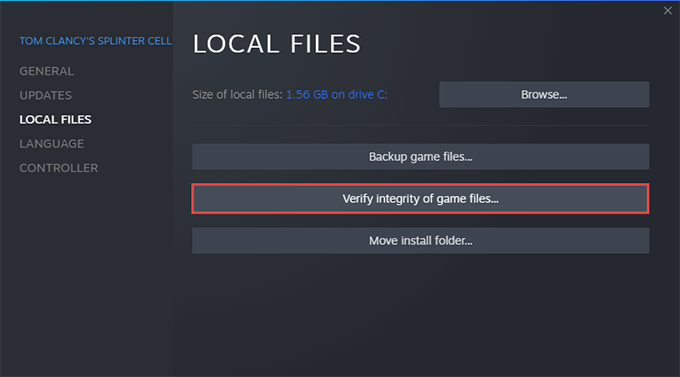
10. Deaktivieren Sie die Antiviren-Software von Drittanbietern
Verwenden Sie eine Antiviren-Software von Drittanbietern auf Ihrem Windows 10-Computer?? Wenn ja, versuchen Sie es vorübergehend zu deaktivieren. Versuchen Sie dann, das problematische Dampfspiel neu zu gestalten. Wenn dies beim Starten Ihres Steam-Spiels hilft, aktivieren.
11. Spielen Sie im Offline -Modus
Versuchen Sie, das Videospiel im Offline -Modus von Steam zu spielen. Dies sollte dazu beitragen, Probleme zu überwinden, die von der Konnektivität zu den Servern von Steam zurückzuführen sind.
Um das zu tun, öffnen Sie die Dampf Menü und auswählen Gehe offline. Folgen Sie dann, indem Sie das Spiel aus Ihrer Steam -Bibliothek starten.

Wenn Sie Dampf später wieder in den Online -Modus wechseln möchten, öffnen Sie die Dampf Menü erneut und auswählen Online gehen.
12. An einen anderen Ort migrieren
Das Verlegen des Spiels an einen anderen Ort auf Ihrem Computer ist eine weitere Korrektur, die helfen kann. Rufen Sie einfach Ihre Steam-Bibliothek auf, klicken Sie mit der rechten Maustaste oder kontrollieren Sie auf das Videospiel und wählen Sie Eigenschaften. Wechseln Sie dann zur Lokale Dateien Registerkarte Seite und wählen Sie Installieren Sie den Ordner der Installation.

13. Installieren Sie das Videospiel neu
Wenn keine der oben genannten Fixes funktioniert, haben Sie möglicherweise eine beschädigte Videospielinstallation zu tun, die nichts anderes als ein neuer Download beheben kann.
Beginnen Sie damit. Klicken Sie dann mit der rechten Maustaste oder kontrollieren Sie das Videospiel und wählen Sie Deinstallieren. Folgen Sie dem, indem Sie Ihren PC neu starten. Suchen Sie als Nächstes das Videospiel in der Steam -Bibliothek und wählen Sie Installieren.
Dampfspiel repariert
Die oben genannten Fixes hätten Ihnen helfen sollen, ein fehlerhaftes Steam -Videospiel zu reparieren, das sich weigert, sich auf Ihrem PC oder Mac zu öffnen. Wenn Sie jedoch weiterhin Probleme haben, möchten Sie möglicherweise versuchen, den Steam -Kunden selbst zu beheben. Oder wenden Sie sich an den Dampfunterstützung.
- « 5 Möglichkeiten, eine Datei sicher an jemanden zu übertragen
- So beheben Sie Dampffehlercode -105 »

