Steam hat Probleme, sich mit den Steam -Servern zu verbinden
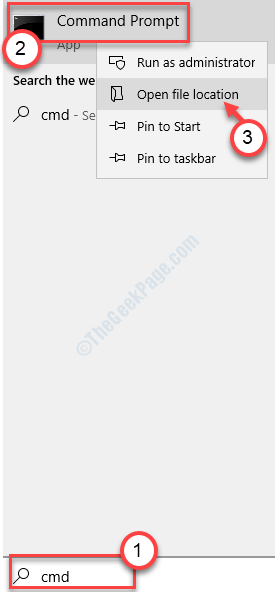
- 748
- 193
- Ilja Köpernick
Jeder Titel der 30.000 Spiele der Steam Library muss eine Verbindung zum Steam -Server herstellen, bevor Sie darauf zugreifen können. Ohne auf den Dampf zuzugreifen, können Sie Ihr Lieblingsspiel nicht spielen. Also, wenn Sie das sehen 'Steam hat Probleme, sich mit den Steam -Servern zu verbinden'Fehlermeldung, Sie müssen sie manuell lösen.
Inhaltsverzeichnis
- Fix 1 - Netzwerkkonfiguration zurücksetzen
- Fix 2 - Dampf als Administrator ausführen
- Fix - 3 beenden Sie jeden Dampfbetrieb
- Fix 4 - Setzen Sie Steam Executables als Ausnahmen
- Fix 5 - Dampf neu installieren
Fix 1 - Netzwerkkonfiguration zurücksetzen
Das Zurücksetzen der Netzwerkkonfiguration auf Ihrem Computer sollte das Problem lösen.
1. Drücken Sie Windows -Schlüssel+s. Dann tippen Sie “CMD“.
2. Dann klicken Sie mit der rechten Maustaste auf die “Eingabeaufforderung"Und dann klicken Sie auf"Als Administrator ausführen“.
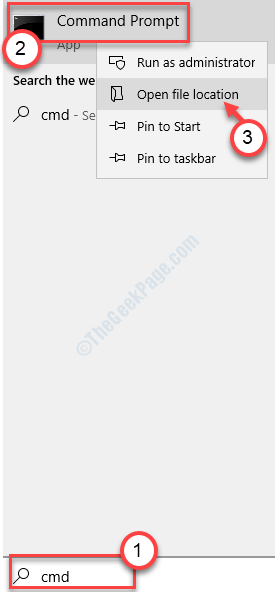
3. Geben Sie im CMD -Fenster diese beiden Befehle einzeln ein und klicken Sie auf Eingeben Um diese Codes auszuführen.
Netsh Winsock Reset Netsh Int IP Reset Reset.Protokoll -Hit
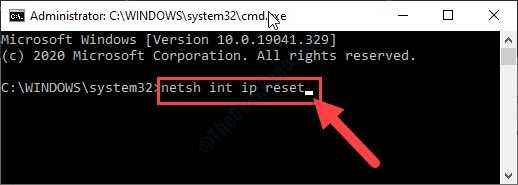
Schließen Sie nach dem Zurücksetzen der Netzwerkkonfiguration das Terminal.
Fix 2 - Dampf als Administrator ausführen
Das Ausführen von Dampf mit Administratorrechten kann dieses Problem lösen.
1. Klicken Sie auf die Windows -Taste und geben Sie dann “ein“Dampf“.
2. Klicken Sie mit der rechten Maustaste auf die “Dampf"Und dann klicken Sie auf"Dateispeicherort öffnen“.
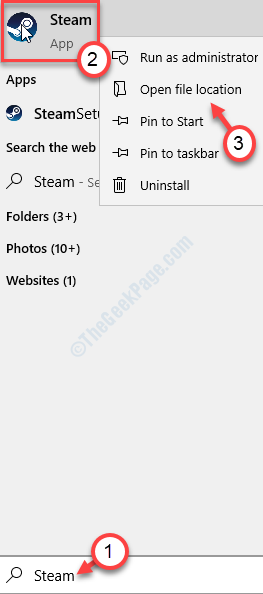
3. Wieder klicken Sie mit der rechten Maustaste auf die “Dampf"Anwendung, aber diesmal klicken Sie auf"Eigenschaften“.
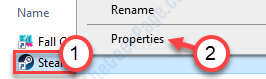
4. Danach gehen Sie zum "KompatibilitätTab.
5. Um den Dampf als Administrator auszuführen, müssen Sie die Option überprüfen “Als Administrator ausführen“.
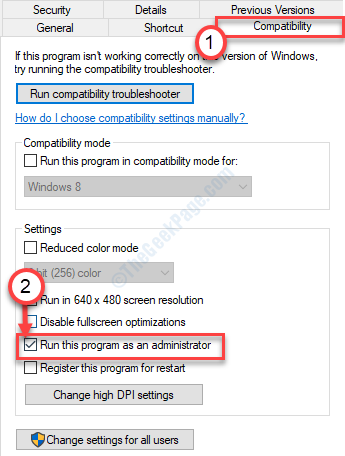
6. Vergessen Sie nicht, auf zu klicken “Anwenden" Und "OK“.
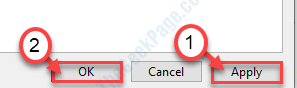
Öffnen Sie Steam und versuchen Sie, das Spiel erneut zu spielen.
Fix - 3 beenden Sie jeden Dampfbetrieb
1. Zuerst müssen Sie mit der rechten Maustaste auf das klicken Windows -Symbol an der unteren linken Ecke.
2. Danach klicken Sie auf die “Taskmanager“.
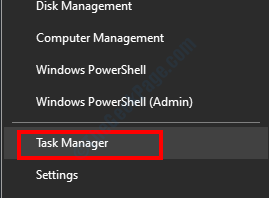
3. Suchen Sie im Fenster Task-Manager nach den Steam-Diensten (wie Steam WebHelper, Steam Client-Service usw.).
4. Klicken Sie mit der rechten Maustaste auf die “Dampf”Dienstleistungen eins nach dem anderen.
5. Klicken Sie dann auf die “Task beendenUm die Prozesse nacheinander zu beenden.
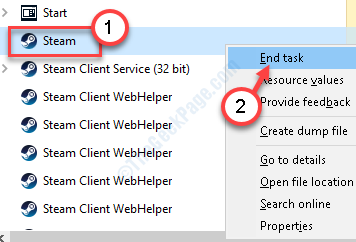
Schließen Sie den Task -Manager, nachdem Sie den gesamten verarbeiteten Dampf beendet haben.
Öffnen Sie Steam erneut und versuchen Sie erneut, auf das Spiel zuzugreifen. Dies wird sicher funktionieren.
Fix 4 - Setzen Sie Steam Executables als Ausnahmen
Das Einstellen von Steam ausführbar als Ausnahme kann das Problem beheben.
1. Klicken Sie auf das Suchfeld neben dem Windows -Symbol und geben Sie ein “ein“Eine App erlauben“.
2. Klicken Sie nun auf “Erlauben Sie eine App über Windows Firewall“.
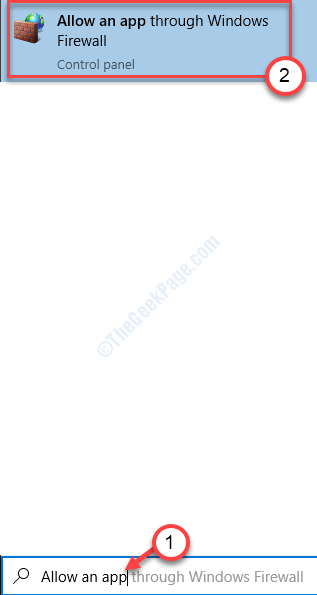
3. Jetzt müssen Sie auf “klicken“Einstellungen ändern”Um die Erlaubnis zum Ändern der Einstellungen zu erhalten.
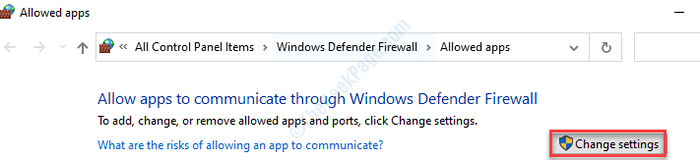
4. Scrollen Sie einfach durch die Liste der Apps nach unten. Halten Sie ein Auge für die ausführbaren DEAM -Dateien (wie - Steam, Steam Web -Helfer usw.)
5. Überprüfen die Option "Privatgelände" Und "Öffentlich”Beide, um den Netzwerkzugriff in beiden Netzwerken für alle Steam -Dienste zu ermöglichen.
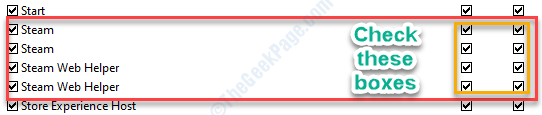
7. Sobald Sie die Einstellungen geändert haben, klicken Sie auf “OK“.
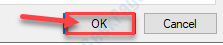
Versuchen Sie weiter, das Spiel erneut auf Ihrem Computer zu spielen. Dies sollte das Problem beheben, mit dem Sie Probleme hatten.
Fix 5 - Dampf neu installieren
Wenn die oben genannten Korrekturen für Sie nicht geklappt haben, installieren Sie den Steam-Client erneut.
1. Drücken Sie Windows -Schlüssel+r.
2. Geben Sie diese Zeile ein und klicken Sie dann auf “OK“.
Appwiz.cpl
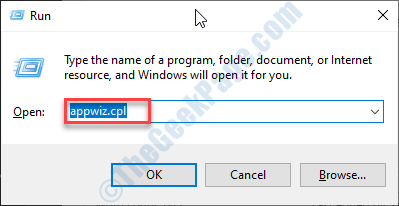
3. Sie erhalten die Liste der installierten Anwendungen auf Ihrem Computer.
4. Hier müssen Sie mit der rechten Maustaste auf die “klicken“Dampf”Anwendung und klicken Sie auf“Deinstallieren“.
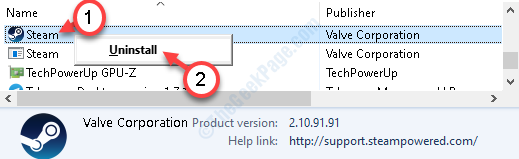
4. Danach klicken Sie auf “Deinstallieren“.
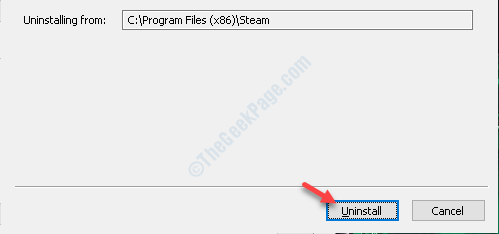
5. Nach der Deinstallation klicken Sie auf “Schließen”Um das Setup -Fenster zu schließen.
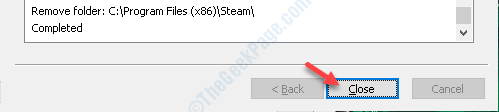
6. Danach müssen Sie die Steam -Website besuchen.
7. Sobald Sie dort sind, klicken Sie auf “Dampf einbauen“.
8. Nachdem das Steam -Setup das Download abgeschlossen hat, klicken Sie auf die “SteamSetup.exe" auf deinem Computer.
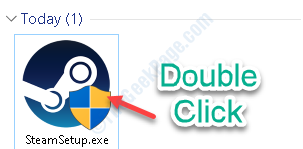
Befolgen Sie die Anweisungen auf dem Bildschirm, um die Dampfanwendung zu installieren.
9. Klicke auf "Beenden”Um die Installation zu beenden.

Installieren Sie das Spiel erneut und das Problem wird nicht wieder vorkommen.
- « Das Bedienfeld funktioniert oder öffnet sich in Windows 10/11 nicht
- Was ist ACPI -BIOS -Fehler in Windows 10/11 und wie beheben »

