Steam ist langsam und reagiert nicht in Windows 10 Fix
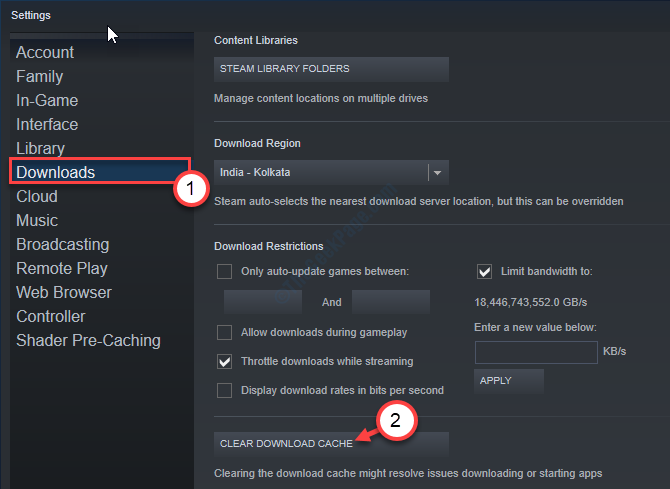
- 3097
- 829
- Henry Liebold
Fühlt sich Ihr Dampfkunden sehr langsam und reagiert manchmal nicht mehr?? Wenn dies der Fall ist, mach dir keine Sorgen. Dies beunruhigt die Benutzer manchmal. Hier sind einige einfache Korrekturen, um das Problem in kürzester Zeit zu beheben. Geben Sie diese Schritte einfach auf Ihren Computer aus und Sie werden Ihren Dampf wie zuvor in Betrieb nehmen.
Inhaltsverzeichnis
- Fix 1 - Downloads Cache in Steam löschen
- Fix 2 - Dampf als Administrator ausführen
- Fix 3 - Überprüfen Sie die Integrität der heruntergeladenen Spiele
Fix 1 - Downloads Cache in Steam löschen
Jeder Steam -Client lädt das Spiel intern herunter. Manchmal kann der Cache dieses Downloadprozesses dieses Problem verursachen.
1. Greifen Sie auf Dampf auf Ihrem Computer zu.
2. Klicken Sie nach dem Öffnen von Steam auf die “Dampf"Und dann klicken Sie auf"Einstellungen“.
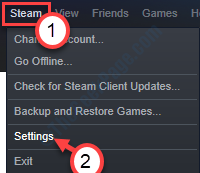
3. Klicken Sie im Fenster Einstellungen auf “Downloads”Auf der linken Seite.
4. Klicken Sie danach auf die “Download Cache löschen“.
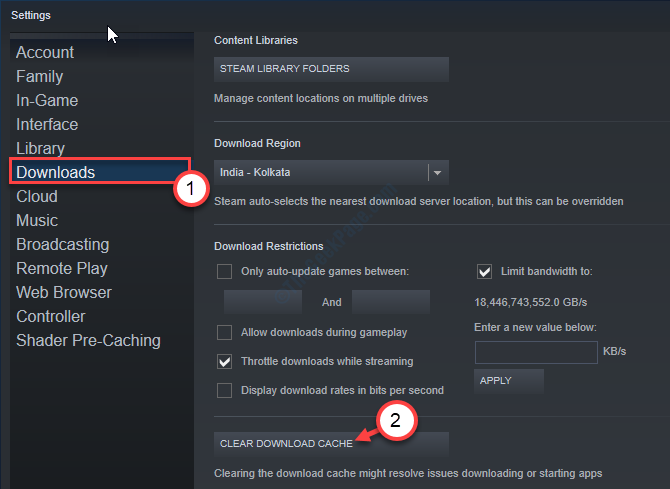
5. Wenn es eine Eingabeaufforderung gibt, klicken Sie auf “OK“.
Den Steam-Client schließen und neu starten.
Dies sollte das Problem auf Ihrem Computer beheben.
Fix 2 - Dampf als Administrator ausführen
Dampf als Administrator sollte dieses Problem beheben.
1. Suche nach dem “Dampf“.
2. Dann klicken Sie mit der rechten Maustaste auf die “Dampf”Anwendung und dann erneut auf" klicken "Dateispeicherort öffnen“.
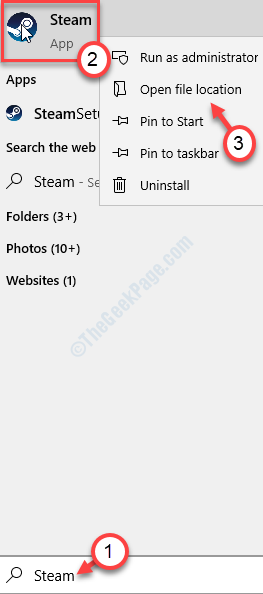
3. Klicken Sie mit der rechten Maustaste auf die “Dampf”Anwendung und klicken Sie dann auf“Eigenschaften“.
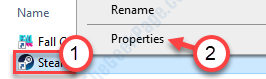
4. Danach gehen Sie zum "KompatibilitätTab.
5. Jetzt musst du überprüfen die Option "Als Administrator ausführen”Um den Steam -Kunden als Administrator auszuführen.
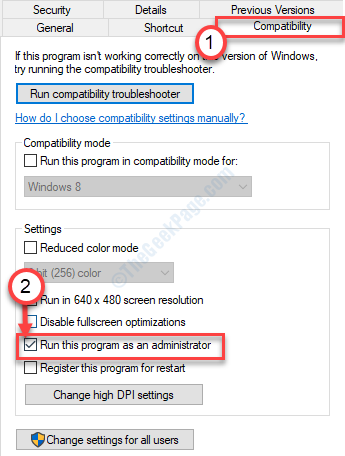
6. Vergessen Sie nicht, auf zu klicken “Anwenden" Und "OK”Um die Änderungen zu speichern.
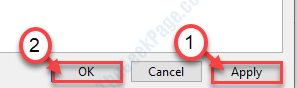
Starten Sie noch einmal Dampf.
Fix 3 - Überprüfen Sie die Integrität der heruntergeladenen Spiele
Wenn es ein Spiel mit kaputten/ beschädigten Kerndateien gibt, die das Problem möglicherweise verursacht haben.
1. Wenn sich Steam öffnet, klicken Sie auf die “Bibliothek“.
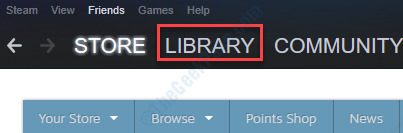
2. Sie werden die Liste der Spiele auf der linken Seite bemerken.
3. Die hervorgehobenen werden installiert/ installiert.
3. Klicken Sie anschließend mit der rechten Maustaste auf das installierte Spiel auf Ihrem Gerät und klicken Sie dann auf die “Eigenschaften“.
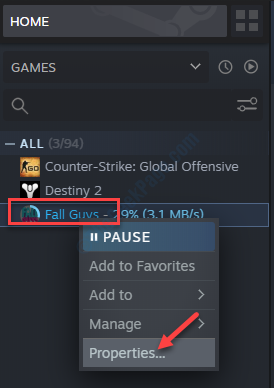
4. Gehen Sie zum “LOKALE DATEIENTab.
5. Klicken Sie danach auf die “Überprüfen Sie die Integrität von Spieldateien… “.
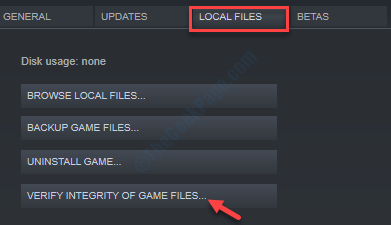
Auf diese Weise überprüfen Sie die Integrität jedes auf Ihrem Computer installierten Spiels. Dies sollte das Problem beheben.
Jetzt überprüft Steam die Integrität der Spieldateien.
Sobald er fertig ist, starten Sie Ihren Steam-Kunden und überprüfen Sie, ob er funktioniert oder nicht.
- « Antimalware -Dienst ausführbarer Dateien hohe CPU -Nutzung in Windows 10
- Das Bedienfeld funktioniert oder öffnet sich in Windows 10/11 nicht »

