Steam Fehlende Dateien Berechtigungen unter Windows 10/11 Fix
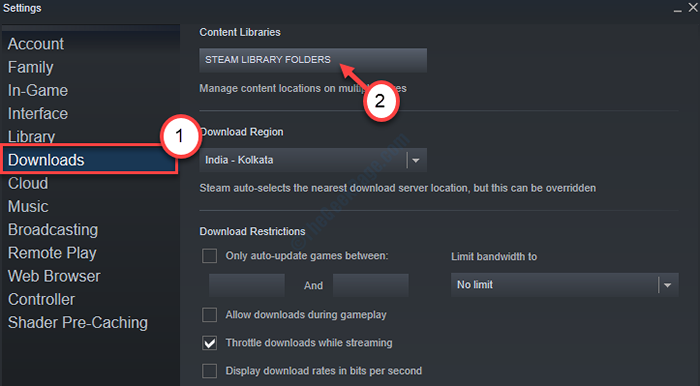
- 4104
- 1216
- Henry Liebold
Beim Herunterladen eines Spiels von Steam auf Ihrem Windows 10 -Computer, wenn Sie den Download pausieren und erneut wieder aufnehmen. Wenn Sie das Problem nicht manuell beheben können, können Sie das Spiel nicht spielen. Um dieses Problem zu lösen, haben wir in diesem Artikel einige einfache, aber funktionierende Korrekturen ausführlich gemacht. Befolgen Sie diese und Ihr Problem wird in kürzester Zeit gelöst.
Inhaltsverzeichnis
- Fix 1 - Ordner der Dampfbibliothek reparieren
- Fix 2 - Überprüfen Sie die Integrität der heruntergeladenen Dateien
- Fix 3 - Ändern Sie die Download -Region
- Fix 4 - Töte das IGFXEM -Modul vom Task -Manager ab
- Fix 5 - Deinstallieren und wiederinstallieren Sie Dampf neu
- Fix 6 - Geben Sie das Steam -Verzeichnis Administratorrechte an
Fix 1 - Ordner der Dampfbibliothek reparieren
Das Reparieren des Dampfbibliotheksordners auf Ihrem Computer sollte dieses Problem beheben.
1. Öffnen Sie Dampf auf Ihrem Gerät.
2. Klicken Sie danach auf die “Dampf”In der Menüstange.
3. Klicken Sie dann auf die “Einstellungen“.
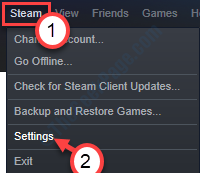
4. Wenn die Einstellungen angezeigt werden, klicken Sie auf der linken Seite auf “Downloads“.
5. Klicken Sie dann auf die “Dampfbibliotheksordner“.
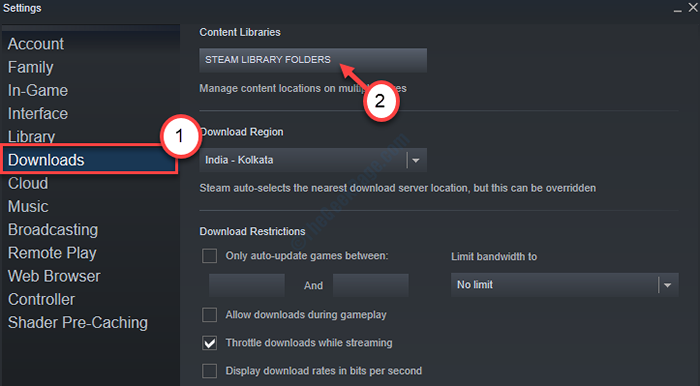
6. Klicken Sie in den Ordnern der Steam Library-Ordner mit der rechten Maustaste auf den Ordner, in dem Sie das Spiel installieren, und klicken Sie dann auf die “Reparaturbibliotheksordner“.
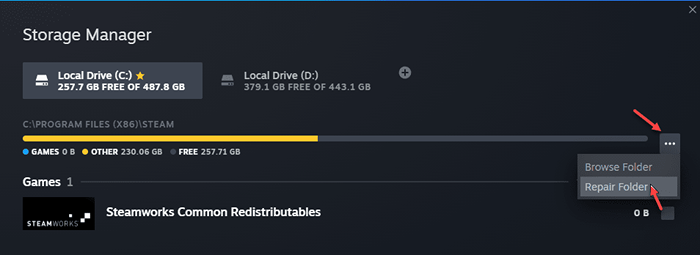
Warten Sie ein paar Minuten, während Steam den Dampfbibliotheksordner analysiert.
Neu starten Die Steam -Anwendung und versuchen Sie, das Spiel erneut zu installieren.
Fix 2 - Überprüfen Sie die Integrität der heruntergeladenen Dateien
Wenn der Installationsprozess aufgrund externer Faktoren unterbrochen wird, kann dieses Problem auftreten.
1. Wenn sich Steam öffnet, klicken Sie auf die “Bibliothek“.
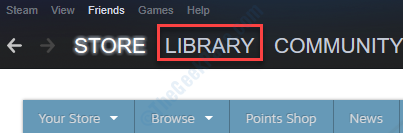
2. Sie werden die Liste der Spiele auf der linken Seite bemerken.
3. Klicken Sie danach mit der rechten Maustaste auf die problematische Anwendung und klicken Sie dann auf die “Eigenschaften“.
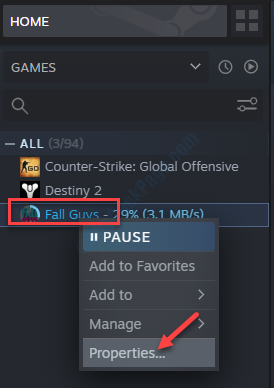
4. Gehen Sie zum “LOKALE DATEIENTab.
5. Klicken Sie danach auf die “Überprüfen Sie die Integrität von Spieldateien… “.
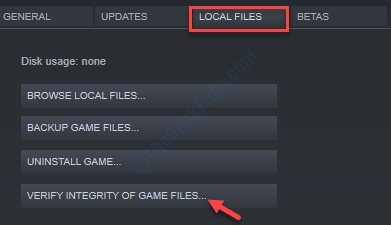
Jetzt überprüft Steam die Integrität der Spieldateien.
Abhängig von der Spielgröße kann die Zeit zum Testen dieser Integrität variieren.
Versuchen Sie erneut, auf das Spiel zuzugreifen.
Fix 3 - Ändern Sie die Download -Region
Manchmal aufgrund einer Serverüberladung auf Ihrem festgelegten Server können Sie die Fehlermeldung "fehlende Dateiberechtigungen" erleben.
1. Greifen Sie auf Dampf auf Ihrem Computer zu.
2. Dann müssen Sie auf “klicken“Dampf"Und dann klicken Sie auf"Einstellungen“.
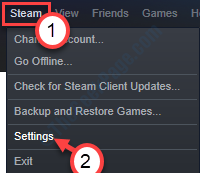
3. Danach klicken Sie auf “Downloads“.
4. Unter dem 'Download Region'Abschnitt, klicken Sie auf das Dropdown-Symbol und wählen Sie dann einen Server an einem nahe gelegenen Ort aus.
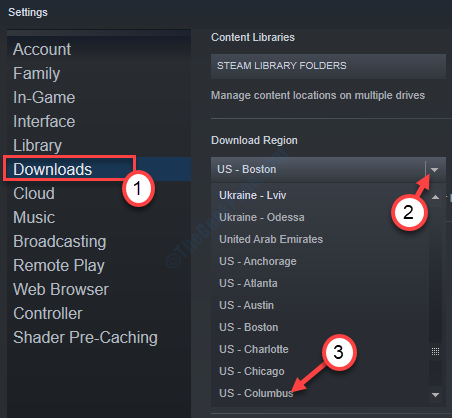
5 - Klicken Sie nun auf Download Cache löschen
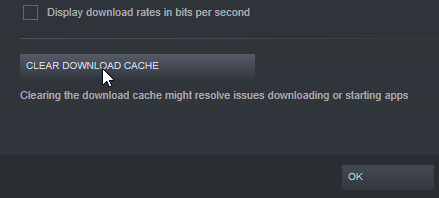
Versuchen Sie, das problematische Spiel erneut herunterzuladen.
Fix 4 - Töte das IGFXEM -Modul vom Task -Manager ab
Das IGFXEM -Modul ist der Schuldige, der dieses Problem verursacht.
1. Also klicken Sie mit der rechten Maustaste auf die Windows -Symbol ( ) Dann klicken Sie auf “Taskmanager“.
) Dann klicken Sie auf “Taskmanager“.
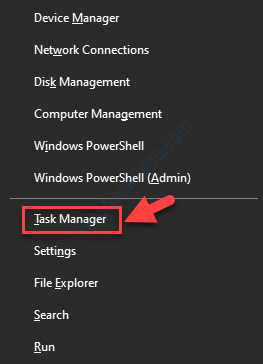
2. In der Task -Manager -Fenster scrollen Sie nach unten, um das zu findenIGFXEM”Modul.
3. Klicken Sie mit der rechten Maustaste darauf und klicken Sie dann auf “Task beenden“.
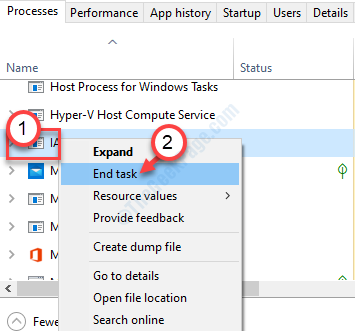
Versuchen Sie danach, das Spiel erneut zu installieren.
Fix 5 - Deinstallieren und wiederinstallieren Sie Dampf neu
Wenn nichts der vorherigen Fixes ausgearbeitet wird, sollte das Problem deinstallieren und neu installieren, dass das Problem behoben wird.
1. Klicken Sie mit der rechten Maustaste auf die Windows -Schlüssel  und dann klicken Sie auf die “Laufen”Um darauf zuzugreifen.
und dann klicken Sie auf die “Laufen”Um darauf zuzugreifen.
2. Wenn der Lauf auf Ihrem Bildschirm angezeigt wird, geben Sie diesen Runcode ein und klicken Sie auf Eingeben.
Appwiz.cpl
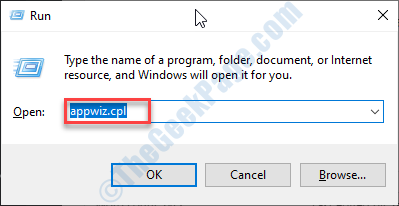
2. Gehen Sie nun die Liste der installierten Anwendungen durch, um das zu finden 'Dampf''.
3. Danach klicken Sie mit der rechten Maustaste auf die “Dampf”Anwendung und klicken Sie dann auf“Deinstallieren“.
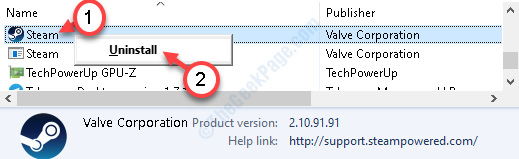
4. Anschließend klicken Sie auf “Deinstallieren“.
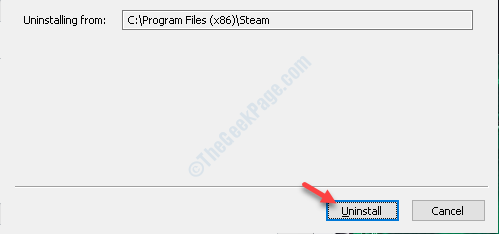
5. Sobald Sie Dampf deinstalliert haben, klicken Sie auf “Schließen”Um das Setup -Fenster zu schließen.
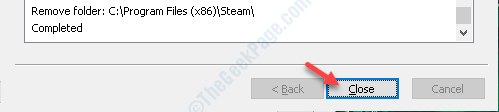
6. Klicken Sie danach auf diese Steam -Website.
7. Klicken Sie einfach auf “Dampf einbauen“.
8. Nachdem das Steam -Setup das Download beendet hat, klicken Sie auf die “SteamSetup.exe" auf deinem Computer.
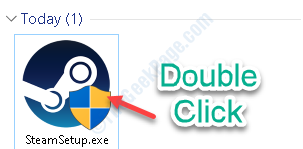
Befolgen Sie die Anweisungen auf dem Bildschirm, um die Dampfanwendung zu installieren.
9. Klicke auf "Beenden”Um die Installation zu beenden.

Greifen Sie mit Ihrer Anmelde-ID und Ihrem Passwort auf Steam zu, und versuchen Sie, das Spiel erneut herunterzuladen.
Fix 6 - Geben Sie das Steam -Verzeichnis Administratorrechte an
1. Drücken Sie die Windows -Taste  + R.
+ R.
2. Fügen Sie anschließend diesen Ort in das Terminal ein und klicken Sie auf “OK“.
%Programmfiles (x86)%
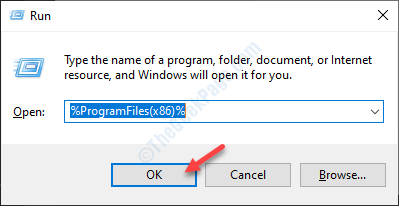
3. Klicken Sie in der Liste der Ordner mit der rechten Maustaste auf die “DampfOrdner und dann auf die “klickenEigenschaften“.
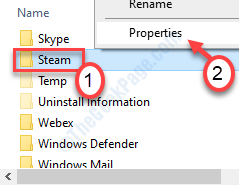
4. Gehen Sie zum “SicherheitTab.
5. Dann klicken Sie auf “Fortschrittlich“.
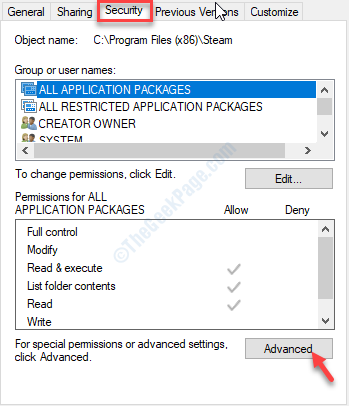
6. Überprüfen Sie im Fenster Erweiterte Sicherheitseinstellungen, ob die ersten beiden Zeilen eine vollständige Steuerung haben oder nicht.
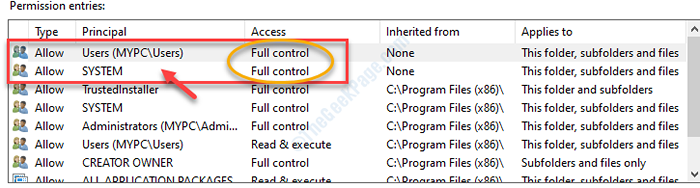
7. Wenn eines der beiden Elemente keine „vollständige Kontrolle“ hat, wählen Sie dieses Element aus und klicken Sie auf die “Bearbeiten“.
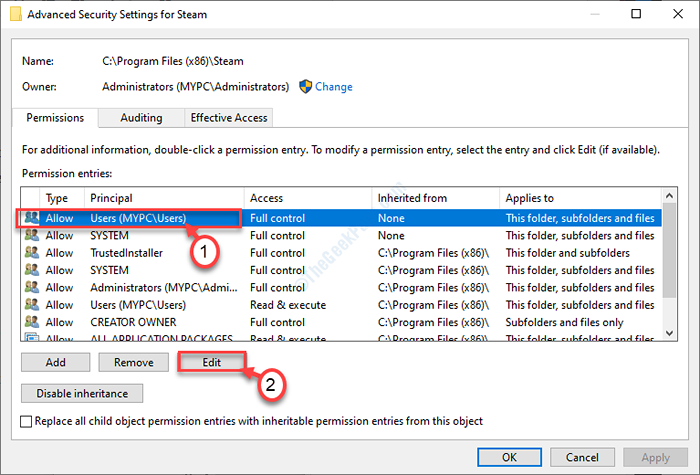
8. Was Sie tun müssen, ist überprüfen die Schachtel neben dem 'Volle Kontrolle''. Klicke auf "OKUm diese Änderung zu speichern.
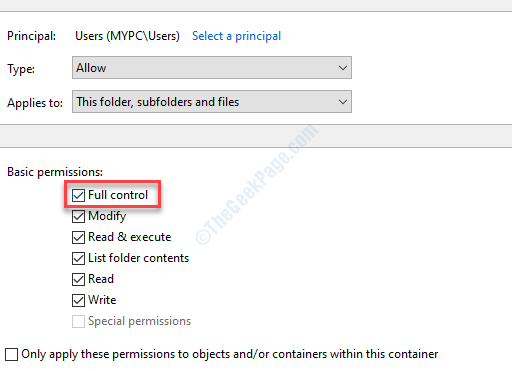
9. Sobald Sie all dies getan haben, klicken Sie auf “Anwenden" Und "OK“.
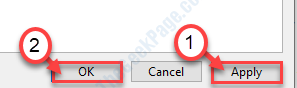
Schließen Sie das Einstellungsfenster.
Führen Sie den Steam als Administrator von Ihrem Desktop aus und versuchen Sie, das Spiel erneut herunterzuladen.
Ihr Problem wird gelöst.
Zusätzlicher Tipp-
Wenn nichts funktioniert, versuchen Sie, das Spiel erneut auf Steam zu deinstallieren und neu zu installieren.
- « Proxy -Server, der in Windows 11/10 nicht ausgeschaltet wird
- Es ist etwas passiert und Ihr Kauf kann nicht abgeschlossen werden. Fehlercode 0x80070422 Fix »

