Dampf ohne Internetverbindungsfehler unter Windows 10
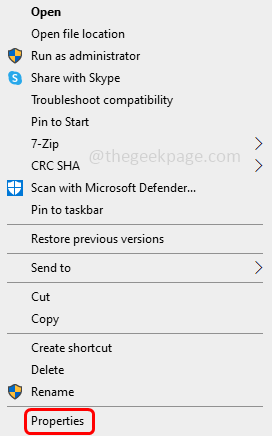
- 1425
- 240
- Tamina Liebach
Steam ist eine Gaming -App und Sie können auch mit Personen chatten, wenn Sie mit der App online sind. Ein paar Benutzer sind jedoch mit Fehlern konfrontiert, während sie sich mit Steam verbinden. Einer der Fehler ist ein "No Internetverbindungsfehler". Immer wenn er die Steam -App geöffnet hat und einige Vorgänge darin ausführen, erhalten sie den Fehler ohne Internetverbindung. Dies ist frustrierend für den Benutzer. Das Problem kann an den Netzwerkverbindungen, beschädigten Dateien, serverseitigen Problemen, Firewall-Problemen usw. liegen. Aber es kann leicht gelöst werden. In diesem Artikel haben wir einige Lösungen, um diesen Fehler zu lösen. Probieren Sie sie aus und lassen Sie das Problem los.
Inhaltsverzeichnis
- Methode 1: Dampf mit TCP starten
- Methode 2: Öffnen Sie die Steam -App als Administrator
- Methode 3: Verwenden Sie die Option "Fehlerbehebung im Internetverbindungen"
- Methode 4: Überprüfen Sie den Status des Steam Servers
- Methode 5: Aktualisieren Sie die Netzwerktreiber
- Methode 6: Erlauben Sie der Steam -App durch Windows Defender Firewall
- Methode 7: Schalten Sie Windows Defender Firewall aus
- Methode 8: Verwenden Sie die Eingabeaufforderung
- Methode 9: Hintergrund -Apps schließen oder deaktivieren
- Methode 10: Installieren Sie die Steam-App erneut
Methode 1: Dampf mit TCP starten
Schritt 1: Rechtsklick auf der Dampf App und klicken Sie auf Eigenschaften
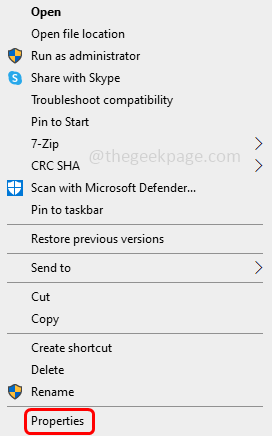
Schritt 2: In der Ziel Feld, gehen Sie bis zum Ende und geben Sie eine Raum Geben Sie dann Dash TCP ein (-TCP)
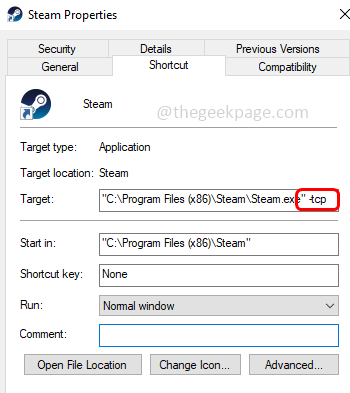
Schritt 3: Klicken Sie auf anwenden Und OK Um die Änderungen zu speichern, prüfen Sie, ob es gut funktioniert.
Methode 2: Öffnen Sie die Steam -App als Administrator
Schritt 1: Navigieren Sie zum Ordner, in dem die Dampf App ist installiert
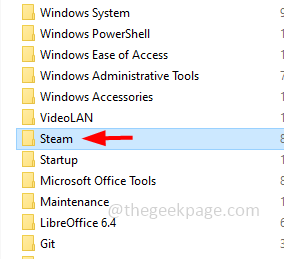
Schritt 2: Öffnen Sie den Dampfordner und finden Sie seinen .EXE -Datei
Schritt 3: Rechtsklick auf dem Dampf .EXE -Datei und klicken Sie auf Eigenschaften
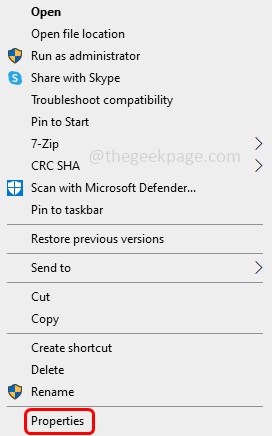
Schritt 4: Gehen Sie zum Kompatibilität Registerkarte und klicken Sie auf das Kontrollkästchen neben Führen Sie dieses Programm als Administrator aus (Eine Zeckenmarke sollte erscheinen)
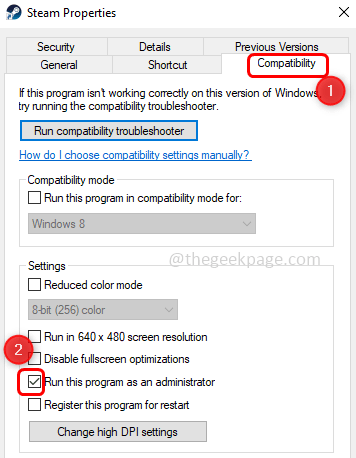
Schritt 5: Klicken Sie auf anwenden Und OK Um die Änderungen zu speichern. Überprüfen Sie nun, ob das Problem gelöst ist.
Methode 3: Verwenden Sie die Option "Fehlerbehebung im Internetverbindungen"
Schritt 1: Öffnen Sie die Windows -Einstellungen mithilfe Windows + i Schlüssel zusammen
Schritt 2: Klicken Sie auf die Update & Sicherheit
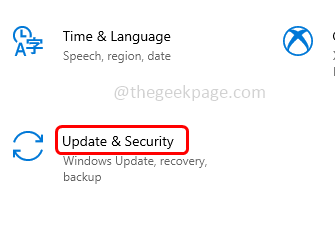
Schritt 3: Klicken Sie auf der linken Seite auf Fehlerbehebung
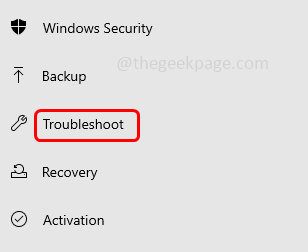
Schritt 4: Klicken Sie bei der rechten Maustaste auf Zusätzliche Fehlerbehebung
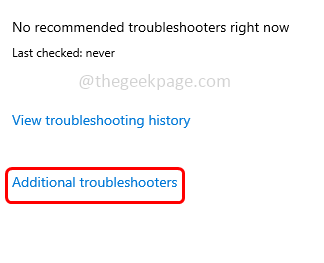
Schritt 5: Wählen Sie die aus Internetverbindungen Optionen
Schritt 6: Klicken Sie nun auf Führen Sie den Fehlerbehebung durch Taste
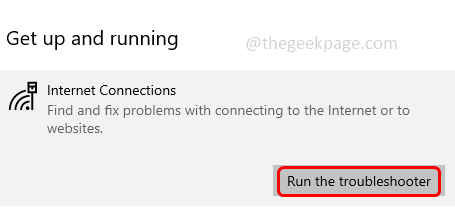
Schritt 7: Es wird beginnt, bei Problemen zu erkennen
Schritt 8: Wählen Sie das Problem aus, dass Windows Fehler beheben sollte
Schritt 9: Wenn es Probleme gibt, schlägt dies auch die Korrekturen vor. Wenden Sie sie an
Schritt 10: Schließen Sie alle geöffneten Fenster und Neustart Das System prüft dann, ob das Problem gelöst ist.
Methode 4: Überprüfen Sie den Status des Steam Servers
Gehen Sie zur Steam -Website, die den Serververkehr überwacht, um den Serverstatus zu überprüfen. Wenn es Serverausfälle gibt, ist es nicht das Problem von Ihrem Ende von Ihrem Ende. Sie müssen nur warten und erneut überprüfen, ob der Serverstatus online ist.
Methode 5: Aktualisieren Sie die Netzwerktreiber
Schritt 1: Öffnen Sie die Auslaufaufforderung mithilfe Windows + r Schlüssel zusammen
Schritt 2: Typ devmgmt.MSC in der Laufaufforderung und klicken Sie auf eingeben. Dadurch wird das Geräte -Manager -Fenster geöffnet
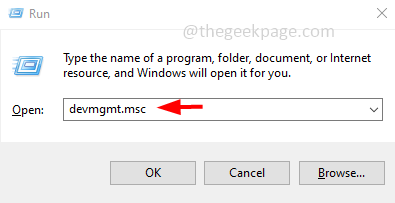
Schritt 3: Scrollen Sie nach unten und finden Sie Netzwerkadapter. Expandieren es durch Klicken auf den Pfeil daneben klicken
Schritt 4: Rechtsklick Auf dem Gerät, das problematisch ist und auswählen Treiber aktualisieren
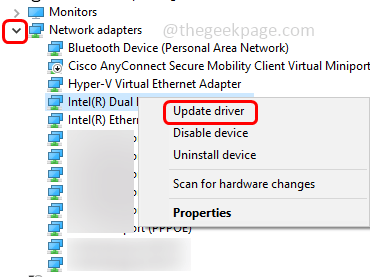
Schritt 5: Klicken Sie auf die Suchen Sie automatisch nach Optionen für die Fahrer
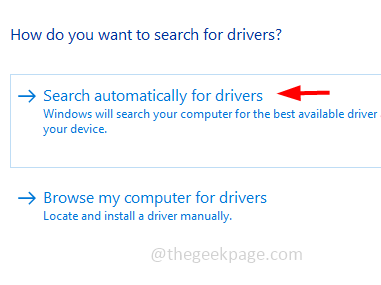
Schritt 6: Windows finden die besten Treiber für das System. Wenn verfügbar Installieren ihnen
Schritt 7: Neu starten Der Computer und überprüfen Sie, ob das Problem behoben ist.
Methode 6: Erlauben Sie der Steam -App durch Windows Defender Firewall
Schritt 1: Öffnen Sie die Auslaufaufforderung mithilfe Windows + r Schlüssel zusammen
Schritt 2: Typ Firewall.cpl in der Laufaufforderung und klicken Sie auf eingeben. Dadurch wird die Windows Defender Firewall geöffnet
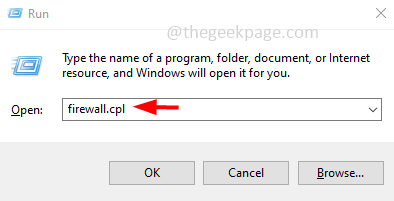
Schritt 3: Klicken Sie auf der linken Seite auf Ermöglichen Sie eine App oder Funktion über Windows Defender Firewall
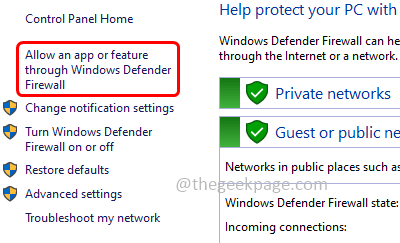
Schritt 4: Klicken Sie auf Einstellungen ändern Taste
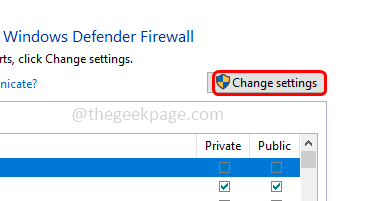
Schritt 5: Scrollen Sie nach unten und wählen Sie Dampf App, indem Sie auf das Kontrollkästchen daneben klicken (eine Zeckenmarke sollte angezeigt werden)
Schritt 6: Dann ticke die an Privatgelände Und öffentlich Möglichkeit
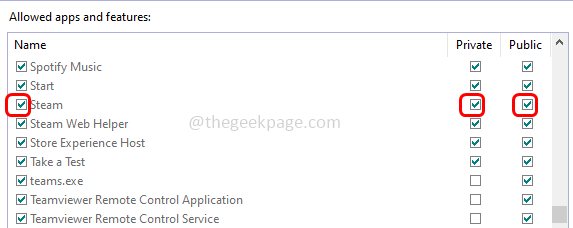
Schritt 7: Um die Änderungen zu speichern, klicken Sie auf OK. Überprüfen Sie nun, ob das Problem behoben ist.
Methode 7: Schalten Sie Windows Defender Firewall aus
Schritt 1: Öffnen Sie die Auslaufaufforderung mithilfe Windows + r Schlüssel zusammen
Schritt 2: Typ Firewall.cpl in der Auslaufaufforderung und klicken Sie auf die Eingabetaste. Dadurch wird die Windows Defender Firewall geöffnet
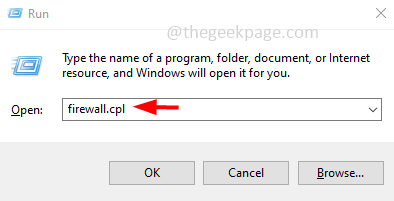
Schritt 3: Klicken Sie auf der linken Seite auf Schalten Sie Windows Defender Firewall ein oder aus
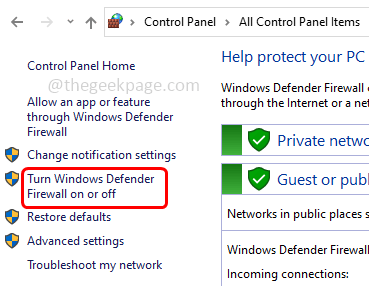
Schritt 4: Wählen Sie aus Schalten Sie Windows Defender Firewall aus Durch Klicken auf das Optionsfeld neben ihnen sowohl für private als auch für öffentliche Netzwerkeinstellungen
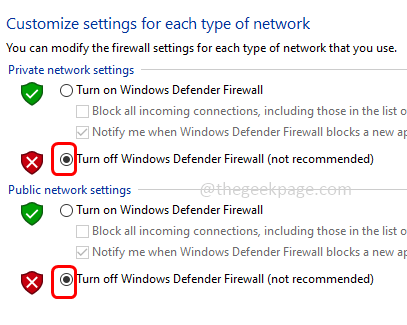
Schritt 5: Um die Änderungen zu speichern, klicken Sie auf OK. Neu starten Der Computer sehen dann an, ob das Problem noch vorhanden ist.
Methode 8: Verwenden Sie die Eingabeaufforderung
Schritt 1: Öffnen Sie die Befehl prompt als an Administrator. Um diesen Typ CMD in der Windows -Suche durchzuführen, halten Sie sie und halten Sie sie ab Strg + Verschiebung Schlüsse zusammen und schlagen eingeben
Schritt 2: Klicken Sie auf ein Fenster zur Steuerung des Benutzerkontos. Klicken Sie auf Ja
Schritt 3: Kopieren die folgenden Befehle Paste es in der Eingabeaufforderung und drücke eingeben. Um dies einzeln zu tun
IPConfig/Release
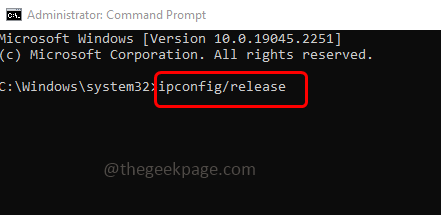
ipconfig/all
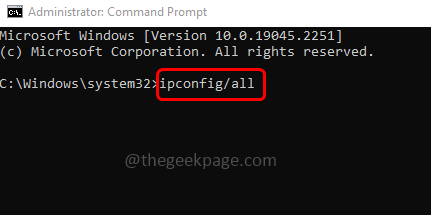
ipconfig/flushdns
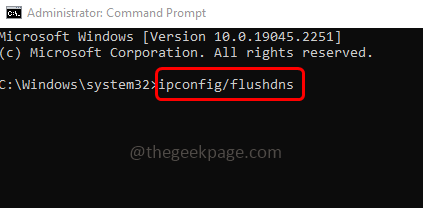
ipconfig/renew
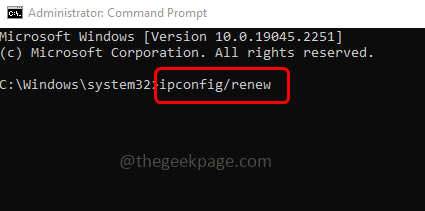
Netsh Winsock Reset
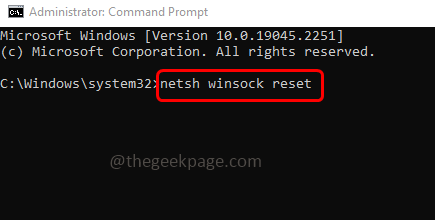
Schritt 4: Einmal fertig, Neustart das System und prüfen Sie, ob das Problem gelöst ist.
Methode 9: Hintergrund -Apps schließen oder deaktivieren
Schließen Sie alle im Hintergrund ausgeführten Anwendungen, insbesondere Anwendungen wie Anti-Virus- oder VPN-App. Wenn Sie VPN verwenden und mit einer anderen Region verbunden sind, kann dies das Problem verursachen. Deaktivieren Sie es also und versuchen Sie es mit der Steam -App zu verwenden.
Methode 10: Installieren Sie die Steam-App erneut
Schritt 1: Öffnen Sie die Windows -Einstellungen mithilfe Windows + i Schlüssel zusammen
Schritt 2: Klicken Sie auf Apps
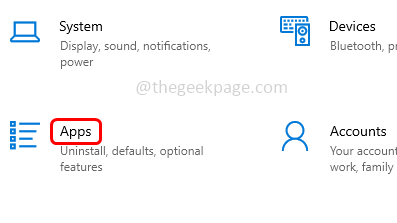
Schritt 3: In den Fenstern der Apps & Funktionen scrollen Sie nach unten und klicken Sie auf Dampf
Schritt 4: Es wird eine Deinstallationschaltfläche angezeigt, um darauf zu klicken, um darauf zu klicken deinstallieren die App
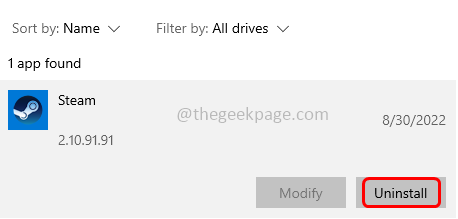
Schritt 5: Neu starten der Computer
Schritt 6: Gehen Sie zur Steam -Website und klicken Sie auf Installieren Dampf Schaltfläche zum Herunterladen der App
Schritt 7: Einmal die .EXE -Datei wird heruntergeladen, Doppelklick darauf und Installieren Es
Schritt 8: Verwenden Sie die App und überprüfen Sie, ob das Problem gelöst ist.
Das ist es! Ich hoffe, die oben genannten Informationen sind hilfreich. Lassen Sie uns wissen, welche der oben genannten Methoden Ihnen geholfen hat. Danke!!
- « So beheben Sie den epischen Spielverbindungsfehler unter Windows 11
- So reparieren Sie den Touchscreen, der auf dem iPhone nicht funktioniert »

