Steam zeigt installierte Spiele als deinstalliert [gelöst]
![Steam zeigt installierte Spiele als deinstalliert [gelöst]](https://ilinuxgeek.com/storage/img/images_1/steam-showing-installed-games-as-uninstalled-[solved].png)
- 1278
- 299
- Madleen Vater
Einige Spieler haben kürzlich ein besonderes Problem gemeldet, bei dem alle installierten Steam -Spiele deinstalliert zu sein scheinen. Steam richtet sich an eine große Anzahl von PC -Spielern, und dieses Problem, das sogar von einem kleinen Bruchteil dieser Spieler berichtet wird, kann ein sehr problematisches Problem sein. In diesem Artikel haben wir einige mögliche Gründe und schnelle Vorsätze erörtert, damit Sie Ihre Spiele in kürzester Zeit zurückerhalten können.
Inhaltsverzeichnis
- Fix 1 - Suchen Sie nach der externen Festplatte
- Fix 2 - Alternative Installationsbibliotheken hinzufügen
- Fix 3 - Bewegen Sie das Spielverzeichnis
- Fix 3 - Ändern Sie die Clientregistrierung.BLOB -Datei
- Beheben Sie 5 - Reparieren Sie die AppManifest -Dateien
Fix 1 - Suchen Sie nach der externen Festplatte
Sie können Ihre Lieblingsspiele auf jedem externen Laufwerk installieren. Wenn Sie jedoch das externe Festplattenlaufwerk aus Ihrem System entfernen und versuchen, das Spiel zu spielen, zeigt Steam Ihnen das Spiel als deinstalliert.
1. Verlassen Sie in diesem Fall den Steam -Client.
2. Das Schließen des Steam -Clients beendet die App normalerweise nicht. Es läuft weiterhin im Hintergrund. Also klicken Sie mit der rechten Maustaste auf “Dampf”Symbol und Tippen Sie“Ausfahrt“.
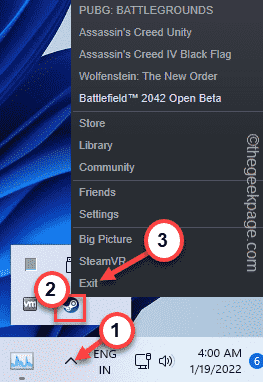
3. Sobald Sie den Steam -Client vollständig geschlossen haben, stecken Sie das externe Festplattenlaufwerk an Ihrem System an.
4. Starten Sie nun Dampf mit dem Suchfeld.
5. Wenn es sich öffnet, gehen Sie zum "Bibliothek" Feld. Überprüfen Sie hier alle Spiele nacheinander.
6. Testen Sie, ob alle Spiele installiert zu sein scheinen oder nicht.
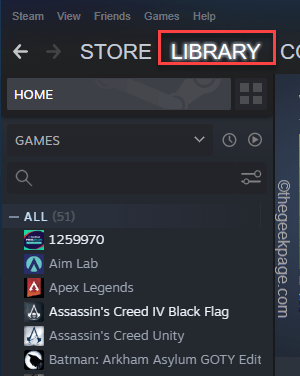
Auf diese Weise können Sie das Problem lösen.
Fix 2 - Alternative Installationsbibliotheken hinzufügen
Wenn Sie das Spielverzeichnis oder außer dem Hauptdampfverzeichnis verschoben haben, können Sie das Spiel manuell zum Steam hinzufügen.
1. Öffnen Sie zunächst den Steam -Client auf der betroffenen Maschine.
2. Sobald es sich geöffnet hat, klicken Sie auf das erste Menü “Dampf" Möglichkeit.
3. Dann tippen Sie aus der Dropdown "Einstellungen“.
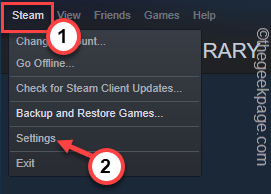
4. Klicken Sie auf der Einstellungsseite auf “Downloads”Im linken Bereich.
5. Klicken Sie nun auf die “Dampfbibliotheksordner" auf der rechten Seite.
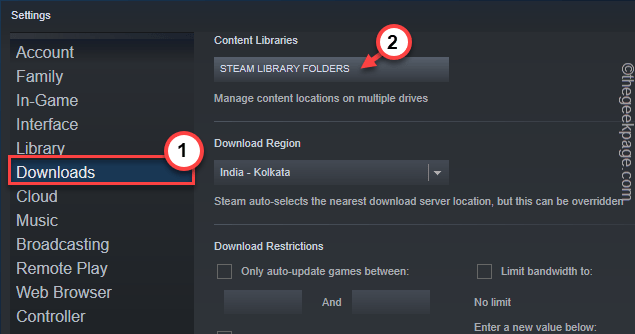
6. Klicken Sie auf die Schaltfläche Side Pfeil und klicken Sie dann auf “+”Symbol zum Hinzufügen eines neuen Dampfbibliotheksordners.
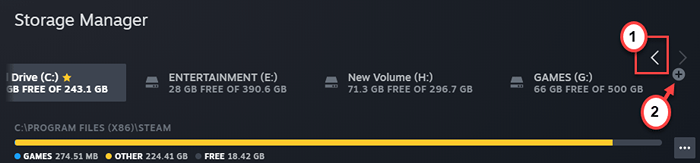
7. Klicken Sie nun auf das Dropdown-Menü und wählen Sie das Laufwerk, in dem sich Ihr Spiel befindet.
8. Dann wählen Sie “Lassen Sie mich Ihren Standort auswählen”Aus dem Dropdown-Menü.
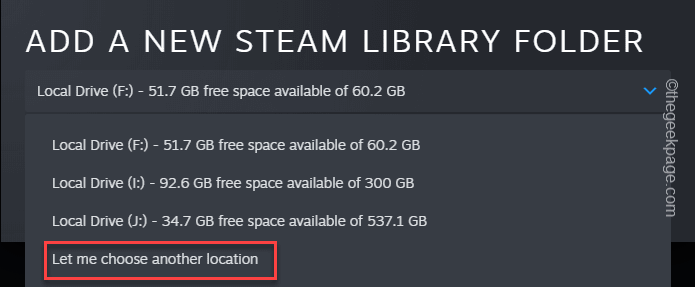
9. Klicken Sie nun auf ““HinzufügenSchaltfläche zum Hinzufügen des Spielsordners.
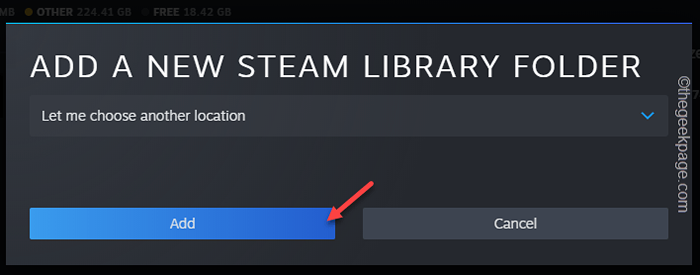
10. Nächste, wählen Das Spielverzeichnis aus der Dropdown-Liste.
11. Dann tippen Sie “WÄHLEN”Um das Verzeichnis auszuwählen und hinzuzufügen.
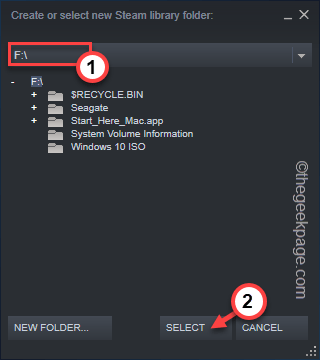
Sobald Sie das Steam -Verzeichnis hinzugefügt haben, kehren Sie zum Steam -Verzeichnis zurück. Versuchen Sie, das Spiel in Ihrem System zu spielen.
Fix 3 - Bewegen Sie das Spielverzeichnis
Sie können das Spielverzeichnis in den Steam -Ordner eines anderen Laufwerks verschieben. Dies funktioniert auch, wenn Sie die Spieldateien von einem externen Laufwerk verschieben möchten.
1. Öffnen Sie den Datei -Explorer und gehen Sie zum Spielverzeichnis.
2. Sobald Sie dort ankommen, wählen Das Spielverzeichnis, mit dem Sie sich mit diesem Problem stellen müssen.
3. Drücken Sie dann die Strg+c Schlüssel zusammen, um es zu kopieren. [Oder Sie können die drücken Strg+x Schlüssel zusammen, um es zu schneiden.]
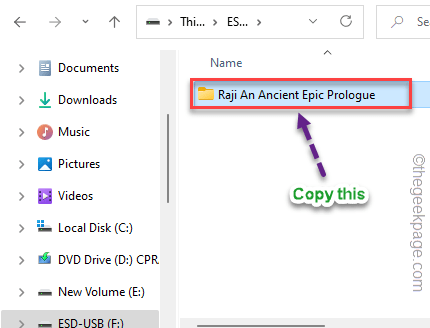
4. Gehen Sie dann zum Laufwerk, wo Sie sie bewegen möchten.
Wählen Sie einen Treiber mit viel leerem Raum und lassen Sie sich dort bereits mindestens ein Steam -Spiel installieren.
5. Sobald Sie das Laufwerk ausgewählt haben, gehen Sie auf diese Weise -
Steamlibrary/Steamapps/Common
6. Dann, Paste Das Spiel im gemeinsamen Ordner.
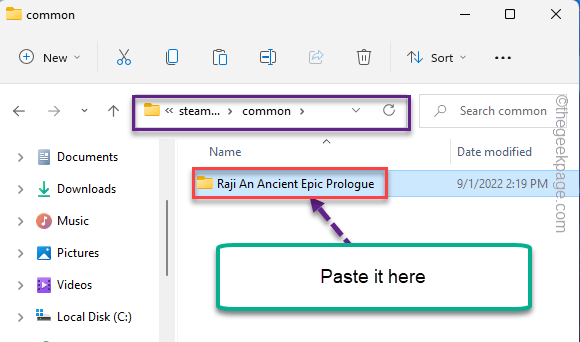
Abhängig von dem von Ihnen verwendeten Speichertyp und der Größe des Spielordners kann dieser Vorgang einige Zeit dauern.
7. Wenn Sie die Übertragung abgeschlossen haben, öffnen Sie den Steam -Client.
8. Jetzt mach weiter “BIBLIOTHEKAbschnitt, in dem Sie alle Ihre Spielinhalte finden können.
9. Danach rechtzeitig das problematische Spiel und tippen Sie auf “Installieren”Um das Spiel zu installieren.
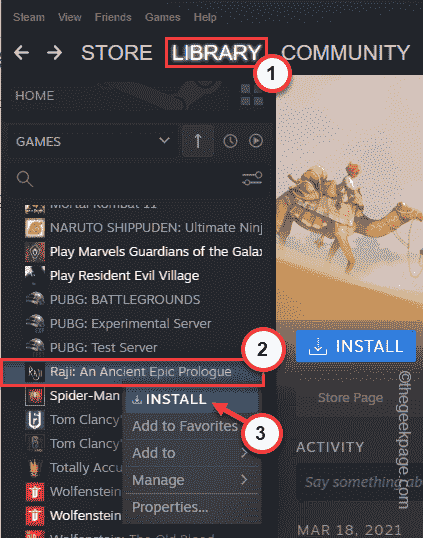
10. Stellen Sie nun auf der Installationsseite das Verzeichnis fest, in dem Sie den Spielordner verschoben haben. (Verweisen - Schritt6)
11. Dann klick "Nächste”So installieren Sie die Spieldateien.
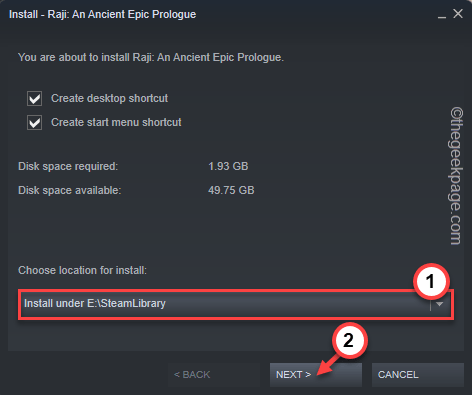
Steam scannt den gesamten Ordner für vorhandene Spieldateien.
Es erkennt die Spieldateien dort automatisch und zeigt die “anEntdecken vorhandenen Dateien fürMeldung auf der Installationsseite. Das Scannen der Spieldateien dauert nur ein paar Minuten.
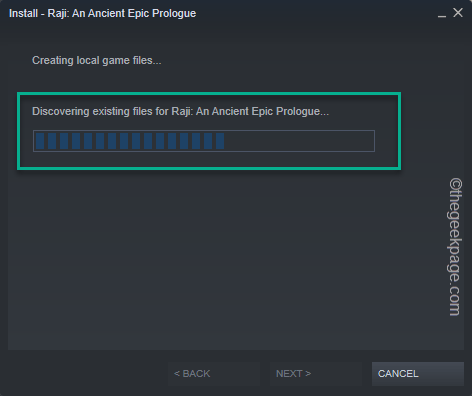
12. Wenn einige Spieldateien fehlen, schließt Steam den Download ab.
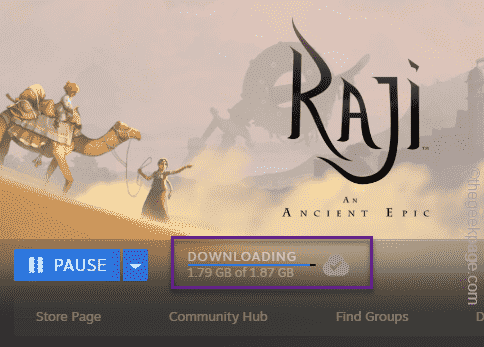
Sobald der Vorgang abgeschlossen ist, können Sie das Spiel spielen.
Wiederholen Sie den gleichen Vorgang für alle Spiele, mit denen Sie diesem Problem konfrontiert sind.
Zusätzliche Anmerkung -
Das Verschieben von Spieldateien ist immer ein riskanter Prozess, der einige Spieldateien beschädigen kann. Sie können etwas tun, um die Installation der Spieldatei zu überprüfen -
1. Öffnen Sie den Steam -Client.
2. Gehen Sie zum “BIBLIOTHEK" Abschnitt.
3. Hier finden Sie im rechten Bereich alle Spiele.
4. Dann klicken Sie mit der rechten Maustaste auf das Spiel und tippen Sie auf “Eigenschaften“.
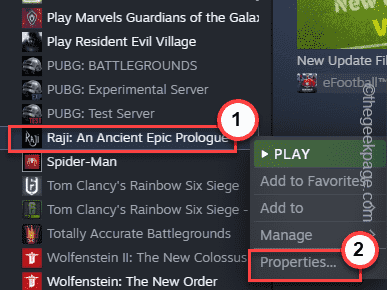
5. Tippen Sie jetzt auf “LOKALE DATEIEN”Im linken Bereich.
6. Klick auf das "Überprüfen Sie die Integrität von Spieldateien… Option zur Überprüfung der Spieldateien.
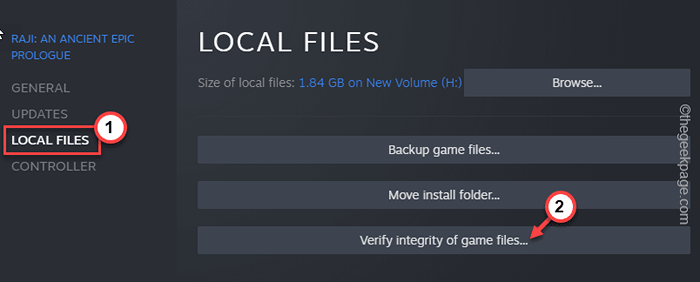
Steam scannt nun den gesamten Spielordner und alle Komponenten. Wenn es eine Korruption von Spieldateien erkennt, repariert es sie um.
Auf diese Weise werden Sie keine anderen spielbezogenen Probleme haben.
Fix 3 - Ändern Sie die Clientregistrierung.BLOB -Datei
Sie können die ClientRegistry umbenennen.BLOB -Datei und testen Sie, ob dies funktioniert.
1. Gehen Sie zu Ihrem Desktop.
2. Klicken Sie jetzt mit der rechten Maustaste auf “Dampf"Anwendung und Tap"Dateispeicherort öffnen“.
[Wenn Sie das Steam -Symbol auf Ihrem Desktop nicht haben, können Sie das Suchfeld verwenden, um den Speicherort der Steam App zu finden.]
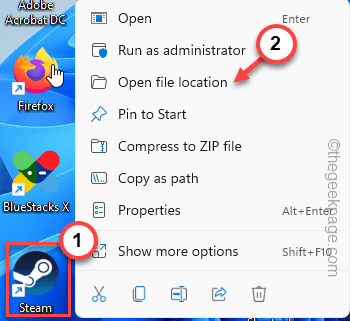
Dies führt zum ursprünglichen Spielverzeichnis der Steam -Anwendung.
3. Sobald Sie dort sind, finden Sie einen bestimmten Dateinamen “Kundenregistrierung.Klecks“.
4. Geben Sie dann die Datei rechts auf und tippen Sie auf das Umbenennen des Symbols, um die Datei umzubenennen.
5. Benennen Sie diese Datei in “um“ um “Kundenregistrierung.alt.Klecks“.
Schließen Sie danach das Dampfverzeichnis. Wenn die Steam -App bereits geöffnet ist, schließen Sie sie.
6. Klicken Sie auf das Upward-Symbol und tippen Sie nach rechts die “Dampf"Und klicken Sie auf"AusfahrtUm das Steam -Verzeichnis zu verlassen.
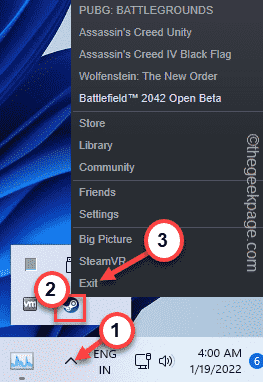
Starten Sie nun den Steam -Client.
Besuchen Sie dann die "Bibliothek" und testen Sie, ob die Spieldateien zu installiert zu sein scheinen oder nicht.
Beheben Sie 5 - Reparieren Sie die AppManifest -Dateien
Steam verwendet die AppManifest Datei zum Speichern von AppData, Appid, Installationsort und einige wichtige Informationen zu den Steam Games.
1. Navigieren Sie zum Steam -Ordner, in dem Sie das Spiel installiert haben.
2. Wenn Sie ein Spiel von Steam installieren, wird automatisch eine eindeutige AppManifest -Datei dafür erstellt.
3. Wenn Sie mehrere Spiele auf demselben Laufwerk installiert haben, müssen Sie feststellen, welche AppManifest -Datei zu welchem Spiel gehört.
4. Es gibt eine einfache Möglichkeit, dies zu identifizieren. Jede AppManifest -Datei enthält eine bestimmte Nummer in ihrem Namen. Diese eindeutige Zahl ist der Steam -Anhänger dieses bestimmten Spiels.
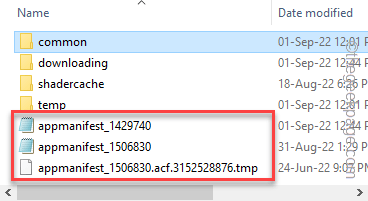
5. Gehen Sie hierher und klicken Sie auf das Suchfeld, um den Spielnamen einzugeben.
6. Klicken Sie anschließend auf den Namen des Spiels aus den Suchergebnissen.
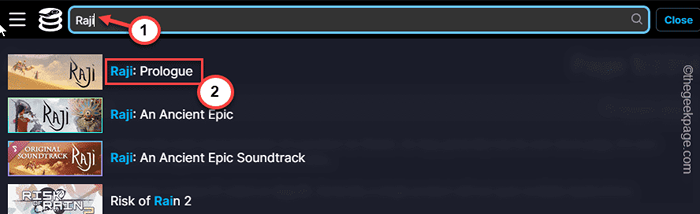
7. Kommen wir nun in den Dampfklappenordner zurück.
8. Hier, Doppelklick Die "gemeinsamOrdner, um hineinzugehen.
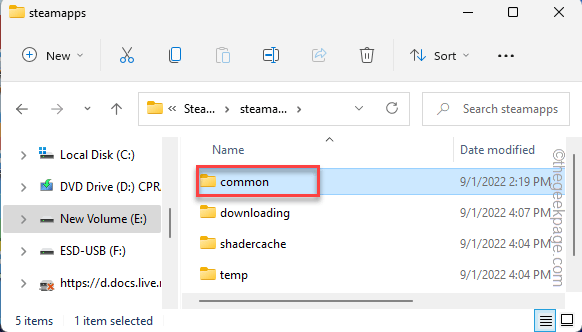
9. Überprüfen Sie den Namen des Spielsordners, in dem Sie sich diesem Problem stellen. Dann gehen Sie den Rücken zu “Steamapps" Ordner.
[Hier in unserem Fall ist der Name - “Raji ein alter epischer Prolog“. ]
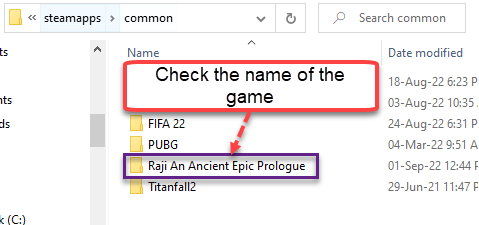
10. Überprüfen Sie, welches AppManifest die trägt Steam Appid entlang.
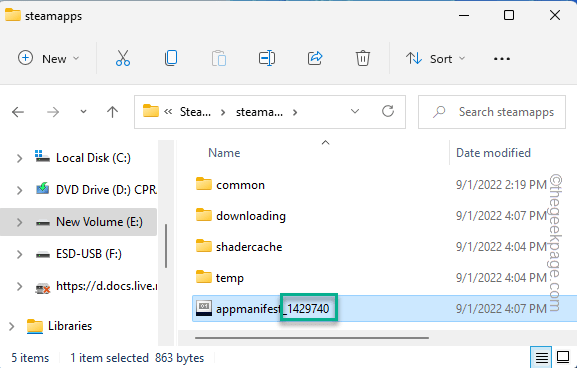
11. Sobald Sie es identifiziert haben, klicken Sie mit der rechten Maustaste und tippen Sie auf “Mit> geöffnet“.
12. Dann klick "Wählen Sie eine andere App”Aus dem Kontextmenü.
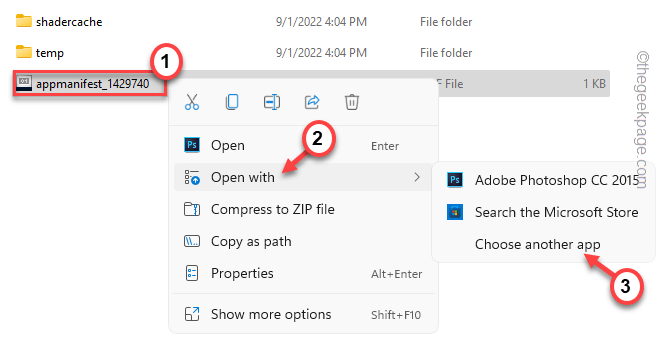
13. Wählen Sie nun aus “Notizblock”Aus der Liste der Apps und klicken Sie auf“OK“.
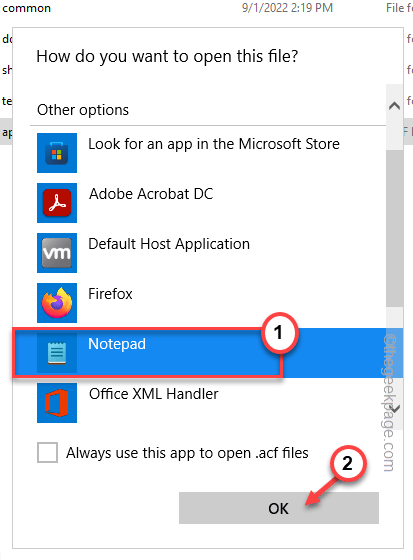
14. Sobald die AppManifest -Datei geöffnet ist, überprüfen Sie die “Name" Schild. Es sollte der Name des Spiels sein.
15. Bemerken Sie nun die “sorgfältig"Installdir" Wert. Es sollte genau den gleichen Namen sein wie der Spielordner, den Sie zuvor notiert haben.
[Beispiel - In unserem Fall ist das "InstallDir" auf “gesetzt“Raji ein alter epischer Prolog“.]
16. Wenn Sie sehen, dass der Name nicht derselbe ist, korrigieren Sie ihn selbst selbst.
Drücken Sie dann die Ctlr+s Schlüssel zusammen, um die Datei zu speichern.
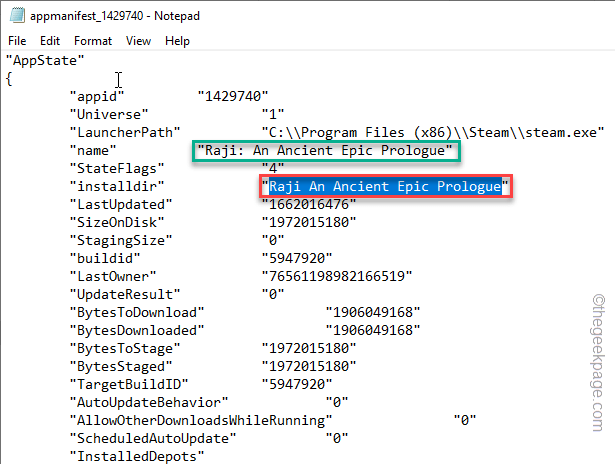
Schließen Sie danach die Seite "Datei Explorer".
Schließen Sie den Steam -Client und starten Sie ihn neu an. Versuchen Sie, das Spiel zu installieren. Das Problem sollte behoben werden, wenn Steam die richtige AppManifest -Datei erkennt.
Zusätzliche Tipps -
Wenn keine dieser Lösungen für Sie funktioniert, sollten Sie das Spiel einfach deinstallieren und neu installieren. Auf diese Weise wird Ihr Problem behoben.
- « Was sind Outlook PST/OST -Datendateien und wie können Sie ihren Standardstandort ändern?
- So ändern Sie den Standard -Startordner von MS Outlook »

