Steam steckt im Offline -Modus oder wird nicht online behoben
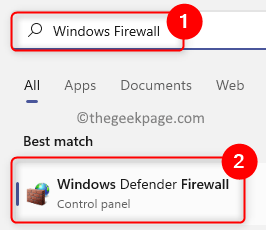
- 2372
- 476
- Hr. Moritz Bozsik
Steam ist eine digitale Gaming -Plattform, die kostenlos für Spieler auf der ganzen Welt heruntergeladen und verwendet werden kann. Mit einem Steam -Konto können Sie Ihre Lieblingsspiele herunterladen und überall auf Ihrem PC spielen. In letzter Zeit haben viele Benutzer gemeldet, dass sie, sobald sie die Steam -App geöffnet haben.
Einige der häufigsten Gründe für Dampf, die nicht online gehen, sind:
- Probleme mit Dampfservern
- Internetverbindungsprobleme mit Ihrem System
- Problem mit Ihren Netzwerkgeräten (Modem oder Router)
- Veraltete Dampfdateien
Sind Sie ein regulärer Dampfbenutzer, der dieses Problem mit Steam gegenübersteht?? Dann müssen Sie diesen Artikel weiter lesen. In diesem Beitrag haben wir einige Methoden zur Fehlerbehebung besprochen, mit denen dieses Problem behoben werden kann, dass Steam im Offline -Modus steckt oder nicht online geht.
Inhaltsverzeichnis
- Fix 1 - Dampf neu starten
- Fix 2 - Überprüfen Sie den Status des Steam -Servers
- Fix 3 - Starten Sie Ihr System neu
- Fix 4 - Starten Sie Ihre Netzwerkgeräte neu
- Beheben Sie 5 - Überprüfen Sie die Windows -Firewall auf Ihrem PC
- Fix 6 - Löschen Sie den Steam -Download -Cache
- Fix 7 - Erstellen Sie eine neue Steam -Verknüpfung und fügen Sie -tcp -Parameter hinzu
- Beheben Sie 8 - Denstallieren und erneut installieren Sie Steam -Client
Fix 1 - Dampf neu starten
Wenn es ein kleines Problem oder einen momentanen Stromausfall gibt, der dieses Problem mit Steam verursacht, ist das Neustart des Steam -Clients die einfachste Lösung, um es zu beheben.
1. Ausloggen von deiner Dampf Konto im Steam -Client.
2. Beenden/schließen die Dampfanwendung.
3. Wieder öffnen Dampf und dann mit Ihren Anmeldeinformationen anmelden.
Steam muss jetzt in der Lage sein, online zu gehen und nicht stecken bleiben.
Fix 2 - Überprüfen Sie den Status des Steam -Servers
Klicken Sie auf diesen Link, um den Status des Steam -Servers anzuzeigen. Dies ist die offizielle Seite, um zu wissen, ob die Steam -Server von den Steam -Servern angetroffen werden. Wenn Sie feststellen, dass auf dieser Seite einige systemweite Probleme angegeben sind, müssen Sie warten, bis die Server ordnungsgemäß sind und funktionieren.
Fix 3 - Starten Sie Ihr System neu
Wenn beide oben genannten Fixes dieses Problem nicht mit Steam beheben Starten Sie Ihren PC neu. Es wird festgestellt, dass einige Stromprobleme im System Probleme mit dem Steam -Client verursachen können. Das Neustart von Neustart ist die einfachste Option, um alle in Steam angesprochenen Probleme zu beheben.
Fix 4 - Starten Sie Ihre Netzwerkgeräte neu
Wenn es keine Probleme mit den Steam -Servern gibt, können Sie Ihr Modem-, Router- oder Modem-/Router -Kombinationsgerät neu starten.
Wenn Modem und Router unterschiedliche Geräte sind, versuchen Sie, sich direkt mit Ihrem Modem zu verbinden.
1. Beenden Sie den Steam -Client.
2. Benden Sie den Router, indem Sie Ihre Maschine direkt mit dem Modem anschließen.
3. Überprüfen Sie, ob die Internetverbindung funktioniert. Starten Sie Dampf neu und überprüfen Sie, ob es eine Verbindung herstellen kann.
Wenn Sie nach der Umgehung Ihres Routers und einer direkten Verbindung zu Ihrem Modem eine Verbindung zum Dampf herstellen können, zeigt dies Probleme mit den Router -Einstellungen an.
Beheben Sie 5 - Überprüfen Sie die Windows -Firewall auf Ihrem PC
Wenn dies das erste Mal ist, dass Sie Dampf auf Ihrem PC haben, besteht die hohe Chancen, dass die Firewall -Einstellungen auf Ihrem Computer die Verbindung zum Steam -Netzwerk beeinträchtigen. Das neueste Update Ihres Windows -PCs kann auch Änderungen an der Netzwerk -Setup des Systems vornehmen. Sie müssen die Firewall in Ihrem System überprüfen, um festzustellen.
1. Schlagen Sie die Fenster Taste auf Ihrer Tastatur und tippen Sie auf Windows-Firewall im Suchfeld.
Klicken Sie im aufgelisteten Suchergebnis auf die Option Windows Defender Firewall.
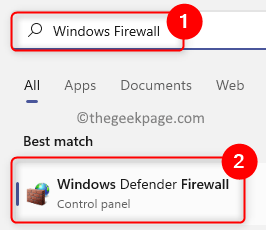
2. Sie werden zur Windows Defender Firewall Seite in der Schalttafel.
Hier klicken Sie auf Ermöglichen Sie eine App oder Funktion über Windows Defender Firewall im linken Feld.
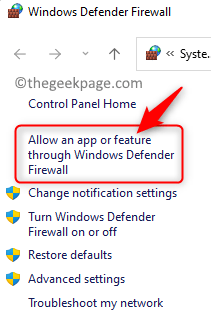
Im Apps erlaubt Fenster, klicken Sie auf die Einstellungen ändern Schaltfläche oben auf der Liste von Zulässige Apps und Funktionen.
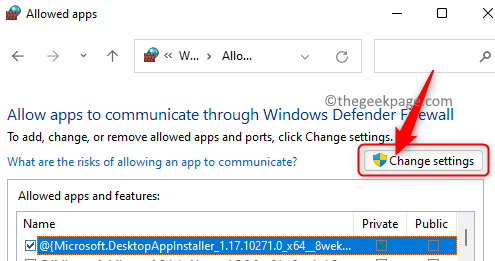
3. Scrollen und suchen Dampf In der Liste der Apps in der Box.
Stellen Sie sicher, dass die Kisten für beide Privatgelände Und Öffentlich Spalten für Dampf Sind überprüft.
Klicke auf OK um diese Änderungen zu speichern.
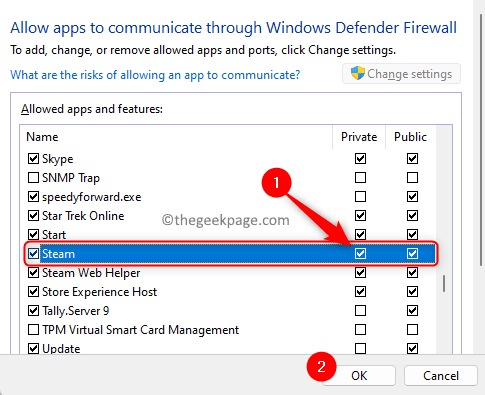
4. Wenn du Dampf kann nicht finden Klicken Sie in der Liste der zulässigen Apps auf die Erlauben Sie einer anderen App… Taste unten.
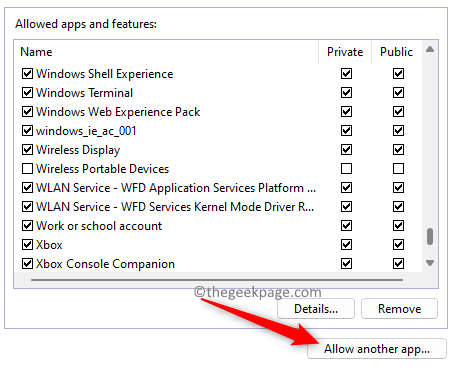
Im Fügen Sie eine App hinzu Fenster, klicken Sie auf die Durchsuche Taste.
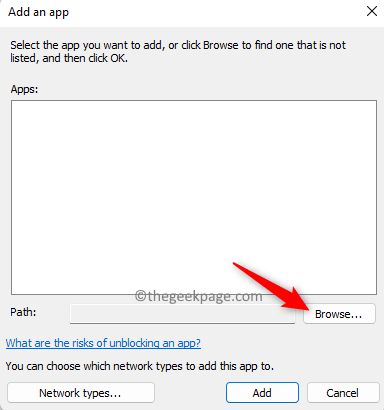
Gehe zum Steam Standard -Verzeichnis (C: \ Programme (x86) \ Steam) im Durchsuche Fenster.
Wählen Dampf.exe Datei hier und klicken Sie auf Offen.
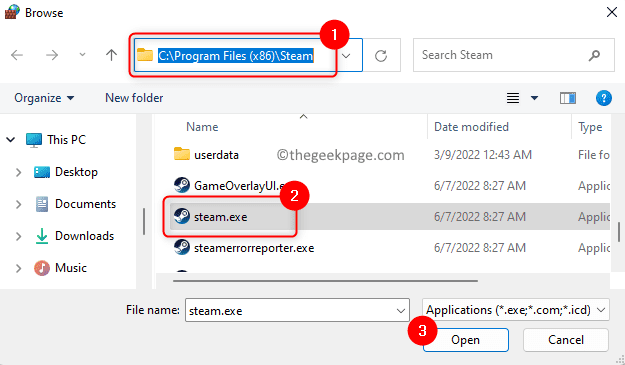
Nachdem der Weg zum Dampf gesehen wurde, klicken Sie auf die Hinzufügen Taste.
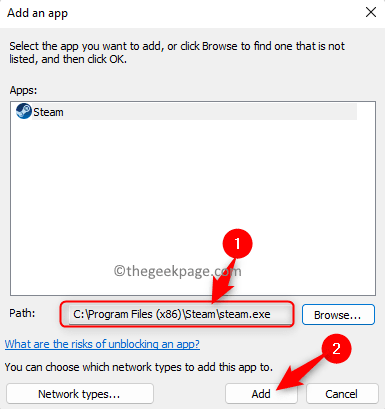
Jetzt wird Steam zur zulässigen Apps -Liste hinzugefügt. Ausführen Schritt 3 Dampf durch die Firewall Ihres Computers zuzulassen.
5. Neu starten Dampf und prüfen, ob Steam normal ohne Probleme funktioniert.
Fix 6 - Löschen Sie den Steam -Download -Cache
1. Starte den Dampf Klient.
Stellen Sie sicher, dass Sie in Ihrem Steam -Konto angemeldet sind.
2. Klick auf das Dampf Menü in der oberen linken Ecke.
Wählen Sie das Einstellungen Optionen im Menü, das sich öffnet.
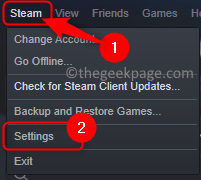
3. Im Dampfeinstellungen Fenster, wählen Sie die aus Downloads Registerkarte im linken Feld.
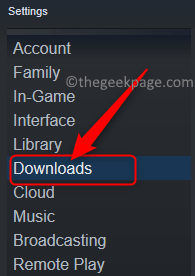
Wenn Sie unten nach unten nach unten gehen, klicken Sie auf die Download Cache löschen Taste.
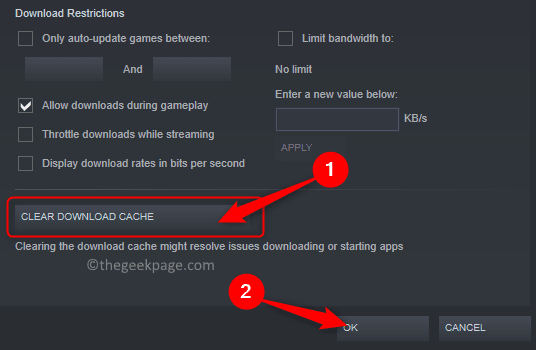
Klicke auf OK So bestätigen Sie den Download -Cache -Clearing -Prozess.
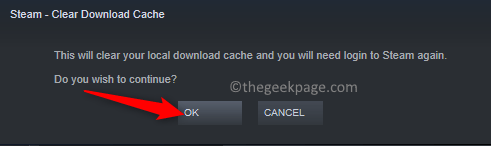
Sobald der Download -Cache in Steam gelöscht ist, startet der Steam -Client automatisch neu. Sie müssen sich mit Ihrem Benutzernamen und Ihrem Passwort zurück anmelden. Dies erzwingt Dampf, den Cache wiederzuladen, um das Problem zu lösen.
Überprüfen Sie, ob Steam in der Lage ist, online zu gehen und nicht im Offline -Modus festzuhalten.
Fix 7 - Erstellen Sie eine neue Steam -Verknüpfung und fügen Sie -tcp -Parameter hinzu
1. Finde die Dampfverknüpfung Auf Ihrem PC.
Wenn es beispielsweise auf Ihrem Desktop vorhanden ist, müssen Sie eine weitere Verknüpfung für Steam auf Ihrem Desktop erstellen.
Grundsätzlich erstellen Sie eine Neue Verknüpfung im selben Verzeichnis wo es sich derzeit befindet.
Um eine Abkürzung zu erstellen, Rechtsklick auf der Dampf Symbol und klicken Sie auf die Ikone kopieren (oder drücken Sie Strg + c) Zu Kopieren Es.
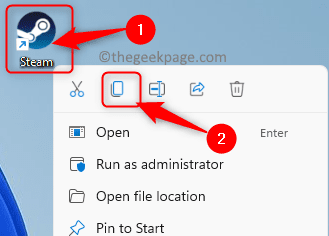
Rechtsklick auf jedem leeren Raum auf dem Desktop und wählen Sie die aus Symbol einfügen im Kontext-Menu zu Paste Die Abkürzung.
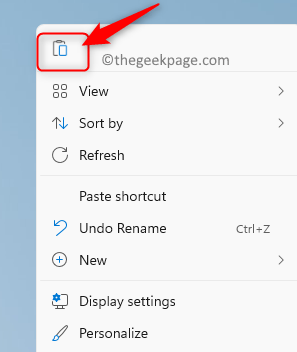
2. Rechtsklick auf der neuen Abkürzung und wählen Sie Eigenschaften Im Kontextmenü.
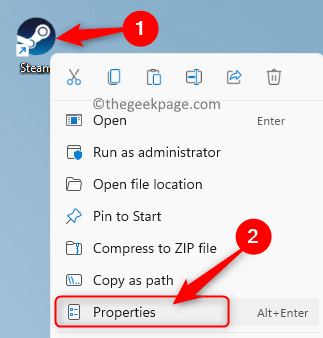
Im Eigenschaften Fenster, gehen Sie zum Abkürzung Tab.
Hier in der Textbox neben Ziel, hinzufügen -TCP Platz nach dem Ende des vorhandenen Pfades geben.
Klicke auf Anwenden und dann weiter OK Um die Änderungen zu speichern.
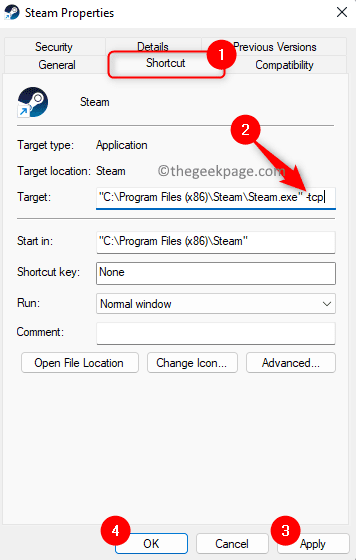
3. Versuchen Sie, Steam mit dieser neuen Verknüpfung zu starten.
Überprüfen Sie, ob das Problem behoben ist.
Beheben Sie 8 - Denstallieren und erneut installieren Sie Steam -Client
Wenn keiner der oben genannten Korrekturen dazu beiträgt, dass das Dampf offline -Problem steckt, müssen Sie den Steam -Client von Ihrem System deinstallieren und ihn dann erneut installieren.
1. Drücken Sie einfach die Windows + r Schlüsselkombination zum Öffnen Laufen.
Typ MS-Settings: AppsFeatures und schlagen Eingeben um die zu öffnen Apps und Funktionseinstellungen Buchseite.
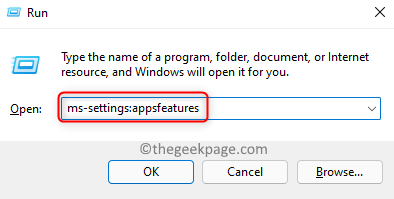
2. Hier im Textfeld unterhalb der App -Liste, tippe den Text Dampf Um den Steam -Client in der Liste der auf Ihrem PC installierten Apps zu finden.
Sobald Sie sehen Dampf Klicken Sie im Suchergebnis auf die Drei-Punkte-Menü am rechten Ende der Box mit Dampf bezeichnet.
Klicken Sie im Menü, das sich öffnet, auf die Option Deinstallieren.
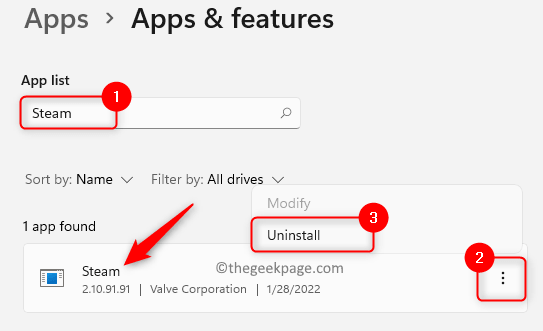
Sie werden ein Pop-up sehen, in dem Sie aufgefordert werden, den Deinstallationsprozess zu bestätigen. Klicke auf Deinstallieren nochmal.
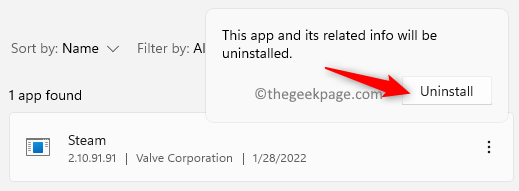
3. Befolgen Sie die Anweisungen auf dem Bildschirm, um die Deinstallation des Steam-Clients zu vervollständigen.
Warten Sie einige Zeit, bis der Betrieb abgeschlossen ist.
Neu starten Ihr Computer nach Dampf ist deinstalliert.
4. Gehen Sie zur offiziellen Steam -Download -Seite, um die neueste Version des Steam -Clients auf Ihren PC herunterzuladen.
Klick auf das Dampf einbauen Schaltfläche auf dieser Seite, um die ausführbare Datei herunterzuladen.
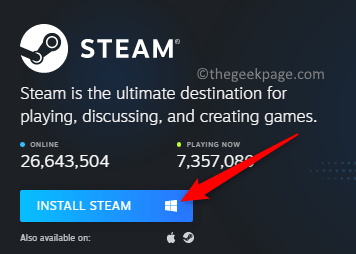
Gehen Sie nach Abschluss des Downloads zum Ort der heruntergeladenen ausführbaren Datei. Doppelklicken Sie auf diese Datei, um die Installation zu starten.
Sie sehen Anweisungen, die befolgt werden müssen, um die Installation von Steam auf Ihrem Computer abzuschließen.
5. Starten Sie Dampf, nachdem es installiert wurde, und überprüfen Sie, ob das Problem, sich nicht mit dem Internet zu verbinden.
Das ist es!
Danke fürs Lesen.
Wir hoffen, dass Sie in der Lage sind, Steam mit den im Artikel genannten Korrekturen im Internet zu verbinden, ohne im Offline -Modus festzuhalten. Haben Sie diesen Beitrag informativ genug gefunden?? Kommentieren Sie uns und teilen Sie uns Ihre Gedanken und Meinungen darüber mit.
- « NVIDIA -Bedienfeld öffnet / Arbeitsproblem in Windows 11 Fix nicht
- So ändern Sie das Hintergrundthema in Zwietracht »

