Steam Voice Chat funktioniert nicht in Windows 10/11 PC Fix
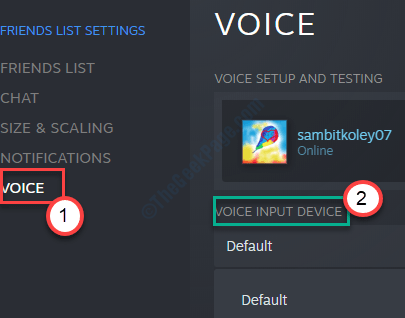
- 3770
- 1136
- Tamina Liebach
Ist der Steam -Chat beim Spielen nicht funktioniert? Wie Sie beschweren sich einige Benutzer über dieses Problem in den Foren. Die Benutzer können nicht mit ihren Freunden in Steam chatten. Dies geschieht hauptsächlich aufgrund falsch konfigurierter Windows -Einstellungen in Ihrem System. Wenn Sie nicht in der Lage sind, mit Ihren Freunden zu kommunizieren, setzen Sie diese einfachen Lösungen auf Ihrem Computer auf.
Problemumgehungen
1. Überprüfen Sie, ob Ihr Mikrofon nicht gedämpft ist. Versuchen Sie, das Volumen zu erhöhen und zu verringern.
2. Verbinden Sie das Mikrofon wieder mit Ihrem Computer. Überprüfen Sie, ob dies hilft.
Inhaltsverzeichnis
- Fix 1 - Aktivieren Sie den Mikrofonzugriff für Dampf
- Fix 2 - Deaktivieren Sie Audioverbesserungen
- Fix 3 - Mikrofon in Dampf aktivieren
- Fix 4 - Beenden Sie die Dampfprozesse
- Fix 5 - Standardkonfiguration von Steam - BUSH -Standardkonfiguration
- Fix 6 - Donnern und erneut installieren Dampf und neu installieren
- Fix 6 - Melden Sie sich von anderen Geräten an, Dampf
- Beheben Sie 7 - Dampf von Vollbild zum Fenster geändert
Fix 1 - Aktivieren Sie den Mikrofonzugriff für Dampf
Es ist möglich, dass der Mikrofonzugriff in Dampf von Ihrem System blockiert wird.
1. Drücken Sie die Windows -Schlüssel+i.
2. Klicken Sie danach auf die “Privatsphäre”Einstellungen, um darauf zuzugreifen.
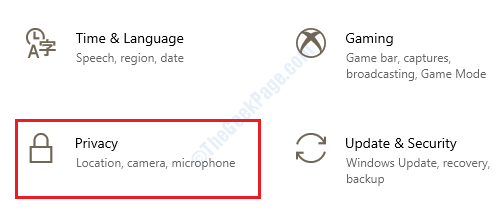
3. Klicken Sie danach auf die “Mikrofon" auf der linken Seite.
4. Klicken Sie unter den Einstellungen "Mikrofonzugriff für dieses Gerät" auf die “Ändern“. Schalter es nach “AN“.
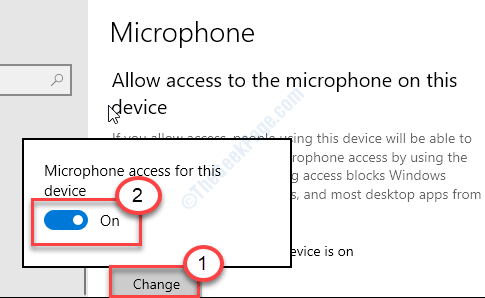
5. Scrollen Sie dann nach unten, um "Desktop -Apps zu ermöglichen, auf Ihre Mikrofon -Einstellungen zugreifen zu können.
6. Schalten Sie hier diese Einstellung auf “AN“.
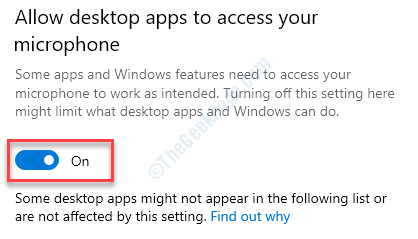
Diese Modifikationen sollten alle Diskrepanzen für Mikrofon in Ihrem System anpassen. Dies hätte das Problem beheben sollen.
Fix 2 - Deaktivieren Sie Audioverbesserungen
Die Audioverbesserungen wie der Bass -Boost und die virtuelle Surround können die Sprach -Chat -Funktion in Steam einstellen.
1.Zuerst müssen Sie tun, um zu drücken 'Windows -Schlüssel' zusammen mit 'R'Schlüssel zum Öffnen des Auslauffensters.
2. Nun, tippen Sie “mmsys.cplUnd schlage Eingeben.
Der Klang Fenster wird geöffnet.
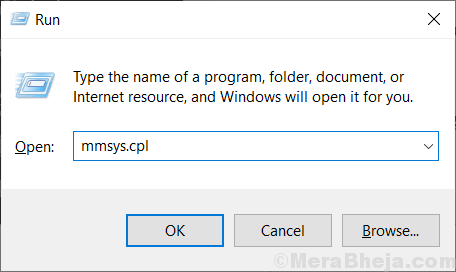
3. Einmal der Klang Fenster suchen Sie nach dem Gerät, das Sie derzeit verwenden.
4. Dann musst du Rechtsklick drauf und dann auf “klicken“Eigenschaften“.
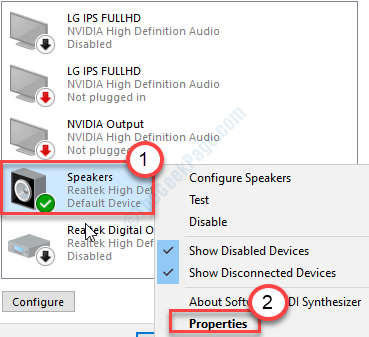
5. Wenn sich das Fenster der Lautsprechereigenschaften öffnet, gehen Sie zum “ErweiterungTab.
6. Dann, Deaktivieren die Option "Deaktivieren Sie alle Soundeffekte“.
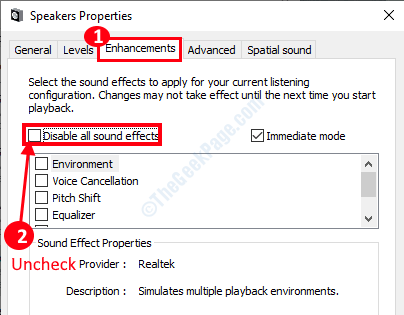
7. Vergessen Sie nicht, auf zu klicken “Anwenden”Und auf“OK“.
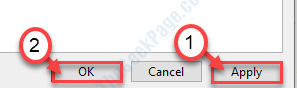
Dies deaktiviert alle Lautsprecherverbesserungen.
Fix 3 - Mikrofon in Dampf aktivieren
1. Öffnen Sie Dampf auf Ihrem Computer.
2. Danach klicken Sie auf “Freunde”In der Menüleiste.
3. Dann klicken Sie auf “Freundesliste anzeigen“.
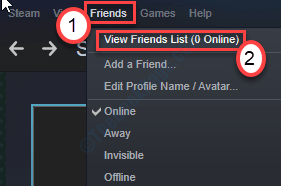
4. Sobald sich das Panel der Freunde geöffnet hat, klicken Sie auf die Zahnradform “Einstellungen" Symbol.
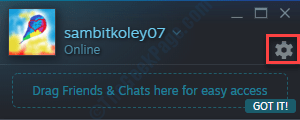
5. Im 'Spracheingangsgerät'Abschnitt, klicken Sie auf die Dropdown- und Wählen Sie Ihr Mikrofon aus.
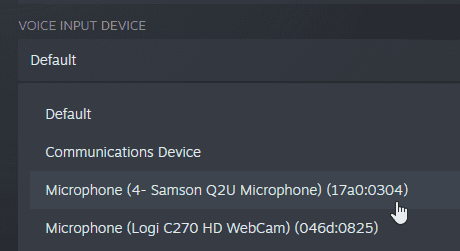
6. Als nächstes prüfen Sie nach dem "Sprachausgangsgerät“.
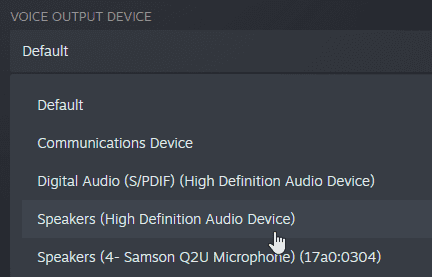
7. Stellen Sie es auf “Offenes Mikrofon" oder "Drücken, um zu sprechen“.
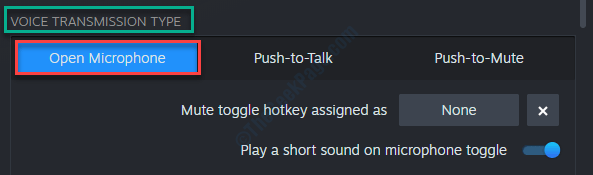
Danach schließen Sie alle Panels. Dampf schließen. Starten Sie es noch weiter und probieren Sie die Comms noch einmal aus.
Fix 4 - Beenden Sie die Dampfprozesse
Manchmal kann der im Hintergrund ausgeführte Dampfvorgang dieses Problem verursachen.
1. Zuerst müssen Sie mit der rechten Maustaste auf das klicken Windows -Symbol an der unteren linken Ecke.
2. Danach klicken Sie auf die “Taskmanager“.
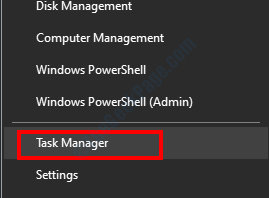
3. Sobald der Bildschirm "Task-Manager" angezeigt wird, überprüfen Sie die Steam-Dienste (wie Steam WebHelper, Steam Client-Service usw.).
4. Klicken Sie mit der rechten Maustaste auf die “Dampf”Dienstleistungen eins nach dem anderen.
5. Klicken Sie dann auf die “Task beendenUm die Prozesse nacheinander zu beenden.
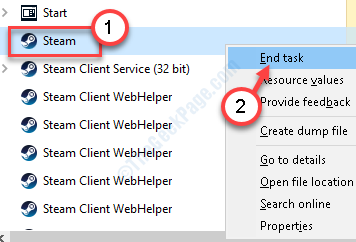
Schließen Sie den Task -Manager, nachdem Sie den gesamten verarbeiteten Dampf beendet haben.
Fix 5 - Standardkonfiguration von Steam - BUSH -Standardkonfiguration
Durch das Spülen der ursprünglichen Konfiguration von Steam werden die Sprachkonfigurationseinstellungen in Steam behoben.
1. Drücken Sie die Windows -Schlüssel zusammen mit "R" Taste.
2. Fügen Sie diesen Code danach in das Fenster aus. Dann klicken Sie auf “OK“.
Dampf: // Flushconfig
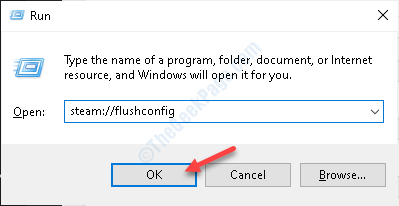
Starten Sie danach Dampf in Ihrem System neu.
Probieren Sie den Voice -Chat weiter aus.
Fix 6 - Donnern und erneut installieren Dampf und neu installieren
Wenn nichts für Sie funktioniert, deinstallieren und installieren Sie den Steam-Client weiter und installieren.
1. Klicken Sie zunächst mit der rechten Maustaste auf das Windows-Symbol und klicken Sie auf die “Laufen“.
2. Danach eingeben “Appwiz.cpl“. Klicke auf "OK“.
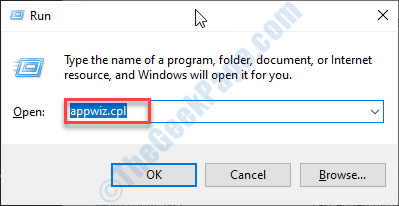
3. Danach klicken Sie mit der rechten Maustaste auf die “Dampf”Anwendung und klicken Sie dann auf“Deinstallieren“.
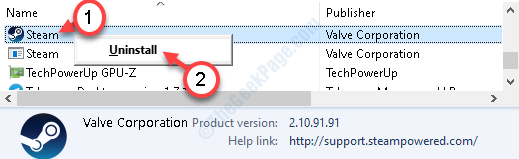
4. Danach klicken Sie auf “Deinstallieren“.
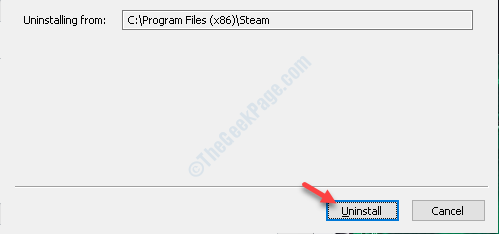
Dampf wird leicht deinstalliert.
5. Sobald Steam aus Ihrem System deinstalliert ist, klicken Sie auf “Schließen”Um das Setup -Fenster zu schließen.
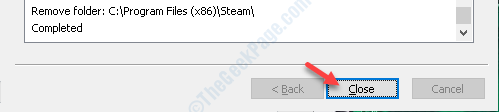
6. Danach gehen Sie zur Steam -Website.
7. Dann klicken Sie auf “Dampf einbauen“.
Die Steam Setup -Datei wird heruntergeladen.
8. Nachdem das Steam -Setup das Download beendet hat, klicken Sie auf die “SteamSetup.exe" auf deinem Computer.
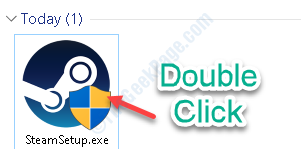
Befolgen Sie die Anweisungen auf dem Bildschirm, um die Dampfanwendung zu installieren.
9. Klicke auf "Beenden”Um die Installation zu beenden.

Sie werden sich nach der Neuinstallation von Dampf nicht mit dem Problem der Voice Comm stellen.
Fix 6 - Melden Sie sich von anderen Geräten an, Dampf
1 - offen Dampf
2 - Klicken Sie auf Dampf Aus der oberen Registerkarte
3 -klick Einstellungen
4 -klick Konten
5 -klicken Sie auf Verwalten Sie die Sicherheit der Dampfwache
6 - Klicken Sie nun auf Deautorisieren Sie alle Geräte
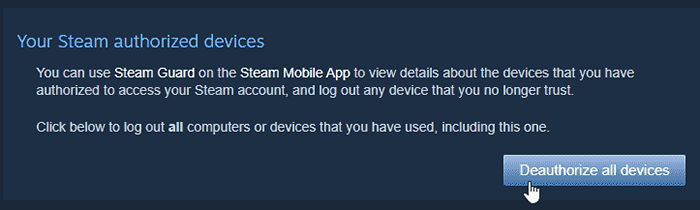
7 - Klicken Sie auf Fortfahren sich aus einem anderen Geräte abmelden
8 - Melden Sie sich wieder an
Beheben Sie 7 - Dampf von Vollbild zum Fenster geändert
Versuchen Sie, Dampf vom Vollbildmodus in den Fenstermodus zu wechseln.
- « Windows 10 -PC steckte an Wenn Sie Windows fertig machen, schalten Sie Ihren Computer nicht aus nicht
- Beheben Sie BSOD mit dem Fehlercode 0x135 unter Windows 10 »

