Schritt 3 - Kopieren der ISOs
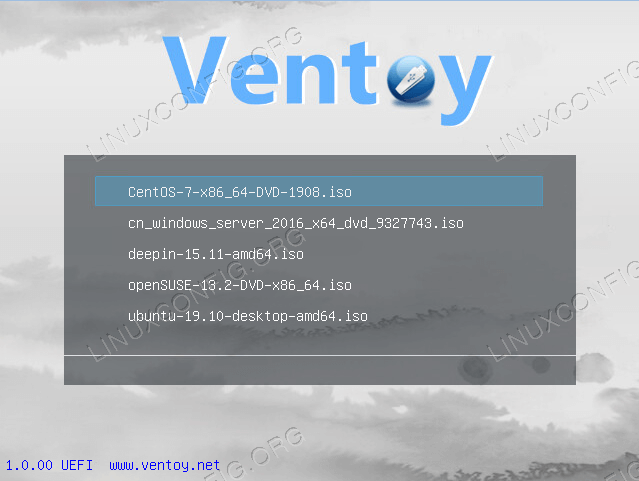
- 2794
- 285
- Tom Jakobs
Ein USB -Stick, der in der Lage ist, zu speichern und von mehreren Linux -Distributions -Bildern zu starten, ist ein sehr praktisches Werkzeug, das uns zur Verfügung steht. In einem früheren Artikel haben wir gesehen, wie man es manuell eingerichtet und von Grund auf neu erstellt. Da diese Operation jedoch schnell mühsam werden kann, werden wir in diesem Tutorial sehen.
In diesem Tutorial lernen Sie:
- So laden Sie Ventoy herunter
- So verwenden Sie Ventoy, um einen Multiboot -USB -Stick einzurichten
- So testen Sie das Multiboot -Gerät, ohne mit QEMU neu zu starten
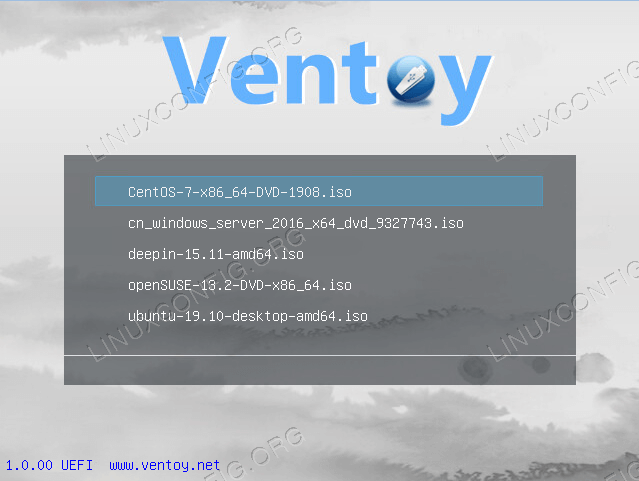
Softwareanforderungen und Konventionen verwendet
| Kategorie | Anforderungen, Konventionen oder Softwareversion verwendet |
|---|---|
| System | Verteilungsunabhängige |
| Software | Ventoy, QEMU, um das Gerät ohne Neustart zu testen |
| Andere | Verwaltungsberechtigte erforderlich, um das USB -Gerät zu partitionieren und einzurichten |
| Konventionen | # - erfordert, dass gegebene Linux -Befehle mit Root -Berechtigungen entweder direkt als Stammbenutzer oder mit Verwendung von ausgeführt werden können sudo Befehl$ - Erfordert, dass die angegebenen Linux-Befehle als regelmäßiger nicht privilegierter Benutzer ausgeführt werden können |
Schritt 1 - Ventoy herunterladen
Als Open -Source -Projekt Ventoy ist sein Quellcode auf GitHub gehostet. Wir können uns entscheiden, die Software aus der Quelle zu kompilieren oder den vorkompilierten Code in Form eines Tarballs herunterzuladen. In diesem Tutorial werden wir die letztere Lösung verwenden. Um die neueste Veröffentlichung des Programms herunterzuladen, das im Moment des Schreibens ist 1.0.14, Wir können den folgenden Befehl starten:
$ curl -l https: // github.com/ventoy/ventoy/releases/download/v1.0.14/ventoy-1.0.14-linux.Teer.gz \ | tar -xmpz
Der Tarball wird in einem Schritt heruntergeladen und extrahiert. Am Ende sollten Sie eine finden Ventoy-1.0.14 Verzeichnis in Ihrem aktuellen Standort erstellt. Von nun an werden wir darin arbeiten:
$ cd ventoy-1.0.14
Schritt 2 - Bereiten Sie das USB -Gerät vor
Ventoy erstellt ein Multiboot -USB, mit dem wir mehrere Verteilungsbilder starten können. Daher müssen wir auswählen, welches USB -Gerät mit ihm verwendet werden soll (um alle an das System angehängten aktuellen Blockgeräte anzuzeigen, können wir die verwenden LSBLK Befehl). Sobald wir entschieden haben, welches USB -Gerät mit Ventoy verwendet werden soll, können wir es mit dem vorbereiten Ventoy2disk.Sch Skript. Um die Seite "Hilfe" zu sehen und sich über seine Syntax zu informieren, können wir es als nicht privilegierte Benutzer ausführen, ohne Argumente:
$ ./Ventoy2disk.Sch
Der Befehl erzeugt diese Ausgabe:
******************************************************** ************Ventoy2Disk -Skript**Longpanda [email protected] * ************************************************ *********** Nutzung: ventoy2disk.SH CMD [Option] /Dev /SDX CMD: -I Installieren Sie Ventoy in SDX (fehlschlagen, wenn die Festplatte bereits mit Ventoy installiert wurde) -U Ventoy in SDX -I -Kraft installieren Sie Ventoy auf SDX (unabhängig installiert oder nicht) Option: (optional optional ) -r size_mb erhalten einen Speicherplatz am unteren Rand der Festplatte (nur für die Installation) -S -SCEC -Startunterstützung (Standard ist deaktiviert)
Wie wir beobachten können, nimmt das Skript den Weg von a roh Blockgerät (keine Partition!) als alleinige Argumentation und kann in grundsätzlich drei „Modi“ ausgeführt werden: Wenn wir verwenden -ich Als „CMD“ wird das Skript versucht, Ventoy auf dem übergebenen Blockgerät zu installieren, fehlschlägt jedoch, wenn bereits eine vorherige Installation vorhanden ist. Um dieses Verhalten zu vermeiden und die Installation zu erzwingen, egal was wir verwenden können -ICH stattdessen. Wenn wir verwenden -u, Eine existierende Installation wird aktualisiert.
Das Skript hat auch zwei Optionen: -R nimmt als Argument die Größe in MB, um am Ende der Festplatte zu bewahren; -S Ermöglicht den sicheren Bootsunterstützung.
Für dieses Tutorial werde ich das /dev/sdc Gerät auf meinem System. Richtig arbeiten, die Ventoy2disk.Sch Skript, muss mit administrativen Berechtigungen gestartet werden:
$ sudo ./Ventoy2disk.sh -i /dev /sdc
Nach dem Ausführen des Befehls fordert uns das Skript (doppelt) auf, die Operation vor dem Fortfahren zu bestätigen, da alle Daten auf dem ausgewählten Gerät überschrieben werden:
******************************************************** ************Ventoy2Disk -Skript**Longpanda [email protected] * ************************************************ ************* DISK: /DEV /SDC Modell: Corsair Survivor 3.0 (SCSI) Größe: 28 GB Aufmerksamkeit: Sie installieren Ventoy an /dev /sdc. Alle Daten auf der Festplatte /Dev /SDC gehen verloren!!! Weitermachen? (y/n) y alle Daten auf der Festplatte/Dev/SDC gehen verloren!!! Überprüfen. Weitermachen? (y/n) y
Sobald wir Bestätigung geben, wird das Skript arbeiten. Auf dem Gerät werden zwei Partitionen erstellt: Der erste nimmt fast den verfügbaren Platz auf dem Gerät ein und wird als formatiert pext; Der zweite wird als verwendet als Esp, und formatiert wie vfat:
SDC 28.3G ├─sdc1 28.3G exfat └─sdc2 32m VFAT
Da die Hauptpartition als formatiert ist wie pext, Um es in unserer Verteilung montieren zu können, sollten die Pakete, die Unterstützung für dieses Dateisystem bieten, installiert werden. In bestimmten Fällen, wie bei der neuesten Fedora -Veröffentlichung, müssen wir möglicherweise die erforderliche Software von externen Repositorys im Fall von Fedora abrufen. Beispielsweise sollte RPMFusion zu den Softwarequellen hinzugefügt werden, bevor die installiert werden exfat-utils Und Sicherungs-Exfat Pakete).
Schritt 3 - Kopieren der ISOs
Nachdem unser USB -Gerät fertig ist, müssen wir nur die ISOs, die wir in seiner ersten Partition verwenden möchten, platzieren. Auf der Ventoy -Website ist es möglich, eine Liste mit getesteten ISOs (301 zum Zeitpunkt des Schreibens) zu konsultieren, um korrekt zu arbeiten. Die Bilder können in Unterverzeichnissen organisiert werden. Für dieses Tutorial werde ich zwei ISOs verwenden:
- Clonezilla 2.6.4-10 i686 Live
- Fedora 32 Server x86_64 netinstall
Schritt 4 - Testen Sie das USB -Gerät
Wir haben Ventoy installiert und es verwendet, um unser Multiboot -Gerät zu erstellen, dann die Bilder kopiert, die wir in unser Startmenü aufnehmen möchten. Alles, was noch zu tun bleibt, ist zu testen, dass unser Setup richtig funktioniert. Dazu müssen wir unseren Computer nicht neu starten: Wir können das USB Qemu.
Um die Aufgabe zu erfüllen, müssen wir unser USB -Gerät finden Hostbus Und Hostaddr. Wir können es tun, indem wir die starten lsusb Befehl und suchen Sie nach dem entsprechenden Gerät in seiner Ausgabe. In meinem Fall ist das Gerät das „Corsair Survivor Stealth Flash Drive“:
$ LSUSB Bus 002 Gerät 007: ID 1B1C: 1A0A CORSAIR SURPIVOR STEALTH FLASH -Laufwerk […]
Aus dem Ausgang können wir sehen, dass das Gerät Hostbus Ist 002 Und Hostaddr Ist 007. Nachdem wir alle notwendigen Informationen haben, können wir den folgenden Befehl starten:
$ sudo qemu -system -x86_64 -m 512 -enable -kvm -Usb -Device USB -Host, Hostbus = 2, Hostaddr = 7
Wenn alles in Ordnung ist, sollte zu diesem Zeitpunkt ein neues Fenster geöffnet werden, in dem wir in der Lage sein sollten, das mit Ventoy erzeugte Grub-Menü mit den Zeilen relativ zu den Bildern zu sehen, die wir in den vorherigen Schritten kopiert haben.
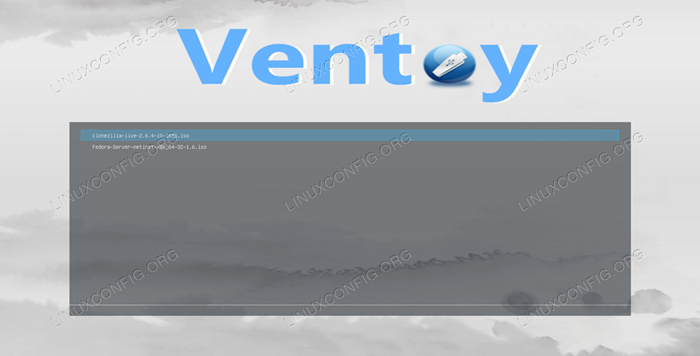
Schlussfolgerungen
Erstellen eines Multiboot -USB -Geräts Es ist sehr einfach, das Ventoy -Tool zu verwenden: In diesem Tutorial haben wir gesehen Qemu. Ventoy verwendet pext Um die wichtigste USB -Stick -Partition zu formatieren, sollten wir sicherstellen, dass die Software, die zur Unterstützung des Dateisystems erforderlich ist.
Verwandte Linux -Tutorials:
- So installieren Sie Ubuntu am USB -Stick
- Erstellen Sie Manjaro Linux bootable USB
- Wie oft müssen Sie Ihren Linux -Server neu starten??
- Bash und DD: Testen der Flash -Laufwerksgeschwindigkeit mit einem einfachen Skript
- Erstellen Sie ein bootfähiges Ubuntu 20.04 USB -Stick auf MS Windows 10
- Dinge zu installieren auf Ubuntu 20.04
- So führen Sie das Raspberry Pi OS in einer virtuellen Maschine mit…
- Eine Einführung in Linux -Automatisierung, Tools und Techniken
- Dinge zu tun nach der Installation Ubuntu 20.04 fokale Fossa Linux
- Mint 20: Besser als Ubuntu und Microsoft Windows?

