Schritt -für -Schritt -Anleitung zum Fixieren von Rundll32.EXE -Fehler in Windows 11
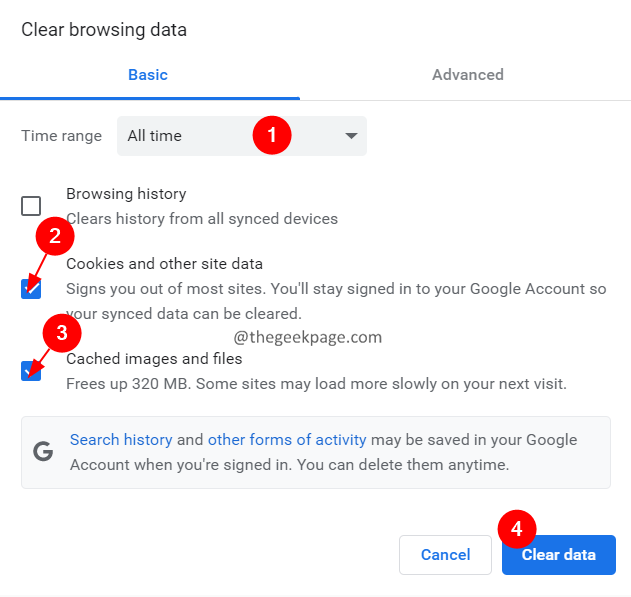
- 4559
- 633
- Lana Saumweber
DLLs (dynamische Linkbibliotheken) sind Dateien mit Code, Daten und Ressourcen und werden gleichzeitig von verschiedenen Anwendungen verwendet. RUNDLL32 ist ein Windows-Dienstprogramm, das für das Laden und Ausführen von 32-Bit-DLL-Dateien im Speicher verantwortlich ist. Dieses Dienstprogramm hilft den Anwendungen, diese DLLs effizient zu verwenden.
Viele Benutzer haben gemeldet, den folgenden Fehler zu sehen, wenn sie versuchen, einige Programme zu starten.
Es gab ein Problem, das das angegebene Modul nicht zu finden war.
Es ist auch bekannt, dass der Fehler in den folgenden Fällen angezeigt wird:
- Rundll32.Exe -Virus - Beim Anschließen eines Stiftlaufwerks an das Windows -System.
- Rundll.EXE -Anwendungsfehler - Dies kann aufgrund einiger Einstellungen in Ihrem Antivirensystem erscheinen.
- Rundll32.EXE -Fehlereinstiegspunkt nicht gefunden, der Speicher konnte nicht geschrieben werden, der Öffnungsprozess - Dies wird angezeigt, wenn es einige Probleme mit den Systemdateien gibt.
- Rundll32.EXE -Laufzeitfehler, Herunterfahrenfehler - Dieser Fehler wird angezeigt, wenn Sie versuchen, den PC zu schalten.
- Rundll32.EXE -Fehler beim Start, Absturz beim Start stürzen - Dieser Fehler wird angezeigt, wenn der PC startet oder startet.
Die potenziellen Ursachen für dieses Problem sind:
- Störungen in Rundll32 -Dienstprogramm.
- DLL -Dateien beschädigen.
- Fehlende DLL -Dateien.
- Es gibt ein Problem mit der Anwendung mit der DLL -Datei.
Sind Sie über diesen Fehler in Ihrem System verärgert? Sie sind am richtigen Ort gekommen. In diesem Artikel haben wir einige Korrekturen aufgelistet, mit denen Sie den Rundll32 -Fehler in Ihrem System überwinden können.
Inhaltsverzeichnis
- Fix 1: Führen Sie einen SFC- und DISM -Scan durch
- Fix 2: Löschen Sie den Cache des Browsers
- Fix 3: Überprüfen Sie, ob die Antivirus -Software oder eine darin enthaltene Funktion das Problem verursacht.
- Fix 4: Stellen Sie sicher, dass Windows auf dem neuesten Stand ist.
- Fix 5: Führen Sie eine Systemwiederherstellung durch
Fix 1: Führen Sie einen SFC- und DISM -Scan durch
Schritt 1: Öffnen Sie das Laufterminal. Man kann die Verknüpfung verwenden Fenster Und R das Gleiche tun.
Schritt 2: Typ CMD und halten die Schlüssel Strg+Shift+Eingabetaste So öffnen Sie die Eingabeaufforderung im Administratormodus.
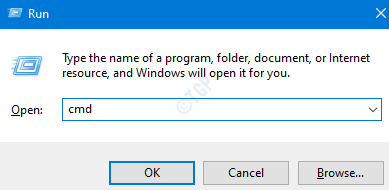
Schritt 3: Wenn Sie eine UAC -Eingabeaufforderung feststellen, klicken Ja.
Schritt 4: Geben Sie die folgenden Befehle nacheinander ein. Machen Sie es sich zum Ziel, die Eingabetaste nach jedem Befehl zu drücken
DISM /Online /Cleanup-Image /Restorehealth SFC/Scannow
Schritt 5: Bitte warten Sie geduldig, bis der Scan abgeschlossen ist. Sobald der Scan abgeschlossen ist, starten Sie das System neu.
Wenn es beschädigte Dateien gab, reinigt der Scan sie. Überprüfen Sie nun, ob dies das Problem behebt.
Fix 2: Löschen Sie den Cache des Browsers
Schritt 1: Öffnen Sie den Google Chrome -Browser
Schritt 2: Geben Sie in der Adressleiste den folgenden Befehl ein und klicken Sie auf Eingeben
Chrome: // Einstellungen/ClearBrowserData

Schritt 3: Im klaren Browserdatenfenster, das sich öffnet, aus dem Zeitspanne Dropdown-Wahl Alle Zeit
Schritt 4: Tick An Zwischengespeicherte Bilder und Dateien
Schritt 5: Drücken Sie die Daten löschen Taste
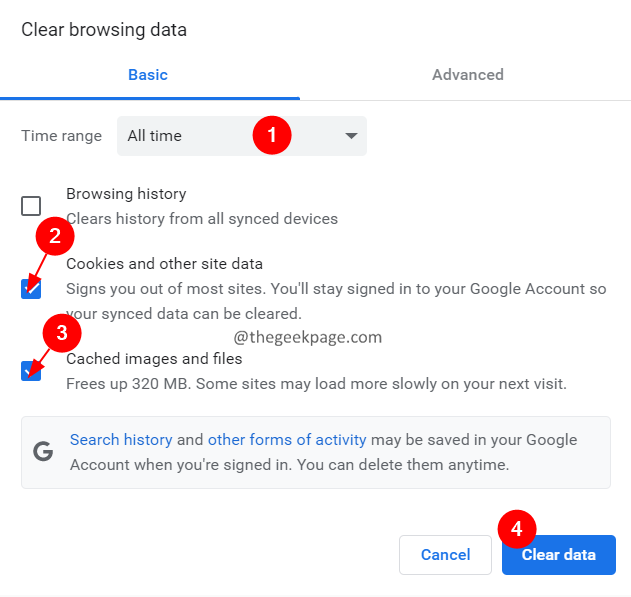
Dies löscht den Browser. Überprüfen Sie nun, ob das Problem behoben wurde.
Fix 3: Überprüfen Sie, ob die Antivirus -Software oder eine darin enthaltene Funktion das Problem verursacht.
Viele Benutzer haben berichtet, dass die Sandbox -Funktion der Antivirus -Software dieses Problem verursacht hat. Suchen Sie nach den Anweisungen der Website des Antivirus -Anbieters und versuchen Sie, diese Funktion zu deaktivieren.
Wenn das nicht geholfen hat, versuchen Sie es mit dem nächsten Fix.
Fix 4: Stellen Sie sicher, dass Windows auf dem neuesten Stand ist.
Schritt 1: Halten Sie die Tasten Windows+R gedrückt, um den Dialogfeld "Ausführen" zu öffnen.
Schritt 2: Geben Sie den folgenden Befehl ein und drücken Sie die Eingabetaste.
MS-Settings: WindowsUpdate
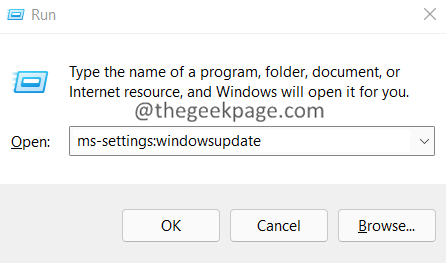
Schritt 3: Klicken Sie in den Fenstern, die sich öffnen, auf die Auf Updates prüfen Taste.
Schritt 4: Wenn ausstehende Updates vorhanden sind, werden Sie benachrichtigt. Klicken Sie auf Herunterladen & installieren Taste.
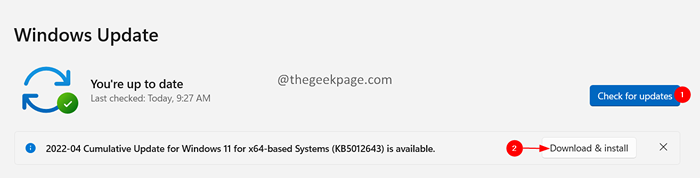
Schritt 5: Sobald alle ausstehenden Updates installiert sind, starten Sie Ihr System neu.
Fix 5: Führen Sie eine Systemwiederherstellung durch
Wenn keiner der oben genannten Fixes für Sie funktioniert und Sie einen Wiederherstellungspunkt in Ihrem System erstellt haben, versuchen Sie, eine Systemwiederherstellung durchzuführen.
Schritt 1: Halten Sie die Schlüssel halten Windows+r um die zu öffnen Laufen Dialog.
Schritt 2: Geben Sie den folgenden Befehl ein und drücken Sie die Eingabetaste.
rstrui.exe
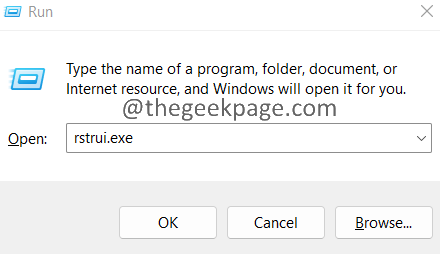
Schritt 3: Das Fenster Systemeigenschaften wird geöffnet. Klick auf das Systemwiederherstellung Taste wie unten gezeigt.
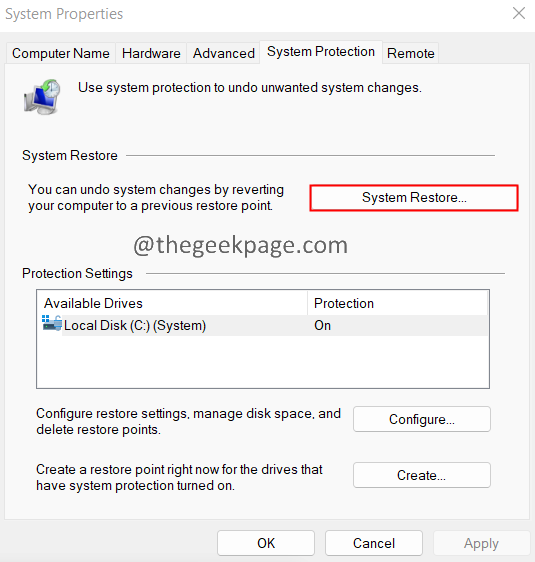
Schritt 4: Klicken Sie im Fenster Systemwiederherstellung auf Nächste.
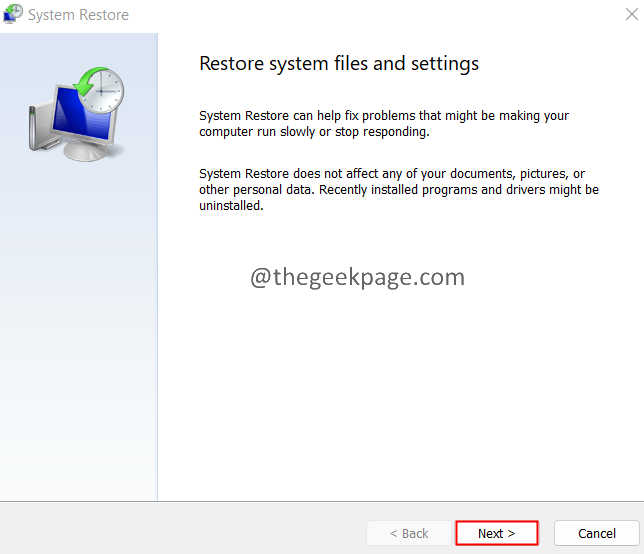
Schritt 5: Klicken Sie nun auf den Wiederherstellungspunkt und klicken Sie auf die Nächste Taste.
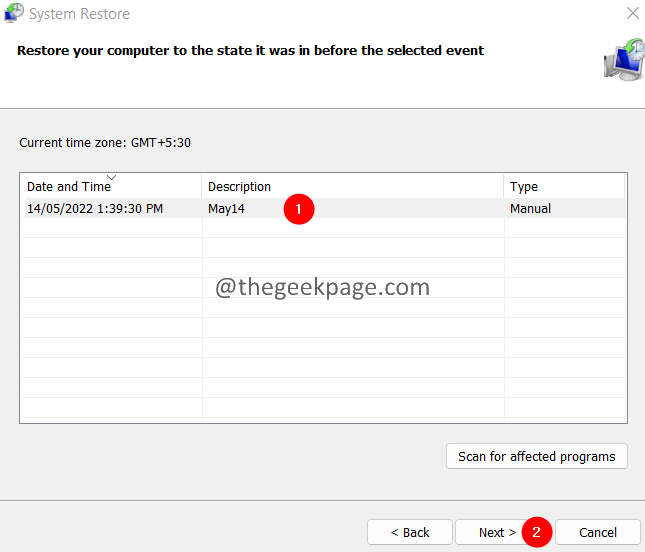
Warten Sie nun geduldig, bis die Systemwiederherstellung durchgeführt wird.
Das ist alles.
Wir hoffen, dieser Artikel war informativ. Bitte kommentieren Sie uns und teilen Sie uns die Korrektur mit, die Ihnen geholfen hat, das Problem zu lösen.
Vielen Dank für das Lesen.
- « So verwenden Sie die US -internationale Tastatur in Windows 10
- So reparieren Sie Opera -Browser, die häufig stürzen »

