Schritte für die benutzerdefinierte Größenzuweisung von Recycle Bin in Windows 10
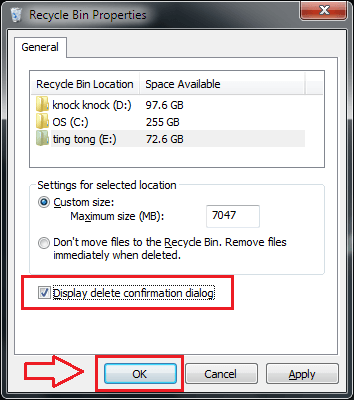
- 1150
- 304
- Marleen Weight
Recycle Bin wird zur Rettung, wenn wir nach dem Löschen eines Elements den zweiten Gedanken haben. Wenn wir auf die drücken Löschen Taste, der Artikel geht an den Recycle Bin, wo er vorübergehend gespeichert wird, bis wir die ausführen Aus dem Recyclingbehälter löschen Betrieb. Der Recycle -Behälter kann so angepasst werden, dass sie in die Elemente passen. Wenn neue Gegenstände in den Recycle -Behälter verschoben werden und der Behälter keinen Platz mehr hat, werden alte Gegenstände im Recycle -Behälter gelöscht, um die neuen aufzunehmen. Dieser Ausgangsraum kann angepasst werden. Wenn wir nicht wollen, dass unser Bin ziemlich schnell keinen Platz mehr hat, können wir die Größe des Recycle -Bin auf einen großen Wert setzen. Wenn wir möchten, dass unser Behälter nur mit den kürzlich gelöschten Gegenständen, die seinen Platz besetzen, frisch ist, können wir die Größe auf einen vergleichsweise niedrigeren Wert setzen.
Das Standardverhalten von Windows ist so, dass der Recycle -Bin für jede Windows -Partitionen eine Speicherfähigkeit von 10 Prozent aufweist. Das heißt, wenn das D -Laufwerk von 500 GB Speicher und E -Laufwerk von 200 GB beträgt, kann Recycle Bin in der Lage sein, bis zu 50 GB und 20 GB gelöschte Elemente für Laufwerke D bzw. e zu häufen. Lesen Sie weiter, um zu erfahren, wie Sie die Standardgrößenzuweisungen von Recycle Bin unter Windows 10 ändern können.
SCHRITT 1
- Legen Sie das Symbol für den Recycle Bin auf Ihrem Windows -Bildschirm und klicken Sie mit der rechten Maustaste darauf. Wählen Sie im Kontextmenü aus, das angezeigt wird Eigenschaften.
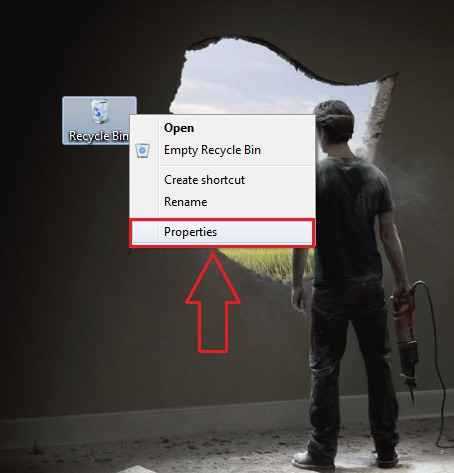
SCHRITT 2
- Jetzt ein neues Fenster namens namens Mülleimereigenschaften recyceln eröffnet. Wenn Sie auf Drive D unter dem klicken Standort recyceln, dann unter Einstellungen für ausgewählte Position, Sie können die maximale Größe wie im Screenshot gezeigt anpassen. Nachdem Sie die Änderungen vorgenommen haben, klicken Sie auf OK Taste für die Änderungen zu übernehmen.
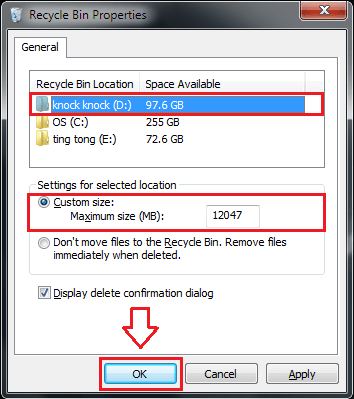
SCHRITT 3
- Ebenso können Sie die maximale Größe der Recycle -Behälter auch für andere Laufwerke anpassen.
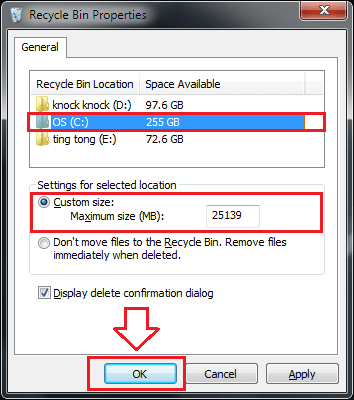
SCHRITT 4
- Wenn Sie möchten, dass die Dateien sofort gelöscht werden, ohne in den Recycle -Behälter verschoben zu werden, können Sie das Optionsfeld untersuchen, wie im Screenshot gezeigt.
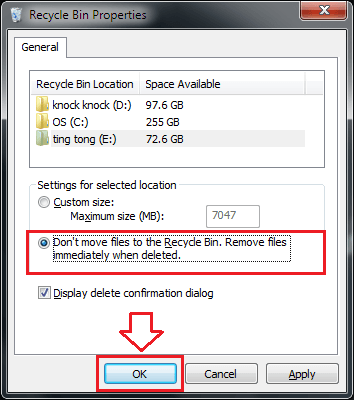
Schritt 5
- Außerdem können Sie auswählen, ob das Dialogfeld zur Bestätigung des Löschens jedes Mal angezeigt werden soll, wenn Sie versuchen, ein Element zu löschen. Dafür können Sie die überprüfen/deaktivieren Zeigen Sie den Dialog der Bestätigungsbestätigung an Taste wie im Screenshot gezeigt.
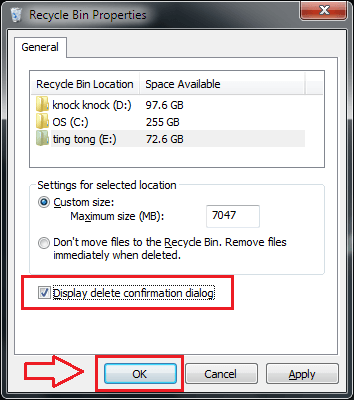
Wenn Sie die maximale Größe der Recycle Bin nicht anpassen, ist die Wahrscheinlichkeit, dass Sie keine Daten verlieren, die nicht verloren gehen sollen. Passen Sie also Ihre Datenverwaltungsgröße immer an, um Ihre Daten zu schützen. Ich hoffe, der Artikel wurde nützlich befunden.
- « So ändern Sie die Einstellungen für die Internet -Zeitserver in Windows 10
- Top 3 Möglichkeiten, um zu verhindern, dass Windows 10 schlafen geht »

