Haftnotizen unter Windows 10 verwenden sie richtig

- 3744
- 740
- Madleen Vater
Wenn Sie schon immer ein bisschen „alte Schule“ über das Aufbewahren von Notizen auf Little Paper Sticky Notes um Ihren Schreibtisch waren, werden Sie die Tatsache lieben, dass Windows 10 das praktische Dienstprogramm für klebrige Notizen anbietet.
Anstatt Papier klebrige Notizen in Ihren Monitor oder an der Wand in der Nähe Ihres Schreibtischs zu kleben. Und wenn Sie mehrere Monitore verwenden, bedeutet dies viel Platz, um alle Ihre schnellen Notizen zu behalten!
Inhaltsverzeichnis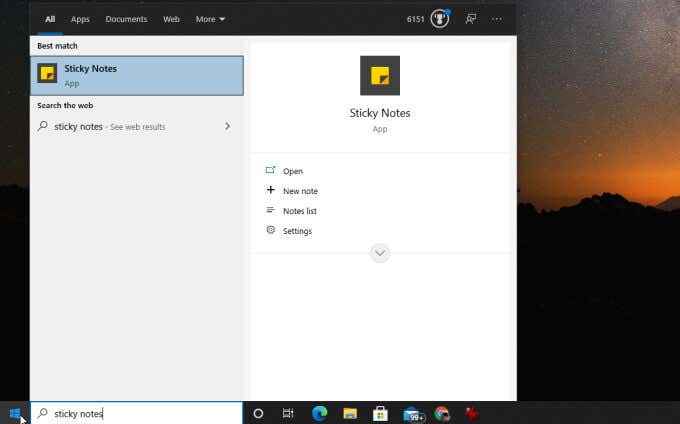
Sie sollten sofort eine interessante Sache an diesem Pop-up bemerken. Sie können die App nicht nur von hier aus öffnen, sondern auch:
- Erstellen Sie schnell eine neue Note
- Siehe Ihre Notizenliste
- Nehmen Sie Änderungen an den App -Einstellungen vor
Dies ist tatsächlich einer von zwei Möglichkeiten, wie Sie neue Sticky Notes erstellen können. Zusätzlich zum Startmenü sehen Sie, sobald Sie die App gestartet haben. Sie können dort mit der rechten Maustaste auf das Symbol klicken, um auf die gleichen Funktionen zuzugreifen.
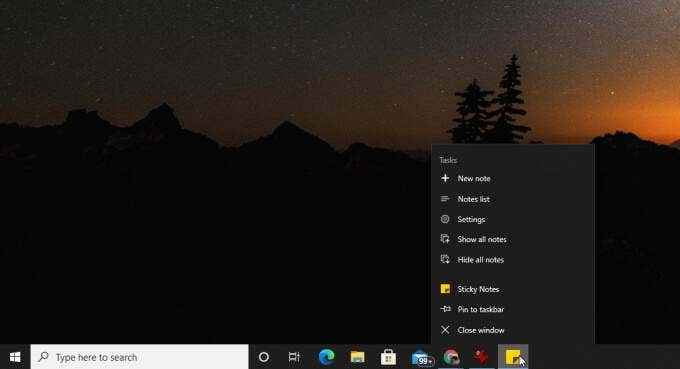
Lassen Sie uns grundlegende Sticky Note -Steuerelemente erkunden, sobald Sie Ihre erste Sticky Note erstellt haben.
Auf der Unterseite sehen Sie eine Reihe von Schaltflächen, mit denen Sie Text oder Bilder in der Notiz formatieren können.
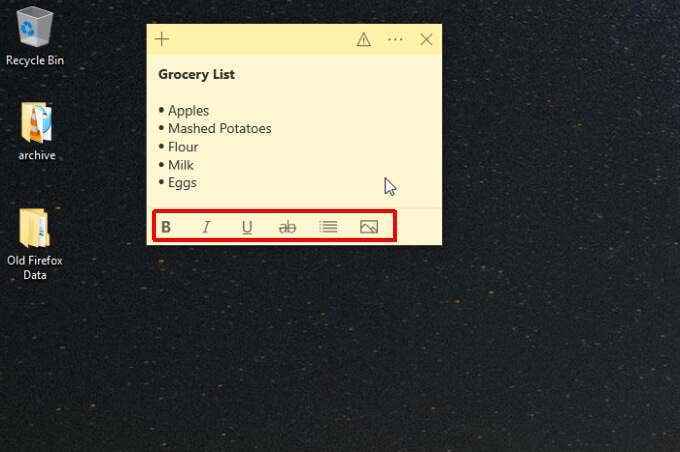
Diese beinhalten:
- Deutlich
- Kursivschrift
- Unterstreichen
- Kreuzung
- Aufzählung
- Fügen Sie ein Bild hinzu
Sie können auch das Plus -Symbol in der oberen linken Ecke schnell auswählen, um eine neue Klebznote auf Ihrem Desktop zu erstellen.
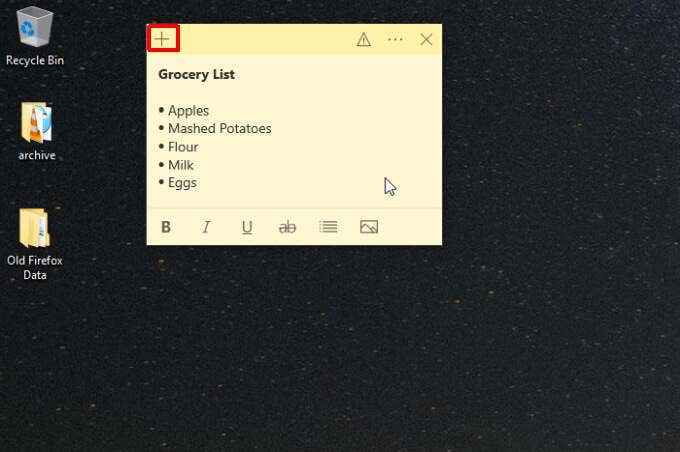
Mit dem Drei-Punkte-Menü oben rechts können Sie die Notiz selbst durch Auswählen eines Noten selbst löschen Notiz löschen, Oder werfen Sie einen Blick auf Ihre gesamte Liste der Haftnotizen, indem Sie auswählen Notizenliste.
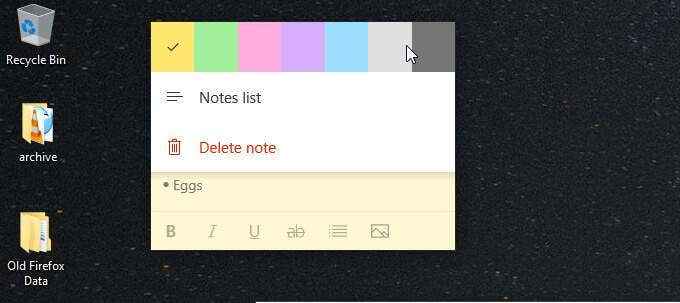
Die Notizenliste enthält jede klebrige Note, die Sie jemals erstellt (und nicht gelöscht) haben, mit einem nützlichen Suchfeld, um die klebrige Note zu finden, die Sie suchen, auch wenn Sie Hunderte von ihnen gesammelt haben.
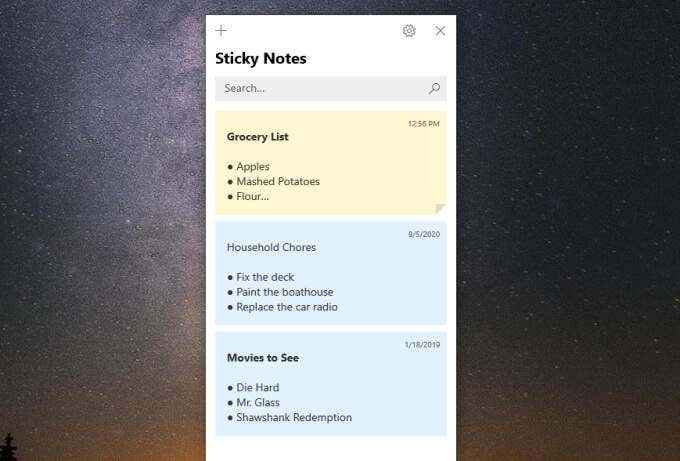
Wenn Sie das Zahnradsymbol oben rechts im Fenster "Notizenliste.
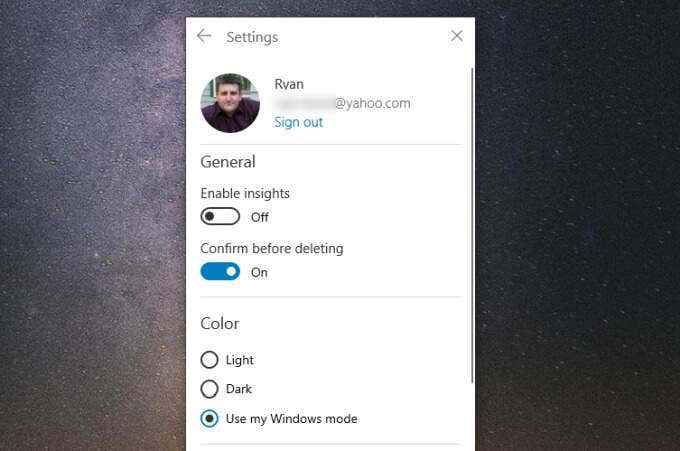
Diese beinhalten:
- Erkenntnisse aktivieren: Aktivieren Sie die Funktion, mit der Cortana Ihre Notizen nach Informationen scannen kann, oder fügen Sie neue Notizen für Sie hinzu.
- Bestätigen Sie vor dem Löschen: Ermöglicht eine Popup-Bestätigung, wenn Sie eine klebrige Note löschen, damit Sie nicht versehentlich eine löschen.
- Farbe: Wählen Sie das Farbschema aus, mit dem Sie Ihrem gesamten Windows -Thema übereinstimmen können.
Jetzt, da Sie ein gutes Verständnis dafür haben, wie Sticky -Notizen unter Windows 10 funktioniert und wie Sie es verwenden, schauen wir uns einige Möglichkeiten an, um sie noch nützlicher zu machen.
Zugriff auf Notizen von anderen Geräten
Während Sticky -Notizen auf einem Gerät sehr nützlich sind, sind sie noch nützlicher, wenn Sie von allen von Ihnen verwendeten Geräten auf dieselben Notizen zugreifen können.
Um sicherzustellen, dass Sie auf Ihre Klicknotizen auf allen Geräten zugreifen können, stellen Sie sicher.
Öffnen Sie dazu die oben erwähnte Notizenliste und wählen Sie das Zahnradsymbol aus, um Einstellungen zu öffnen. Wenn Sie sich nicht bereits angemeldet haben, sollten Sie a sehen anmelden Button hier. Wählen Sie es aus.
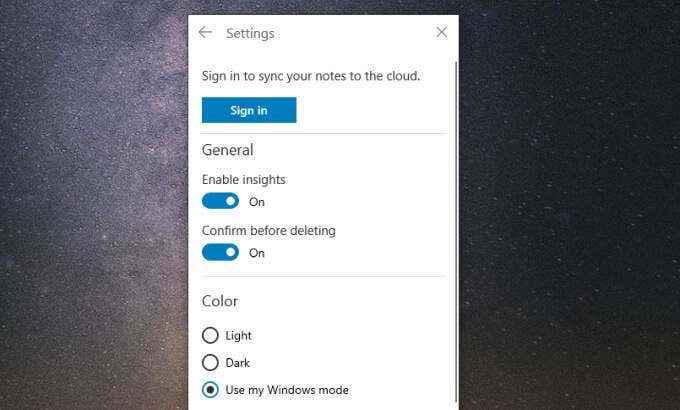
Melden Sie sich in Ihrem Microsoft -Konto an. Jetzt sind Sie bereit, dieselben Notizen auf allen anderen Geräten zu öffnen.
Greifen Sie auf Sticky Notes auf Android oder iPhone zu
Auf Ihrem mobilen Gerät, entweder Android oder iPhone. OneNote ist sowohl für Android als auch für iPhone verfügbar.
Öffnen Sie die OneNote -App und tippen Sie auf Haftnotizen unten rechts.
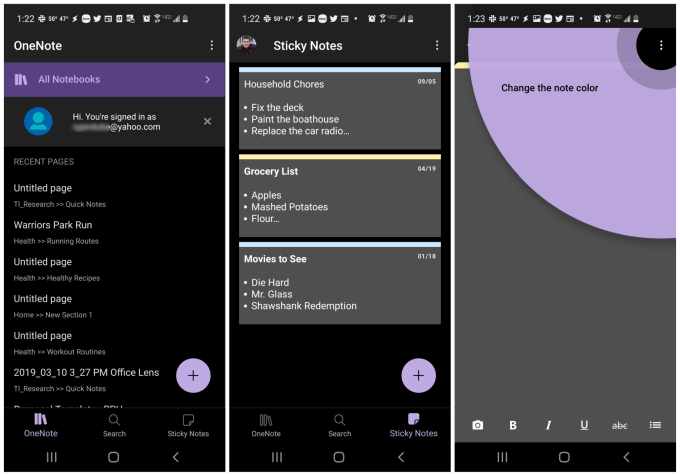
Dadurch wird Ihre Sticky Notes -Liste auf Ihrem mobilen Gerät geöffnet. Sie können entweder Ihre vorhandenen Sticky -Notizen bearbeiten oder auf das Plus -Symbol recht rechts tippen, um eine neue zu erstellen.
Alles, was Sie hier bearbeiten, hinzufügen oder löschen.
Dies ist eine der bequemsten Möglichkeiten, um sicherzustellen, dass Dinge, die Sie wie Lebensmittellisten oder Aufgabenlisten hinzugefügt haben. Sie müssen nicht an Ihren Computer gebunden sein, um alle Dinge zu sehen, die Sie tun müssen, um erledigt zu werden.
Tipps und Tricks, um das Beste aus klebrigen Noten zu machen
Es gibt verschiedene Dinge, die Sie tun können, wenn Sie unter Windows 10 Klicknotizen verwenden, um mit ihnen so organisiert zu bleiben wie möglich.
1. Verwenden Sie Farben, um Kategorien zu organisieren
Mit Windows Sticky Notes haben Sie 10 Farben, mit denen Sie arbeiten können. Betrachten Sie diese als 10 potenzielle Kategorien, mit denen Sie Ihre Notizen organisieren können.
Angenommen, Sie möchten eine Sammlung von Notizen für die folgenden Kategorien. Sie können diese unterschiedlichen Farben zuweisen.
- Haushaltsbezogene Projekte: Grau
- Arbeitsbezogene Aufgaben: Blau
- Fitness: Gelb
- Finanzen: grün
- Hobbys: Pink
Sobald Sie sich für Ihre Kategorienfarben entschieden haben, gehen Sie Ihre vorhandenen Notizen durch und wählen Sie die drei Punkte in der oberen rechten Ecke aus, um die Farbe auszuwählen, die Sie zuweisen möchten.
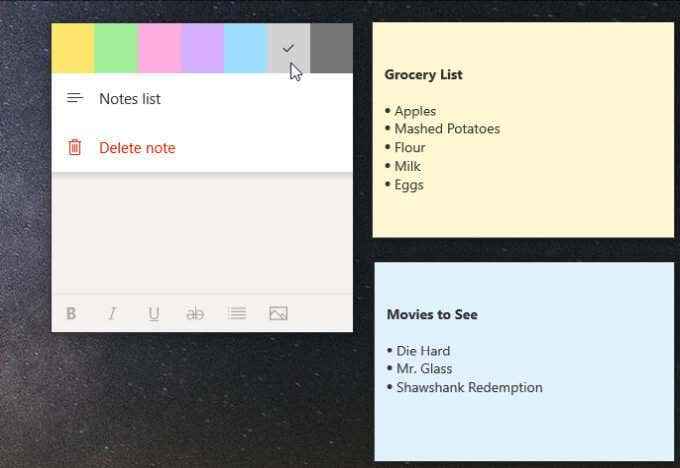
Gehen Sie alle Ihre vorhandenen Haftnotizen durch und wenden Sie die richtigen Farben an.
Wenn Sie eine neue Note erstellen möchten, können Sie dies am schnellsten tun.
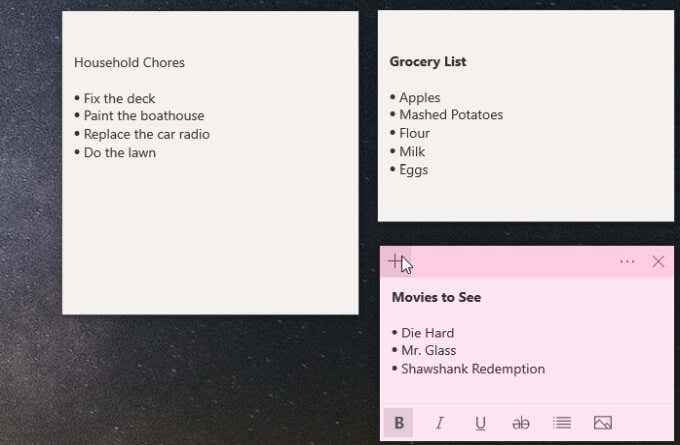
2. Größen Sie die Größe, um den Desktop -Platz zu erhalten
Eine weitere wichtige Sache, die Sie beachten sollten, ist, dass Sticky Notes viel Platz einnehmen kann. Wir werden sie im nächsten Abschnitt überlappen, was dabei helfen kann. Aber eine andere gute Sache ist es, die Größe von Notizen zu ändern, damit sie nur so groß sind, wie sie sein müssen.
Um die Größenänderung zu ändern, schweben Sie einfach die Maus über eine beliebige Kante und klicken Sie auf und ziehen Sie die Größe zur Größe der Größe.
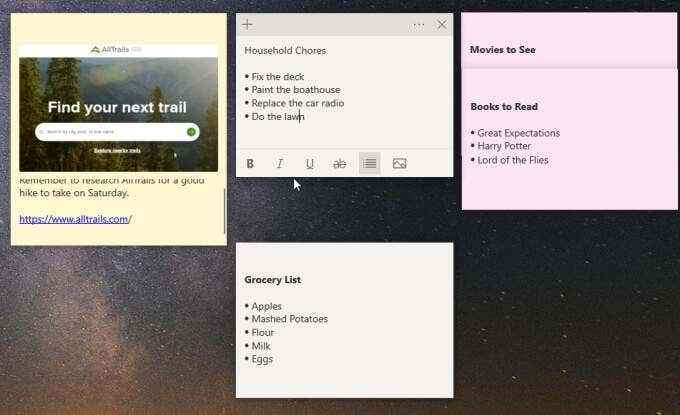
Denken Sie einfach daran, dass Sie die Formatierungsleiste unten verlieren, wenn Sie später auf die Notiz klicken. Die Größe der Größe ist also gerade genug, damit nur der Notiztext und die Formatierungsleiste angezeigt werden.
3. Überlappungsnotizen, um noch mehr Platz zu sparen
Sie werden später eine Notiz an dem Titel, den Sie dafür erstellt haben, erkennen. Sie können also alle Ihre klebrigen Noten überlappen, um viel Desktop -Platz zu erhalten.
Ziehen Sie dazu einfach jede untere Klebrigkeit darüber, bis alles, was Sie von oben sehen können, der Titel ist.
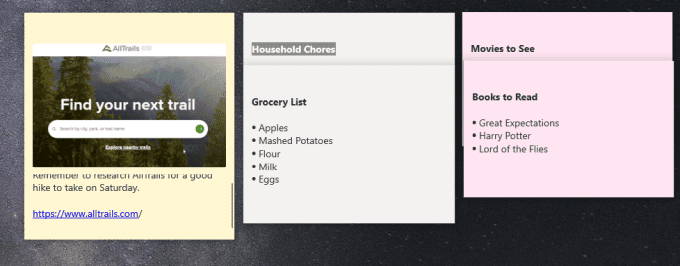
Sie werden sehen, wie viele Noten Sie auf Ihren Desktop passen können, sobald Sie mit der Überlappung alle wie diese beginnen.
Notiz: Um an einer individuellen Notiz zu arbeiten (Bearbeitung oder auf andere Weise), bewegen Sie es aus dem Stapel. Dadurch wird es vermeiden, die folgenden Notizen zu verbergen. Wenn Sie bereit sind, ihn in den Stapel neu zu nutzen, platzieren Sie ihn einfach unten und schieben Sie alle unteren, um den Raum zu füllen.
4. Verwenden Sie schnelle Links in Haftnotizen
Es gibt ein paar Dinge, die Sie in Klebebrauen eingeben, die sofort zu funktionalen Links werden.
Eine davon ist URLs. Diese werden blau und werden zu einem klickbaren Link, den Sie auswählen können, um diese URL in Ihrem Standard -Webbrowser zu öffnen.
Eine weitere coole Funktion ist, wenn Sie eine Adresse eingeben, die sich auch in einen blauen Link verwandelt.
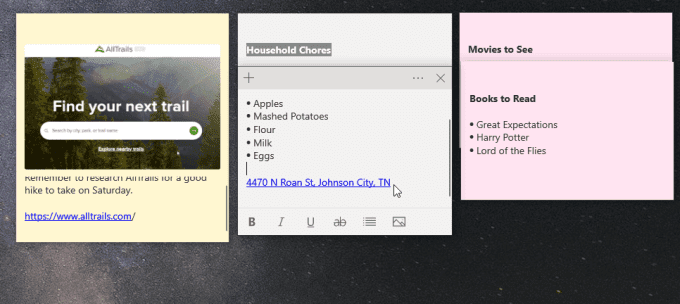
Anstatt den Link in einer URL zu öffnen, wird bei der Auswahl der Sticky Note eine Schaltfläche angezeigt, in der Sie gefragt werden, ob Sie die Adresse anzeigen möchten. Wählen Sie einfach aus Adresse anzeigen Um den Ort in einem Popup-Microsoft-Kartenfenster zu sehen.
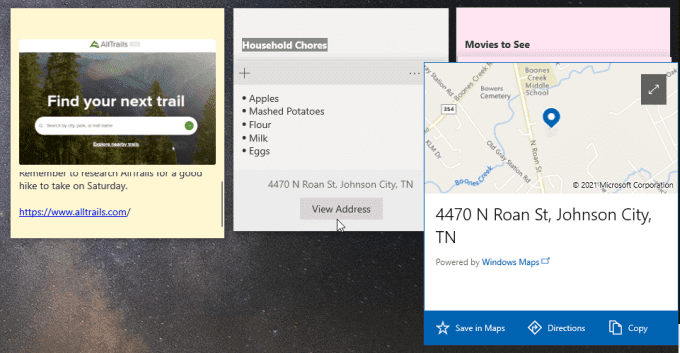
Mit diesem Fenster können Sie die Adresse in Ihrer Maps -App speichern oder Anweisungen zu diesem Ort sehen. Dies ist besonders nützlich, wenn Sie Ihre Notizen in Ihrer mobilen App anzeigen und Sie zu diesem Ort fahren müssen.
Eine weitere coole Funktion ist, wenn Sie eine Telefonnummer eingeben, wird sie auch in einen Link verwandelt. Wenn Sie den Link auswählen, sehen Sie a Forderung Die Schaltfläche wird unten angezeigt.
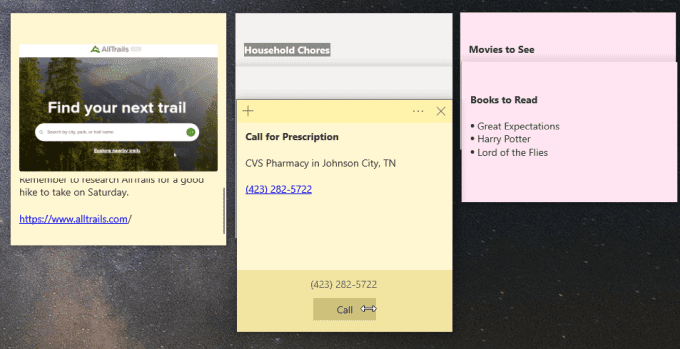
Wählen Sie dies auf Ihrem Computer aus und es wird gefragt, mit welcher Anwendung Sie den Anruf tätigen möchten. Tun Sie es auf Ihrem Handy und Sie können den Anruf sofort mit Ihrer Telefon -App tätigen.
Haftnotizen unter Windows 10 sind einfach, aber nützlich
Das Fazit ist, dass die Windows Sticky Notes auf den ersten Blick fast zu minimalistisch aussehen. Wenn Sie es jedoch verwenden und diese über Ihren Desktop legen, werden Sie feststellen, dass sie Ihnen helfen, organisierter und effizienter zu bleiben.
- « Windows Explorer antwortet nicht oder hörte auf zu arbeiten? 13 Möglichkeiten zur Behebung
- So laden Sie Twitch Clips herunter »

