Wenn Sie sich weiterhin mit Remote -Geräten verbinden, ist das Aufrufen nicht verfügbar, aber in Microsoft -Teams Problem
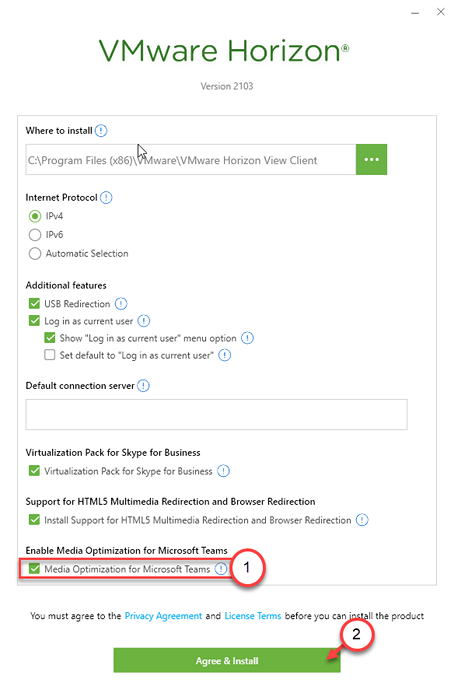
- 4185
- 90
- Tom Jakobs
Können Sie sich nicht mit Ihren Kollegen mit Microsoft -Teams verbinden? Microsoft Teams, eine Mehrzweck-Geschäftskommunikationsanwendung, die weltweit weit verbreitet ist. Aber wie alle anderen Apps können Microsoft -Teams Ihre Verbindung deaktivieren und diese nervige Fehlermeldung zeigen - “Immer noch eine Verbindung zu Remote -Geräten herstellen. Anrufe ist noch nicht verfügbar“. Mach dir keine Sorge. Befolgen Sie diese einfachen Korrekturen, um dieses Problem selbst zu lösen.
Problemumgehungen -
1. Überprüfen Sie zunächst die Verbindung zu Ihrem Computer. Wenn Sie einen virtuellen Remote -Desktop verwenden, überprüfen Sie die Verbindungseinstellungen dort.
2. Deaktivieren Sie jeden Antiviren von Drittanbietern auf Ihrem Computer.
Inhaltsverzeichnis
- Fix 1 - Bearbeiten Sie die Gruppenrichtlinie
- Fix 2 - Bearbeiten Sie die Registrierung
- Fix 3 - Aktivieren Sie die Medienoptimierung für Teams
Fix 1 - Bearbeiten Sie die Gruppenrichtlinie
Es gibt eine GPO -Richtlinie, die die Verbindung zu Ihrem virtuellen Desktop verbietet.
1. Sie müssen die drücken Windows -Schlüssel+r Schlüssel zusammen.
2. Dann schreibe "gpedit.MSC"Und klicken Sie auf"OK“.
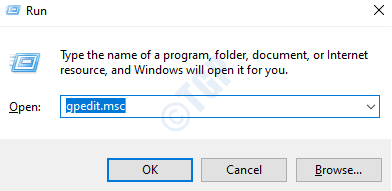
3. Sobald der Gruppenrichtlinienredakteur geöffnet ist, gehen Sie zu diesem Ort -
Computerkonfiguration > Administrative Vorlagen > VMware View Agent -Konfiguration > VMware HTML5 -Funktionen > VMware WebRTC -Umleitung Funktionen
4. Dann im rechten Bereich, Doppelklick auf der "Aktivieren Sie die Medienoptimierung für Microsoft -Teams”Richtlinie zur Änderung.
5. Klicke auf "Ermöglicht”Um die Richtlinieneinstellungen zu aktivieren.
6. Danach klicken Sie auf “Anwenden" Und "OK”Um die Änderungen zu speichern.
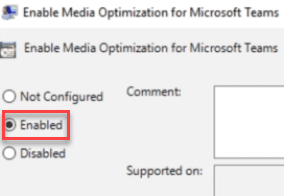
Dies ermöglicht die Medienoptimierung für Teams auf dem virtuellen Desktop, VDIS, aber Ihr persönliches Gerät bleibt unberührt.
Microsoft -Teams schließen und neu starten. Melden Sie sich mit Ihren Anmeldeinformationen bei den Teams an und versuchen Sie erneut, eine Verbindung herzustellen.
Fix 2 - Bearbeiten Sie die Registrierung
Wenn Sie einen Windows 10 Home oder ein lokaler Gruppeneditor verwenden, wird von Ihrem Systemadministrator blockiert, probieren Sie diese Lösung aus.
1. Erstens klicken Sie mit der rechten Maustaste auf die Windows -Symbol und klicken Sie auf die “Laufen“.
2. Schreiben Sie im Run -Panel auf “reflikt"Und klicken Sie auf"OK“.
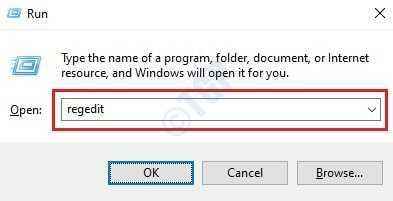
NOTIZ -
Irgendwelche falschen Änderungen im Registrierungsredakteur Wir fordern Sie auf, eine Sicherung der Registrierung auf Ihrem Computer vorzunehmen.
Sobald Sie den Registrierungsredakteur geöffnet haben, klicken Sie auf “Datei“. Dann klicken Sie auf “Export”Um ein neues Backup auf Ihrem Computer zu erstellen.
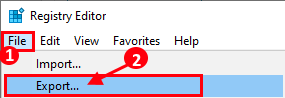
3. Nach der Sicherung der Registrierungsschlüssel gehen Sie auf dem Bildschirm "Registrierungseditor -
HKEY_LOCAL_MACHINE \ Software \ Policies \ VMware, Inc.\ Vmware webrtcredir
4. Auf der rechten Seite, Doppelklick auf der "Teamsenabled”Wert, um es zu ändern.
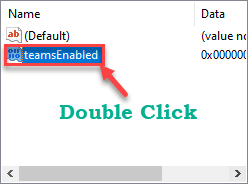
5. Stellen Sie dann den Wert des Schlüssels als "fest0“.
6. Danach klicken Sie auf “OK”Um den Schlüssel zu speichern.
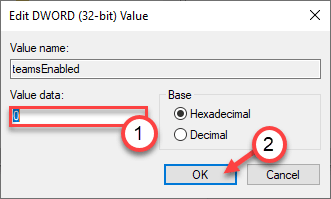
Schließen Sie danach den Bildschirm des Registrierungseditors. Neu starten dein Computer.
Versuchen Sie weiter, die Microsoft -Teams zu öffnen und zu überprüfen, ob Sie immer noch die gleiche Fehlermeldung sehen oder nicht.
Fix 3 - Aktivieren Sie die Medienoptimierung für Teams
Wenn Sie einen VMware -Horizon -Client verwenden, gibt es eine Möglichkeit, Teams zu optimieren.
Schritt 1 Deinstallieren Sie den vorhandenen VMware-Horizont
Deinstallieren Sie zunächst den vorhandenen VMware -Horizon -Client.
1. Klicken Sie einfach mit der rechten Maustaste auf das Windows-Symbol und klicken Sie auf “Laufen“.
2. Dann schreibe "Appwiz.cpl”Im Laufterminal. Danach drücken Sie die “Eingeben" Taste.
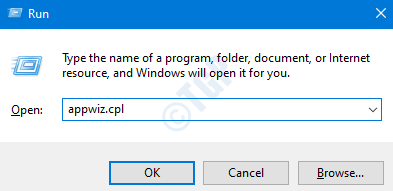
3. Scrollen Sie nun nach unten, um das zu findenVMware Horizon ClienT".
4. Klicken Sie dann mit der rechten Maustaste darauf und klicken Sie auf “Deinstallieren“.
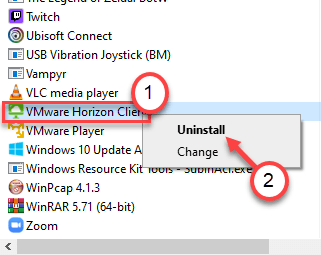
5. Klicke auf "Deinstallieren”Um es von Ihrem Computer von Ihrem Computer zu deinstallieren.
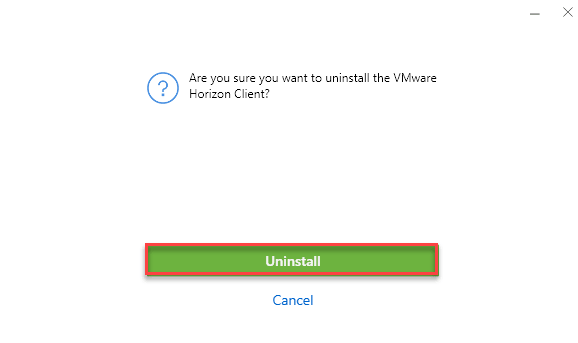
Gehen Sie nach der Deinstallation der Anwendung mit dem nächsten Schritt fort.
Schritt 2 - Download und installieren Sie den neuesten VMware -Horizont
1. Gehen Sie zum VMware Horizon -Client.
2. Danach klicken Sie auf “jetzt downloaden”So laden Sie die neueste Version des Clients herunter.
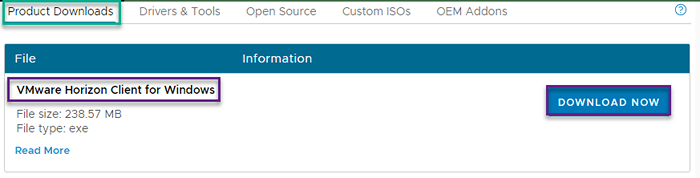
3. Dann, Doppelklick An "VMware-Horizon-Client-2103-8.2.0-17759012”Um den Installateur auf Ihrem Computer auszuführen.
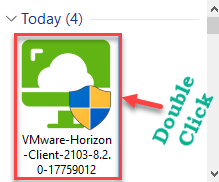
4. Dann klicken Sie auf “Installation anpassen“.
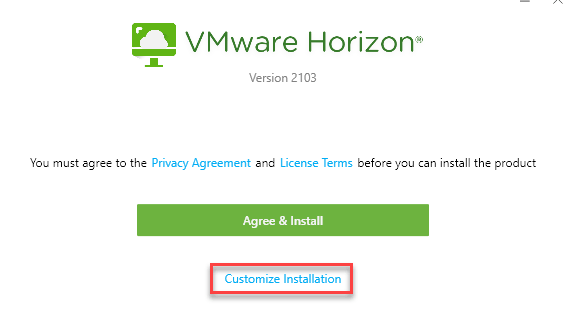
5. Stellen Sie hier sicher, dass das “Medienoptimierung für Microsoft -Teams" Ist überprüft.
6. Danach klicken Sie auf “Zustimmen und installierenSo installieren Sie es auf Ihrem Computer.
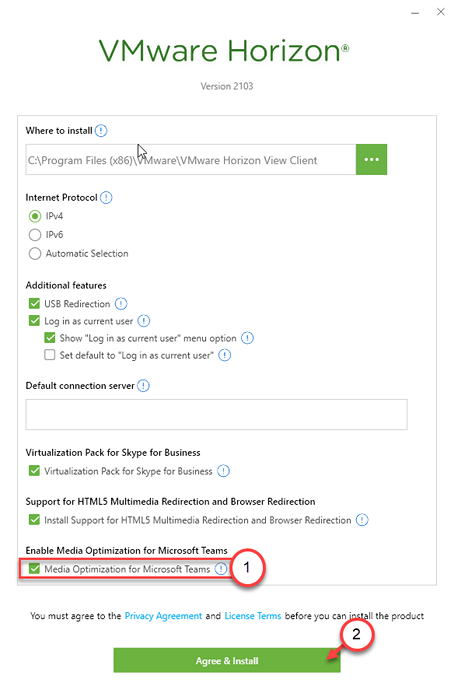
Warten Sie, bis der Installationsprozess abgeschlossen ist.
7. Sobald der Installationsprozess abgeschlossen ist, erhalten Sie eine Eingabeaufforderung, Ihren Computer neu zu starten.
8. Klicke auf "Jetzt neustarten”Um das Gerät neu zu starten und den Vorgang zu vervollständigen.
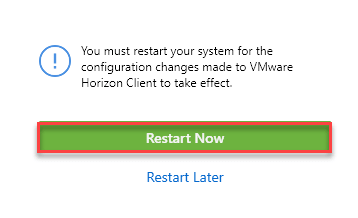
Melden Sie sich mit Ihren Anmeldeinformationen bei Ihren Microsoft -Teams an. Versuchen Sie, einen Anruf zu starten.
Ihr Problem sollte gelöst werden.
- « So reparieren Sie leere weiße Desktop -Verknüpfungssymbole in Windows 10, 11
- Aufgrund einer gemessenen Verbindung (Fix) unvollständig einrichten »

