Stoppen Sie Microsoft Edge, automatisch zu öffnen, wenn der Windows 11 /10 PC startet
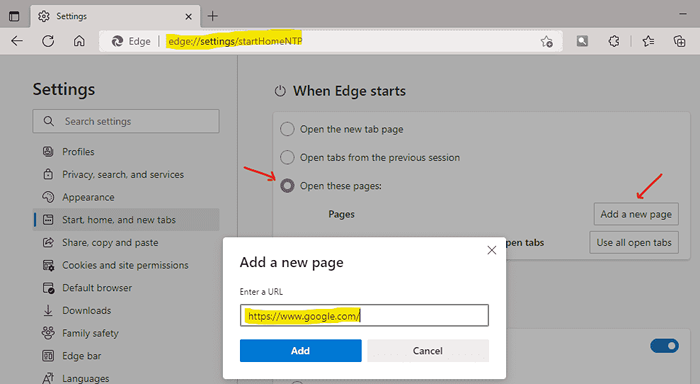
- 3990
- 637
- Phoebe Jeorga
Microsoft Edge Browser ist das bessere und verbesserte Upgrade gegenüber dem Internet Explorer, das 2015 von Microsoft veröffentlicht wurde. Wenn jemand den Microsoft Edge -Browser nicht als Standard ausführt und trotzdem jedes Mal, wenn Sie Ihren Laptop einschalten, öffnet, kann es wirklich nervig sein. Um dies zu vermeiden, haben wir in diesem Artikel 2 verschiedene Lösungen entwickelt, um zu verhindern, dass Microsoft Edge automatisch auf Windows 11 PC geöffnet wird.
Inhaltsverzeichnis
- Methode 1 - Startseite von Edge in etwas anderes ändern
- Methode 2: Schalten Sie die Option "automatisch die Option Neustartbarer Apps" aus
- Methode 3 - Windows Spotlight deaktivieren
- Methode 4 - Microsoft Edge aktualisieren
- Methode 5: Verwenden des Registrierungseditors
- Methode 6: Edge im Task -Manager deaktivieren
- Methode 7: Tweak -Einstellung in Microsoft Edge
Methode 1 - Startseite von Edge in etwas anderes ändern
1 - Microsoft Edge öffnen
2 - Nun gehen Sie zu Rand: // Einstellungen/Starthomentp In Microsoft Edge von Addres Bar
3 - Wählen Sie jetzt aus Öffnen Sie diese Seiten.
4 - Klicken Sie nun auf Fügen Sie eine neue Seite hinzu
5 - Google hinzufügen.Com oder Microsoft.Com oder Ihre Lieblingswebsite als Homepage,
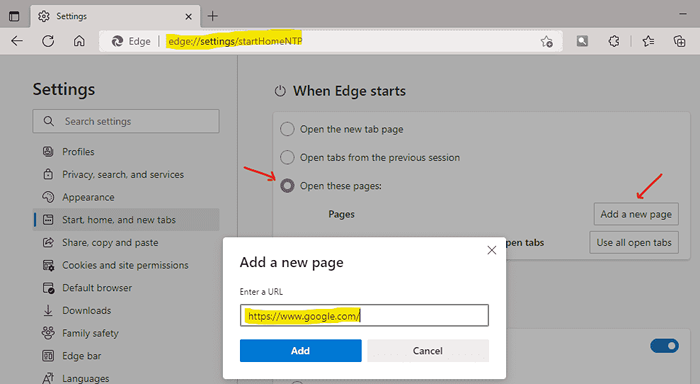
Methode 2: Schalten Sie die Option "automatisch die Option Neustartbarer Apps" aus
Schritt 1: Offen Einstellungen App
Drücken Sie Gewinnen Taste auf Ihrer Tastatur und tippen Sie auf Einstellungen.
Klicken Einstellungen App aus den Suchergebnissen.
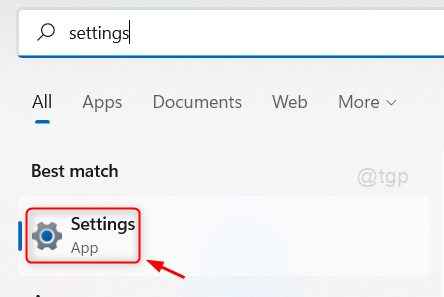
Schritt 2: In der Seite "Einstellungen"
Klicke auf Konten im linken Bereich und
Dann auswählen Anmeldeoptionen Wie nachfolgend dargestellt.
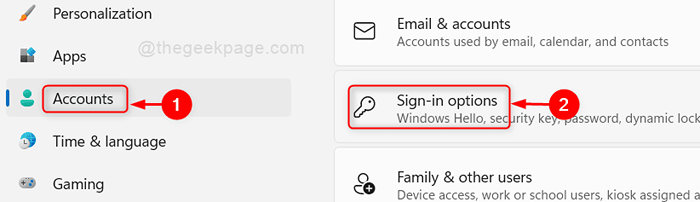
Schritt 3: Auf der Seite "Anmeldoptionen"
Klicken Speichern Sie meine neu startbaren Apps automatisch und starten Sie sie neu, wenn ich mich wieder anmelde Schaltet die Taste um, um sie wie im angegebenen Screenshot auszuschalten.
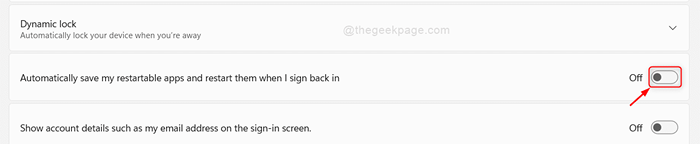
Ich hoffe, dies behebt das Problem.
Methode 3 - Windows Spotlight deaktivieren
1 -search Sperrbildschirm-Einstellungen In Windows 11 Suchfeld.
2 -Now, klicken Sie auf Sperrbildschirm-Einstellungen.
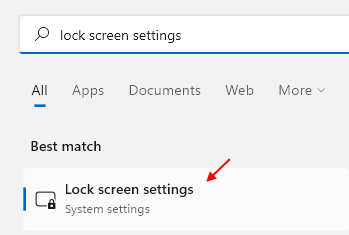
3 - Wählen Sie jetzt aus Bild aus dem Dropdown in Personifizieren Ihre Sperrbildschirmoption.

Methode 4 - Microsoft Edge aktualisieren
1 - Microsoft Edge öffnen
2 -Now, gehen Sie zu Rand: // Einstellungen/Hilfe Aus der Adressleiste des Browsers.
3 -Let Edge -Update selbst.
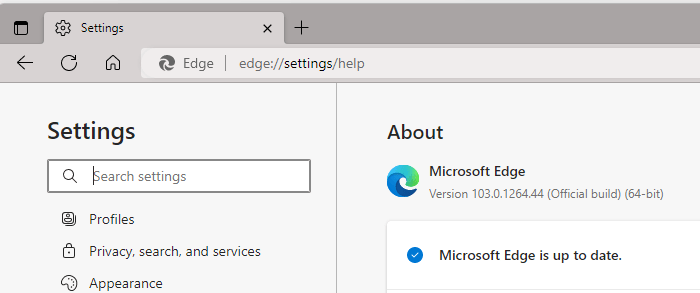
Methode 5: Verwenden des Registrierungseditors
NOTIZ: Bitte nehmen Sie eine Kopie der Registrierung vor, bevor Sie fortfahren, damit Sie sie jederzeit zurücksetzen können, wenn etwas schief geht.
Schritt 1: Open Registry Editor
Drücken Sie Win + r Tasten zusammen auf Ihrer Tastatur, um das Dialogfeld für das Ausführen zu öffnen.
Typ reflikt im Laufkasten.
Schlag Eingeben Taste.
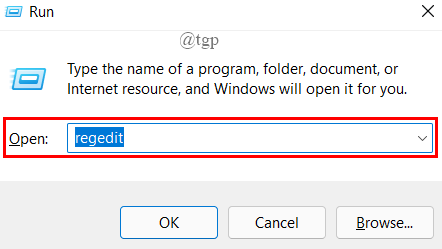
Schritt 2: Im Registrierungsredakteur
Kopieren Sie und fügen Sie den folgenden Pfad in die Adressleiste ein und klicken Sie auf Eingeben Taste.
HKEY_LOCAL_MACHINE \ Software \ Policies \ Microsoft
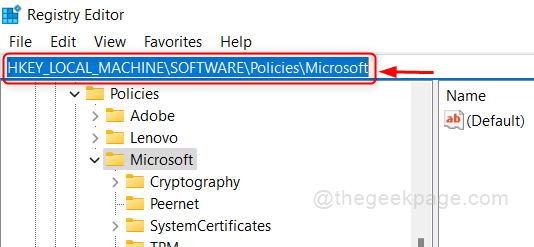
Schritt 3: Im linken Bereich des Registrierungsredakteur
Klicken Sie mit der rechten Maustaste auf Microsoft und auswählen Neu > Taste.
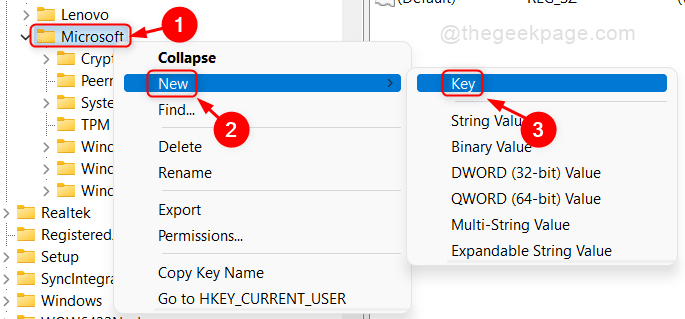
Schritt 4: Ändern Sie den Schlüsselnamen auf Microftedge.
Dann klicken Sie mit der rechten Maustaste auf Microftedge und auswählen Neu > Taste.
Wiederholen Sie es erneut, um einen weiteren Schlüssel unter zu erstellen Microftedge.
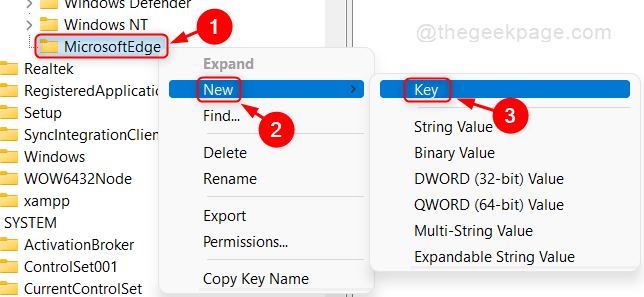
Schritt 4: Jetzt gibt es zwei Schlüssel unter Microftedge.
Bitte umbenennen “Neuer Schlüssel Nr. 1" als Hauptsächlich Und "Neuer Schlüssel Nr. 2" als Tabpreloader.
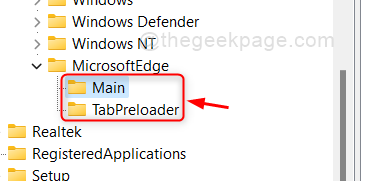
Schritt 5: Anschließend klicken Sie mit der rechten Maustaste auf die Haupt.
Klicke auf Neues> DWORD (32-Bit) Wert von der Liste.
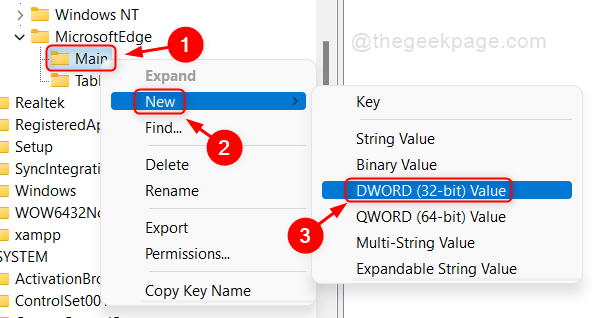
Schritt 6: Dann benennen Sie diesen DWORD -Wert als umbenennen Erlauben SiePrelaunch.
Doppelklicken Sie auf die Erlauben SiePrelaunch und geben Sie die Wertdaten als ein 0.
Klicken OK sich bewerben und schließen.
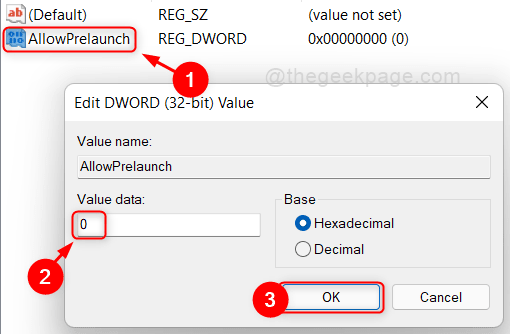
Schritt 7: Klicken Sie mit der rechten Maustaste auf die Tabpreloader Schlüssel unter Microftedge.
Dann geh zu Neues> DWORD (32-Bit) Wert.
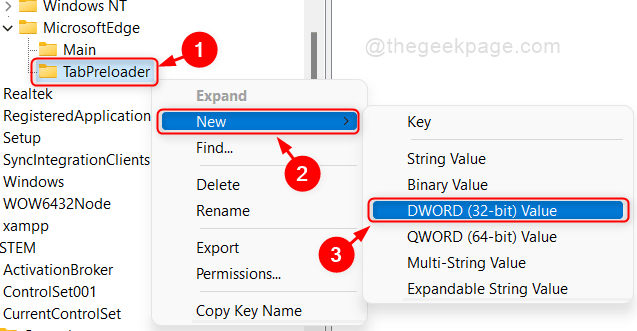
Schritt 8: Benennen es es als umbenennen Zulassung.
Doppelklicken Sie auf Zulassung und ändern den Wert auf 0.
Schlag Eingeben Taste.
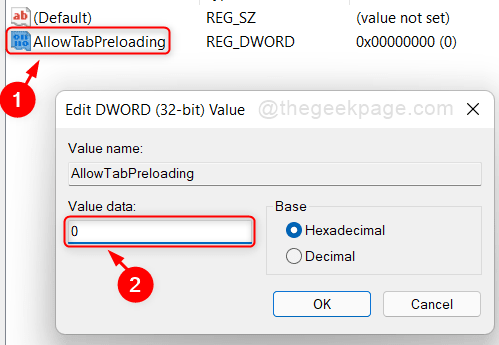
Nachdem Sie diese Schritte ausgeschlossen haben, starten Sie bitte Ihr System neu, und der Microsoft Edge -Browser wird während des Systemstarts nicht angezeigt.
Methode 6: Edge im Task -Manager deaktivieren
1 - Drücken Sie Strg + Shift + ESC Leys zusammen, um Task Manager zu öffnen.
2 - Nun gehen Sie zu Start-up Tab.
3 - lokalisieren Microsoft Edge, Klicken Sie mit der rechten Maustaste und klicken Sie auf deaktivieren.
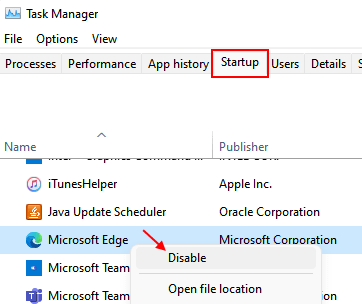
Methode 7: Tweak -Einstellung in Microsoft Edge
1 - Microsoft Edge öffnen.
2 - Geh zu Rand: // Einstellungen/Starthomentp
3 - Deaktivieren Sie jetzt Laden Sie die neue Registerkartenseite für eine schnellere Erfahrung vor
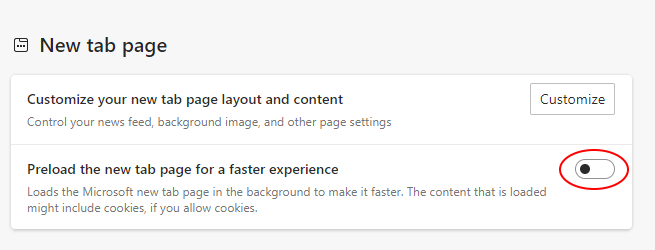
Das sind alles Jungs.
Ich hoffe, dieser Artikel hat Ihr Problem gelöst und war informativ.
Bitte hinterlassen Sie uns Kommentare unten für Fragen.
Vielen Dank für das Lesen!
- « So herunterladen und installieren Sie Discord in Windows 11
- So beheben Sie Fehlercode 0x0000011b während der Verwendung von Netzwerkdruckern »

