<strong>So beheben Sie Fehlercode 0x800F081f</strong>
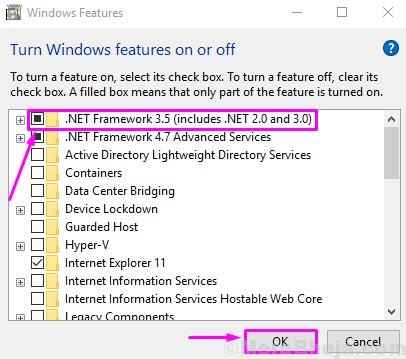
- 3688
- 95
- Matteo Möllinger
Windows 8, Windows 8.1 und Windows 10 kommen nicht mit mit .Netto -Framework 3.5 installiert. Windows 10 kommt jedoch mit .Netto -Framework 3.5 als Betriebssystemkomponente enthalten, die standardmäßig nicht installiert ist. Wenn Sie etwas Altes installieren müssen, das erfordert .Netto -Framework 3.5 Dann müssen Sie es installieren.
Microsoft versucht immer, Windows frei von Fehler zu machen, aber immer noch stören viele von ihnen ihre Benutzer immer. Während der Installation .Netto -Framework 3.5, viele Benutzer erhalten den Fehlercode 0x800F081f. Dies ist eine der vier Fehlercodes, die alle durch das gleiche Problem verursacht werden. Die anderen drei Fehlercodes sind - 0x800F0906, 0x800F0907 und 0x800F0922. Diese Fehler treten auf durch .Netto -Framework 3.Die Inkompatibilität des 5 beim Installieren mit dem Installationsassistenten, Windows PowerShell -Befehlen oder dem ISM -Tool (Bereitstellungsbild und -verwaltung). Der Fehlercode 0x800F081F besagt, dass die Fenster nicht finden konnten .Netto -Quelldateien. Wenn Sie auch diesen Fehler erhalten, helfen wir Ihnen dabei, ihn zu beheben. Befolgen Sie die unten genannten Methoden, um den Fehler zu beheben.
So beheben Sie Fehlercode 0x800F081f
Um den Fehlercode 0x800F081F zu beheben, müssen Sie die Methoden einzeln ausführen, bis das Problem behoben ist. Benutzer erhalten Fehlercodes 0x800F0906 und 0x800F0907 können es auch auf die gleiche Weise lösen. Um den Fehlercode 0x800F0922 zu lösen, müssen Sie die erste Methode überspringen und auf die zweite springen.
Inhaltsverzeichnis
- #1 - Gruppenrichtlinie konfigurieren
- #2 - Aktivieren Sie .Netto -Framework 3.5 aus dem DISM -Befehl
- 3. Installieren .Netto -Framework 3.5 Verwenden von Windows PowerShell
- 4. Entfernen .Netto -Framework 4.7 vor der Installation
#1 - Gruppenrichtlinie konfigurieren
Die Gruppenrichtlinie auf Ihrem Computer könnte die Installation von beeinflussen .Netto -Framework 3.5. Befolgen Sie die Schritte, um es zu konfigurieren.
Schritt 1. Klicken Sie mit der rechten Maustaste auf die Schaltfläche Start und wählen Sie Laufen.
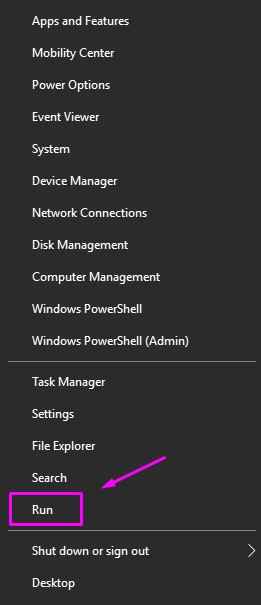
Schritt 2. Eingeben gpedit.MSC im Auslauffenster und klicken Sie auf OK.
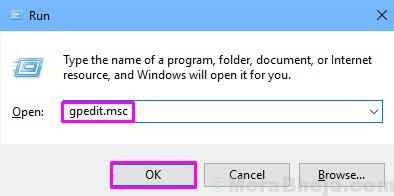
Schritt 3. Der letzte Schritt wird den lokalen Gruppenrichtlinienredakteur eröffnen. Folgen Sie hier der unten genannten Adresse auf der linken Seite.
Computerkonfiguration > Administrative Vorlagen > System.
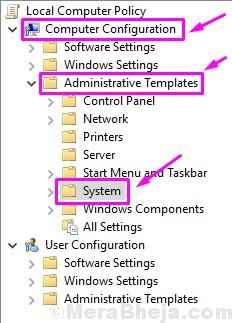
Schritt 4. Suchen Sie jetzt auf der rechten Seite nach Geben Sie Einstellungen für die optionale Installations- und Komponentenreparatur an. Doppelklicken Sie darauf, um die Einstellungen zu öffnen.
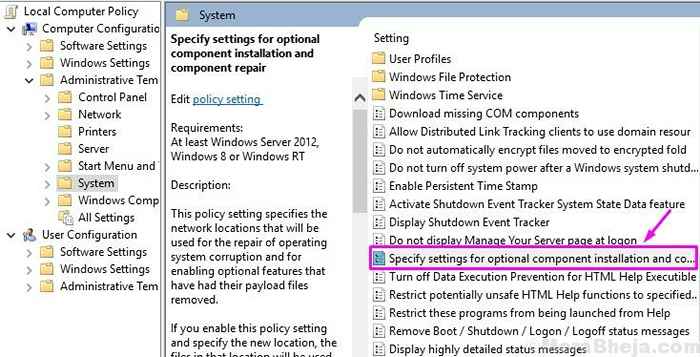
Schritt 5. Im Einstellungen Fenster, klicken Sie auf Ermöglicht um es zu markieren und auf Klicken zu OK.
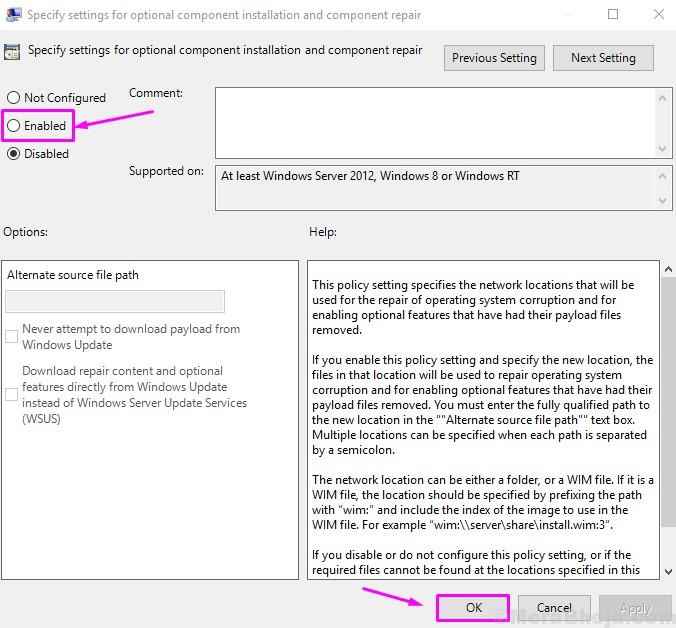
Überprüfen Sie nun, ob Sie den Fehler während der Installation erhalten .Netto -Framework 3.5. Wenn Sie dies tun, probieren Sie die unten erwähnte Methode aus.
#2 - Aktivieren Sie .Netto -Framework 3.5 aus dem DISM -Befehl
In dieser Methode versuchen wir zu installieren/zu aktivieren .Netto -Framework 3.5 Verwenden Sie den Befehl dism. Bevor Sie mit dieser Methode beginnen, benötigen Sie Windows -Installationsmedien. Und wenn Sie es nicht haben, müssen Sie eine Windows 10 ISO erhalten. Hier muss die ISO -Version mit der Version Ihres Betriebssystems übereinstimmen. Nachdem Sie die ISO -Medien von Windows erhalten haben, montieren Sie das ISO -Bild. Jetzt können wir mit der Methode beginnen.
Schritt 1. Öffnen Sie nach dem Montieren des ISO -Bilds von Windows -Installationsmedien den Datei -Explorer und überprüfen Sie den Brief des Laufwerks, in dem das ISO -Bild montiert ist. Wenn das ISO -Bild beispielsweise im Laufwerk E montiert ist, denken Sie daran. Es wird später in dieser Methode nützlich sein.

Schritt 2. Nach dem ersten Schritt gehen Sie zu Cortana und geben Sie an Eingabeaufforderung. Jetzt klicken Sie mit der rechten Maustaste auf Eingabeaufforderung aus den Ergebnissen und wählen Sie die erste Option aus Als Administrator ausführen.
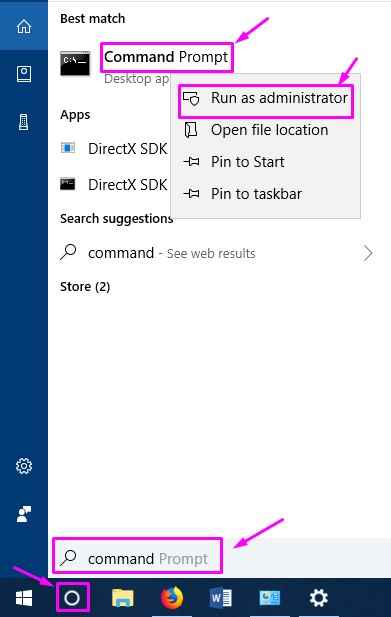
Schritt 3. Geben Sie im Fenster Eingabeaufforderung in der Eingabeaufforderung den folgenden Befehl ein und drücken Sie die Eingabetaste.
DISM /Online /Enable-Feature /Featurename: netfx3 /All /limitAccess /source :: \ Quellen \ sxs

Vergessen Sie hier nicht, sich mit dem Laufwerksbrief zu ändern, an den Sie sich in Schritt 1 erinnern. Wenn das ISO -Bild im Laufwerk E montiert ist, ändern Sie den Befehl mit dem Buchstaben „“ “ "E". Stellen Sie außerdem sicher.
Versuchen Sie nun, die zu installieren .Netto -Framework 3.5. Wenn Sie immer noch den gleichen Fehler erhalten, führen Sie die unten genannte Methode durch.
3. Installieren .Netto -Framework 3.5 Verwenden von Windows PowerShell
In dieser Methode werden wir versuchen, zu installieren .Netto -Framework 3.5 Verwenden von Windows PowerShell. Genau wie die letzte Methode erfordert diese Methode auch Windows -Installationsmedien. Holen Sie sich also das ISO -Bild von Windows Installation Media und montieren Sie es auf Ihrem Computer. Vergessen Sie auch nicht, sich an den Antriebsbuchstaben des montierten ISO -Bildes zu erinnern.
Schritt 1. Gehen Sie nach dem Montieren des ISO -Bildes zu Cortana und geben Sie an Power Shell. Jetzt klicken Sie mit der rechten Maustaste auf Windows PowerShell in Ergebnissen und klicken Sie auf Als Administrator ausführen.
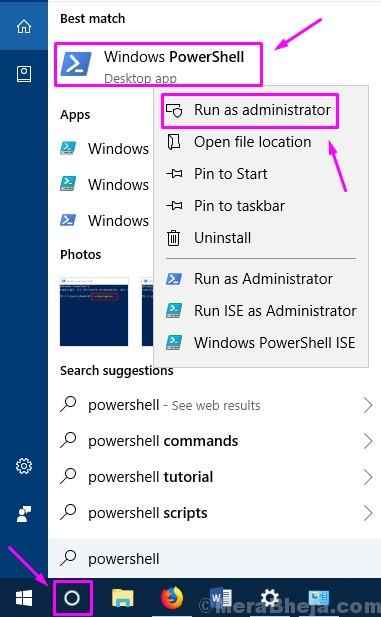
Schritt 2. Der letzte Schritt wird sich öffnen Administrator: Windows PowerShell Fenster. Geben Sie hier den unten erwähnten Befehl ein und drücken Sie die Eingeben Taste. Vergessen Sie nicht, "" durch den Antriebsbuchstaben zu ersetzen. Beachten Sie auch die Räume, wie sie im folgenden Befehl gezeigt sind.
Aktivieren Sie die WindowsOptionalFeature -online -Featurename "netfx3" -Source: \ Quellen \ sxs -Limitaccess
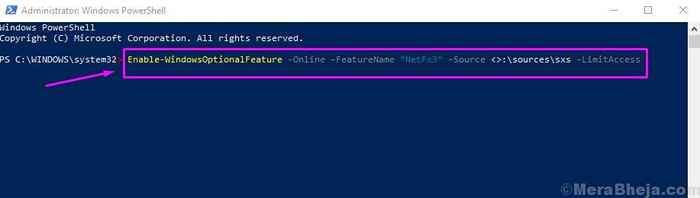
Dies sollte das Problem beheben. Wenn dies nicht der Fall war, probieren Sie die nächste Methode aus.
4. Entfernen .Netto -Framework 4.7 vor der Installation
.Netto -Framework 4.7 kann Probleme mit der Installation von verursachen .Netto -Framework 3.5. In dieser Methode werden wir also entfernen .Netto -Framework 4.7 und dann installieren .Netto -Framework 3.5. Mach dir keine Sorgen, wir werden es aktivieren .Netto -Framework 4.7 Nach erfolgreicher Installation .Netto -Framework 3.5. Befolgen Sie die Schritte, um die Methode auszuführen.
Schritt 1. Klicken Sie mit der rechten Maustaste auf die Schaltfläche Start und wählen Sie Einstellungen.
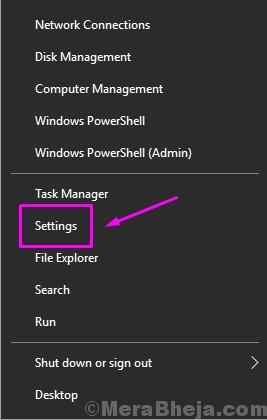
Schritt 2. Gehe zu Apps.
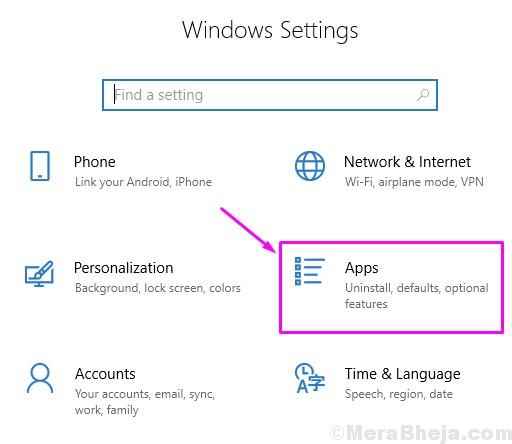
Schritt 3. In Apps und Funktionen, Suche nach Programme und Funktionen. Scrollen Sie nach unten, um es unter zu finden Verwandte Einstellungen. Klick es an.
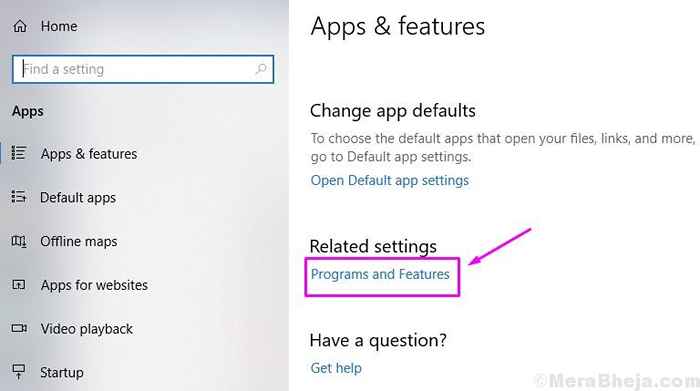
Schritt 4. Klicken Sie in Programs and Features -Fenstern auf Schalte Windows Funktionen ein oder aus. Es befindet sich auf der linken Seite des Fensters.
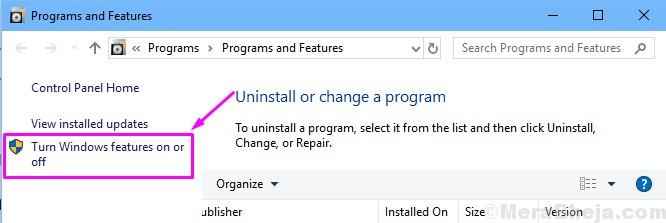
Schritt 5. Deaktivieren Sie im Fenster Windows -Funktionen das Feld neben .Netto -Framework 4.7 Advanced Services, und klicken Sie OK. Dies wird entfernen .Netto -Framework 4.7. Warten Sie, bis der Entfernungsprozess abgeschlossen ist.
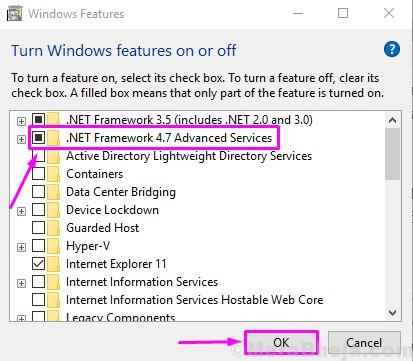
Schritt 6. Wenn der Entfernungsprozess von .Netto -Framework 4.7 Advanced Services sind abgeschlossen, kehren Sie zurück zum Fenster Windows -Feen -Funktionen und aktivieren Sie das Kontrollkästchen neben .Netto -Framework 3.5 (inklusive .Netz 2.0 und 3.0). Klicken OK. Dadurch wird der Installationsprozess von heruntergeladen und beginnen .Netto -Framework 3.5. Befolgen Sie die Anweisungen auf dem Bildschirm, um es zu installieren.
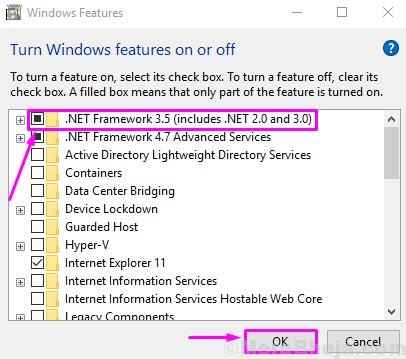
Schritt 7. Wenn der Installationsprozess von .Netto -Framework 3.5 ist abgeschlossen. Sie können das Kontrollkästchen neben .Netto -Framework 4.7 Advanced Services und klicken Sie OK. Dies wird die nachwünschen .Netto -Framework 4.7 auf deinem Computer.
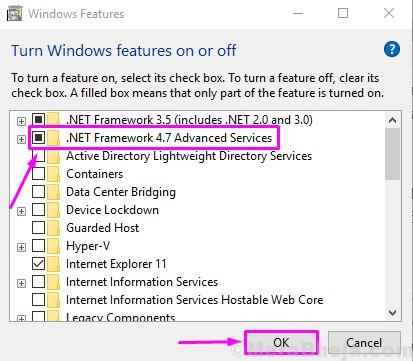
Wir hoffen, wir konnten Ihr Problem lösen, indem wir den Fehlercode 0x800F081f beheben konnten. Wenn Sie diesen Fehlercode mit einer anderen Methode beheben konnten oder Fragen zu diesem ISSUS haben, vergessen Sie nicht, sie unten in Kommentaren zu erwähnen.
- « [Gelöst] Err_network_Changed Chrome -Fehler
- Das behobene Windows konnte die Proxy -Einstellungen dieses Netzwerks nicht automatisch erkennen »

