<strong>So beheben Sie Fehlercode 0xC0000225</strong>
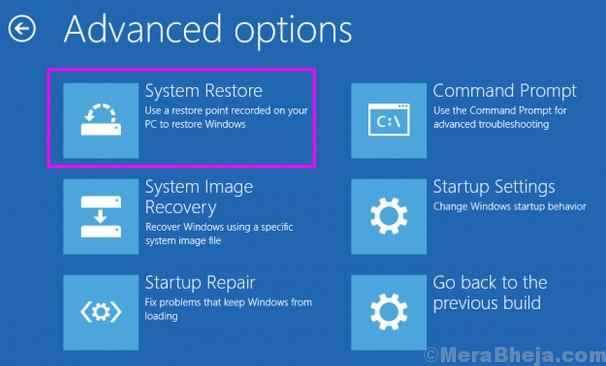
- 1595
- 297
- Aileen Dylus
BSOD oder Blue Screen of Death können aus mehreren Gründen auf Ihrem Bildschirm angezeigt werden. Diese Gründe können alles sein, von korrupter Registrierung, Virus oder Malware bis hin zu einem physischen Speicherfehler. Diese alle können zum blauen Bildschirm des Todes führen, von dem bekannt ist, dass er nach einem tödlichen Systemfehler auf einem Windows -Computer angezeigt wird. Wenn Sie zusammen mit einem Fehler einen BSOD auf Ihrem Computerbildschirm sehen, bedeutet dies auch, dass Ihr System abgestürzt ist. Der Fehler kann vorübergehend sein, was bedeutet, dass der BSOD nach einem Neustart nicht angezeigt wird. Wenn der Fehler jedoch schwerwiegend war, stecken Sie in einer BSOD -Schleife fest. Das heißt, Sie werden den blauen Bildschirm jedes Mal sehen, wenn Sie versuchen, Ihren Computer einzuschalten. Und Sie werden nicht in der Lage sein, an diesem Bildschirm vorbei zu kommen, es sei denn, Sie beheben den Fehler, der dazu geführt hat, dass der BSOD angezeigt wird.
Inhaltsverzeichnis
- Was ist Fehlercode 0xC0000225
- Fix 1 - Startkonfigurationsdaten (BCD) neu aufbauen
- Schritte für die erweiterte Wiederherstellung mithilfe der Medienerstellung
- So erstellen Sie Windows -Installationsmedien von Windows 10
- So starten Sie vom USB -Flash -Laufwerk (Windows -Installationsmedien)
- 1. Windows Automatische Reparatur
- 3. Führen Sie die Systemdateiprüfung aus und überprüfen Sie den Festplattenscan
- 4. Setzen Sie aktive Partition
- 5. Systemwiederherstellung oder Neuinstallation von Fenstern
- 6. Fehlerhafte Hardware
Was ist Fehlercode 0xC0000225
Dies ist kein vorübergehender BSOD. Der Grund für diesen Fehler ist fehlt oder korrupte Startkonfigurationsdaten (BCD), die normalerweise nach einem erfolglosen Upgrade oder Aktualisierungsversuch auftritt. Das heißt, wahrscheinlich haben Sie Ihren Computer von Windows 7 oder Windows 8/8 aktualisiert.1 bis Windows 10 oder es wurde ein wichtiges Update installiert und Ihr Computer wurde heruntergefahren. Die BCD kann aufgrund von Schreibfehlern und Malware/Viren auch Angriffssystemdateien beschädigt werden.
Der Fehlercode 0xc0000225 kann auch auftreten, wenn Ihr Computer die digitale Signatur einer kürzlich installierten Anwendung oder Gerätefahrer nicht überprüfen kann. Mit anderen Worten, der Fehlercode 0xc0000225 tritt auf, wenn Ihr Computer über Systemdateien (BCD), eine fehlerhafte Hardware oder eine Malware verfügt, die sich auf Systemdateien auswirkt.
Der Fehlercode 0xc0000225 ist ein sehr tödlicher Fehler und sollte so schnell wie möglich behoben werden, wenn Sie auf Ihren Computer zugreifen möchten. Machen Sie sich jedoch keine Sorgen, wir helfen Ihnen dabei.
Bevor Sie mit den Methoden beginnen, um diesen Fehler zu beheben, benötigen Sie ein bootfähiges Windows 10/11 -Installationsmedium. Es ist erforderlich, diesen Fehler zu beheben, da der Fehler mit beschädigten Systemdateien zusammenhängt. Wenn Sie also keine Installationsmedien von Windows 10 oder Windows 11 haben, helfen wir Ihnen bei der Erstellung. Sie müssen Windows 10- oder Windows 11 -Installationsmedien mit einem anderen Windows 10 & 11 -Computer erstellen.Und wenn Sie es bereits haben, können Sie einfach zu den Methoden springen.
Fix 1 - Startkonfigurationsdaten (BCD) neu aufbauen
Als häufigste Ursache für den Fehler sind wir beschädigte Startkonfigurationsdaten, wir werden versuchen, sie wieder aufzubauen. Befolgen Sie die Schritte zum Wiederaufbau von Startkonfigurationsdaten.
Dazu müssen wir auf den automatischen Reparaturbildschirm gehen.
Es gibt zwei Methoden für den automatischen Reparaturbildschirm.
Die erste ist erzwungene Neustartmethode
Schritte für die erweiterte Wiederherstellung mit der erzwungenen Neustartmethode
1. Abschalten dein Computer.
2. Dann, Start Ihr Computer verwendet Ein- / Ausschalttaste einmal.
Sobald etwas auf dem Bildschirm angezeigt wird (normalerweise Logo Ihres Laptop -Herstellers), halten Sie einfach den Netzschalter für 5 Sekunden lang kontinuierlich gedrückt, um das Herunterfahren Ihres Geräts zu erzwingen.
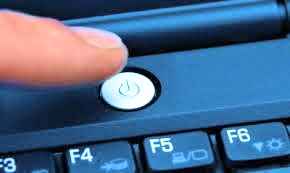
3. Wiederholen Sie diesen Vorgang weiter (erzwingen Sie das Abschalten und beginnen Sie dann erneut) für 2-3 Zeiten, bis Sie sehen Automatischer Reparaturbildschirm.
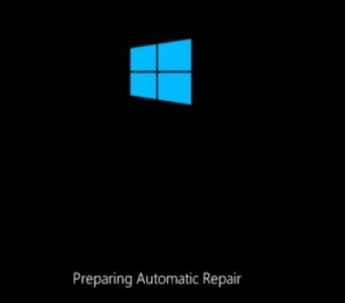
4. Dann klicken Sie auf “Erweiterte Optionen„Im nächsten Bildschirm.
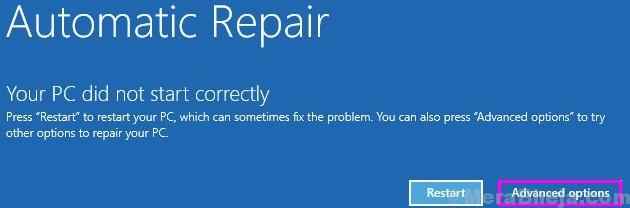
Schritte für die erweiterte Wiederherstellung mithilfe der Medienerstellung
Erstellen Sie zunächst ein Tool zur Erstellung von Medien und montieren Sie es auf einem USB -Laufwerk. Fügen Sie nun USB in Ihren Computer ein.
Schritt 1. Beim Booting über das Windows -Flash -Laufwerk sehen Sie bald einen Windows -Setup -Bildschirm. Wählen Sie hier Ihre Sprache und klicken Sie auf Nächste.

Schritt 2. Auf dem nächsten Bildschirm sehen Sie eine Jetzt installieren Schaltfläche in der Mitte des Bildschirms. Sie müssen nicht darauf klicken. Klicke auf Deinen Computer reparieren. Es befindet sich in der unteren linken Ecke Ihres Bildschirms.

Befolgen Sie nun die unten angegebenen Schritte
5. Danach müssen Sie auf “klicken“Fehlerbehebung“.
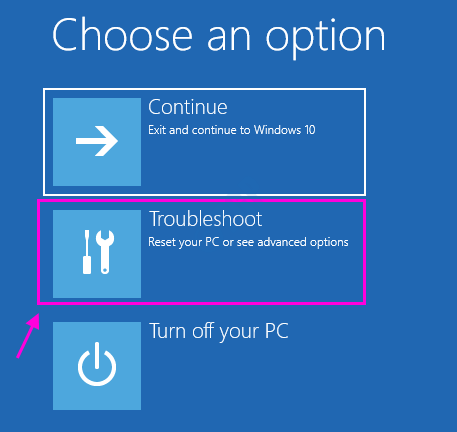
6 Wählen Sie im Fehlerbehebungsbildschirm aus Erweiterte Optionen.

7. Wählen Sie nun im Bildschirm Erweiterter Optionen aus Eingabeaufforderung.

Schritt 5. Der letzte Schritt öffnet das Eingabeaufforderungfenster. Geben Sie hier die folgenden Befehle ein und drücken Sie die Eingabetaste, nachdem Sie jeden Befehl eingegeben haben.
Bootrec /Scanos
Bootrec /Fixmbr
Bootrec /Fixboot
Bootrec /rebuildbcd
Schritt 6. Warten Sie, bis der Prozess abgeschlossen ist. Sobald Sie fertig sind, starten Sie Ihren Computer neu.
Versuchen Sie, Ihren Computer normal zu booten, und überprüfen Sie, ob diese Methode das Problem behoben hat oder nicht. Wenn es nicht funktioniert hat, probieren Sie die nächste Methode aus.
So erstellen Sie Windows -Installationsmedien von Windows 10
Das Windows -Installationsmedium ist erforderlich und kann zur Installation oder Reparatur von Windows 10 verwendet werden. Mit der unten genannten Methode können Sie Windows 10 legal von der Microsoft -Website herunterladen. Wir erstellen eine bootfähige Windows 10 -USB -Flash -Festplatte, mit der Sie eine saubere Windows 10 -Installation durchführen und alle Windows 10 -Probleme reparieren können. Befolgen Sie einfach die unten erwähnte Methode, um ein Windows 10 -Installationsmedium zu erstellen.
Schritt 1. Zunächst müssen Sie Medienerstellungstools von der Microsoft -Website herunterladen. Öffnen Sie nach dem Download es.
Schritt 2. Nachdem ich das gesehen habe Ein paar Dinge fertig machen Bildschirm, Sie werden begrüßt mit Anwendbare Mitteilungen und Lizenzbedingungen. Klicke auf Akzeptieren.
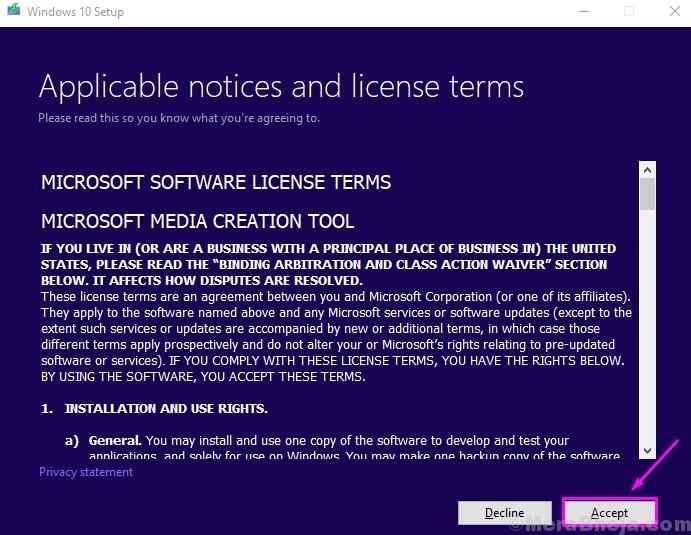
Schritt 3. Das Tool zur Erstellung von Medien wird einige Zeit in Anspruch nehmen, um ein paar Dinge fertig zu machen. Danach im Bildschirm auswählen Erstellen Sie die Installationsmedien (USB -Flash -Laufwerk, DVD oder ISO -Datei) für einen anderen PC, und klicken Sie auf Nächste.
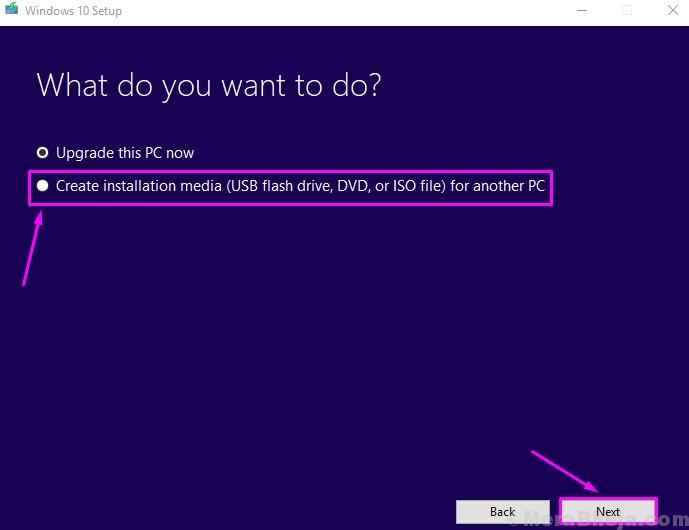
Schritt 4. Im nächsten Bildschirm werden Sie feststellen. Wenn Sie das Windows 10 für denselben Computer herunterladen möchten, ändern Sie es nicht. Wenn Sie jedoch Windows 10 auf einem anderen Computer reparieren oder installieren möchten, wählen Sie die Sprache, Ausgabe und Architektur entsprechend aus und klicken Sie auf Nächste.
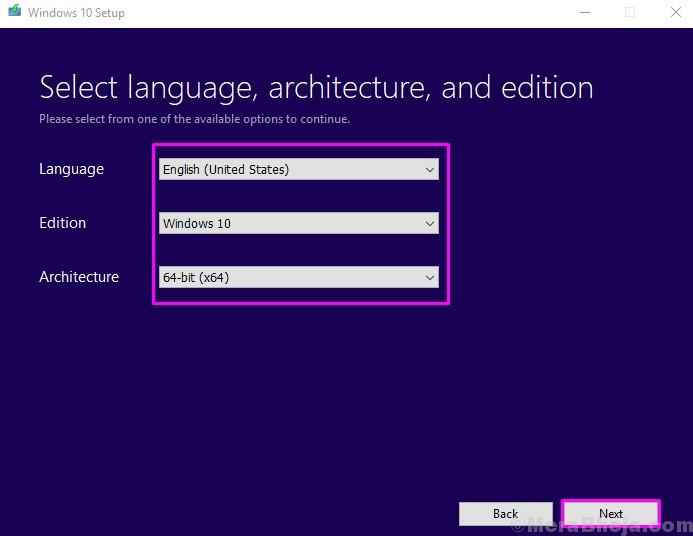
Schritt 5. Im nächsten Schritt müssen Sie auswählen USB-Stick und dann klicken Sie auf Nächste.
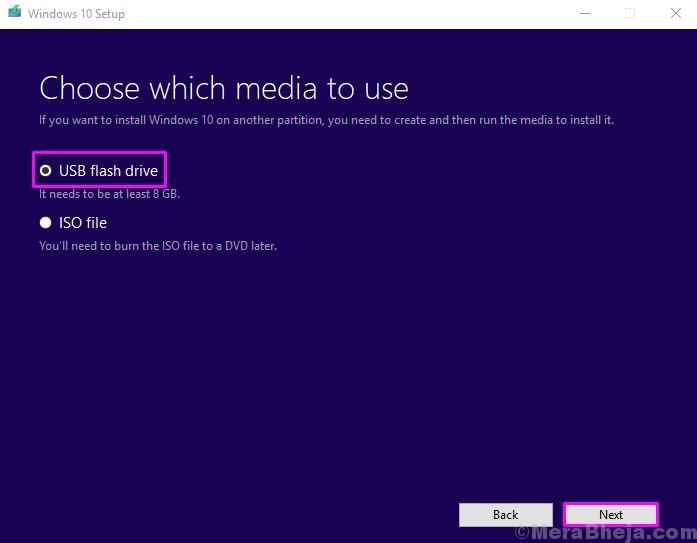
Schritt 6. Jetzt müssen Sie ein leeres USB -Flash -Laufwerk in den USB -Laufwerksstätten stecken, der mindestens 8 GB in Größe haben muss, und dann klicken Nächste.
Nach dem letzten Schritt wird das Medienerstellungs -Tool mit dem Herunterladen der Windows 10 -Setup -Dateien herunterladen. Nach Abschluss des Downloads kann Ihr USB -Flash -Laufwerk als Windows 10 -Installationsmedien verwendet werden.
So starten Sie vom USB -Flash -Laufwerk (Windows -Installationsmedien)
Nach dem Erstellen der Windows 10 -Installationsmedien müssen Sie davon starten. Warum? Da der Fehlercode 0xC0000225 Sie daran hindert, sich auf Ihrem Computer anzumelden. Um diesen Fehler zu beheben, müssen Sie vom USB -Flash -Laufwerk aus starten, und um dies zu tun, müssen Sie die Startreihenfolge auf Ihrem Computer ändern. Hier erfahren Sie, wie es geht.
Schritt 1. Fügen Sie das Windows 10 USB -Flash -Laufwerk in den USB -Laufwerksfenster ein und schalten Sie Ihren Computer ein. Sobald Sie den Netzschalter drücken, um den Computer einzuschalten, halten Sie Ihre Finger in der Nähe der Tastatur. In Kürze werden Sie einen kurzen Anweisungstext sehen, in dem Sie aufgefordert werden, eine bestimmte Taste zu drücken, um auf den Bildschirm BIOS zuzugreifen. Meistens ist es die Löschschlüssel oder der F1- oder F2 -Schlüssel. Es kann auch jeder Schlüssel von F3 bis F12 sein. Es hängt vom Systemhersteller ab. Was auch immer die Taste ist, drücken Sie es.
Wenn Sie dies nicht tun konnten, starten Sie Ihren Computer neu und wiederholen Sie den Vorgang, bis Sie den BIOS -Bildschirm starten können.
Schritt 2. Nachdem Sie auf den BIOS -Bildschirm angekommen sind, müssen Sie das Boot -Menü finden. Sie müssen die Pfeiltasten verwenden, um zu navigieren. (Alle Steuerelemente werden am unteren Bildschirmrand erwähnt, lesen und verwenden Sie sie entsprechend.)
In den alten BIOS -Bildschirmen wird das Boot -Menü nun als als Kartellmenü bezeichnet STIEFEL. Wenn Sie es nicht finden können, suchen Sie nach Systemkonfiguration. Das Startmenü wird als Untermenü in gefunden Systemkonfiguration.
Schritt 3. Suchen Sie im Menü "Boot bestellen" nach dem USB -Flash -Laufwerk und wählen Sie es aus. Überprüfen Sie die Steuerelemente, wie Sie es auswählen können. Ändern Sie nach der Auswahl der Reihenfolge zuerst und drücken Sie die Eingabetaste, um dies zu bestätigen.
Schritt 4. Nach der Auswahl des USB -Flash -Laufwerks als primäres Startlaufwerk müssen Sie Speichern und schließen. Überprüfen Sie die Steuerung, um diese spezifische Aktion auszuführen. Oft kann dies durch Drücken von F10 in den meisten Computern erfolgen.
Nach dem letzten Schritt wird Ihr Computer neu gestartet und Sie können mit einem USB -Flash -Laufwerk starten. Nach dem Booten von Windows Flash Drive sehen Sie einen Windows -Setup -Bildschirm, auf dem Sie aufgefordert werden, eine Sprache auszuwählen.
So beheben Sie Fehlercode 0xC0000225
Da Sie jetzt mit Windows Flash -Laufwerk booten können, können wir mit den Methoden beginnen, um den Fehlercode 0xc0000225 zu beheben. Führen Sie einfach die unten genannten Methoden durch, bis das Problem behoben ist.
1. Windows Automatische Reparatur
In der ersten Methode werden wir versuchen, den Fehler mithilfe von Windows Automatic Repair zu beheben, der Windows -Fehlerbehebung ist. Der Fehlerbehebung prüft automatisch auf Fehler und Probleme, die sich auf Ihr System auswirken, und behebt sie. Lassen Sie uns sehen, ob der Fehlercode 0xc0000225 auf Ihrem Computer lösen kann.
Schritt 1. Beim Booten über das Windows 10 -Flash -Laufwerk sehen Sie bald einen Windows -Setup -Bildschirm. Wählen Sie hier Ihre Sprache und klicken Sie auf Nächste.

Schritt 2. Auf dem nächsten Bildschirm sehen Sie eine Jetzt installieren Schaltfläche in der Mitte des Bildschirms. Sie müssen nicht darauf klicken. Klicke auf Deinen Computer reparieren. Es befindet sich in der unteren linken Ecke Ihres Bildschirms.

Schritt 3. Wählen Sie im nächsten Bildschirm aus Fehlerbehebung.

Schritt 4. Sie werden zugenommen Fehlerbehebung Bildschirm. Wählen Erweiterte Optionen.

Schritt 5. Jetzt auf der Erweiterte Optionen Bildschirm, klicken Sie auf Startreparatur.
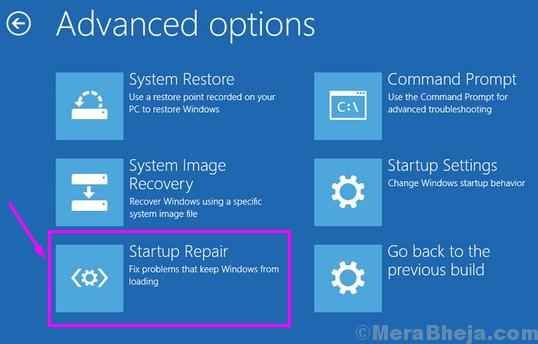
Der letzte Schritt startet den automatischen Reparaturvorgang. Lassen Sie es vervollständigen und starten Sie Ihren Computer neu. Versuchen Sie, Ihren Computer normal zu booten, und überprüfen Sie, ob dies das Problem gelöst hat. Wenn nicht, probieren Sie die nächste Methode aus.
3. Führen Sie die Systemdateiprüfung aus und überprüfen Sie den Festplattenscan
In dieser Methode führen wir die Systemdateiprüfung aus und überprüfen Sie die Festplattenscan mit der Eingabeaufforderung. Befolgen Sie einfach die folgenden Schritte, um diese Methode auszuführen.
Schritt 1. Wählen Sie auf dem ersten Bildschirm die Sprache aus, klicken Sie auf Weiter und dann im nächsten Bildschirm, klicken Sie auf Deinen Computer reparieren.

Schritt 2. Wählen Sie im nächsten Bildschirm aus Fehlerbehebung.

Schritt 3. Wählen Erweiterte Optionen im Fehlerbehebungsbildschirm.

Schritt 4. Wählen Sie im Bildschirm Erweiterte Optionen aus Eingabeaufforderung.

Schritt 5. Im Fenster "Eingabeaufforderung" müssen Sie die folgenden Befehle eingeben und die Eingabetaste drücken, nachdem Sie jeden Befehl eingegeben haben. Sie müssen nach dem Eingeben des ersten Befehls warten, da der Befehl sfc scan einige Zeit dauert, um seinen Scanvorgang abzuschließen.
sfc / scannowchkdsk c: / r
Notiz: Ersetzen Sie im zweiten Befehl, wenn die Windows -Systemdateien in einem anderen Laufwerk installiert sind.
Schritt 6. Warten Sie, bis die Befehle die Scans abgeschlossen haben. Sobald Sie fertig sind, starten Sie Ihren Computer neu.
Starten Sie Ihren Computer normal und überprüfen Sie, ob diese Methode das Problem behoben hat. Wenn das Problem weiterhin besteht, probieren Sie die nächste Methode aus.
4. Setzen Sie aktive Partition
Bei dieser Methode werden wir die aktive Partition ändern. Dies sollte den Fehler beheben. Befolgen Sie die unten genannten Schritte, um diese Methode auszuführen.
Schritt 1. Wählen Sie die Sprache im ersten Bildschirm aus und klicken Sie auf Nächste.

Schritt 2. Klicken Sie im nächsten Bildschirm auf Deinen Computer reparieren.

Schritt 3. Wählen Sie im nächsten Bildschirm aus Fehlerbehebung.

Schritt 4. Klicke auf Erweiterte Optionen im Fehlerbehebungsbildschirm.

Schritt 5. Wählen Eingabeaufforderung Im Bildschirm Erweiterter Optionen.

Schritt 6. Im Fenster "Eingabeaufforderung" müssen Sie die folgenden Befehle eingeben und die Eingabetaste drücken, nachdem Sie jeden Befehl eingegeben haben.
Festplatte Partlist Disk
Schritt 7. Nachdem Sie den letzten Schritt ausgeführt haben, sehen Sie die Datenträgerliste mit Scheiben, die als Festplatte 0, Festplatte 1 usw. gekennzeichnet sind. Jetzt müssen Sie die Festplattennummer Ihrer Festplatte beachten, die höchstwahrscheinlich eine Festplatte 0 ist. Sie werden es an seiner Größe erraten können. Geben Sie nun den folgenden Befehl ein und ersetzen Sie das Alphabet Z in Befehl in Befehl mit der Festplattennummer Ihrer Festplatte. Drücken Sie die Eingabetaste, nachdem Sie jeden Befehl eingegeben haben.
Wählen Sie die Datenträgerpartition
Schritt 7. Nachdem Sie den zweiten Befehl im letzten Schritt eingegeben haben, sehen Sie die Partitionen auf Ihrem Laufwerk. Suchen Sie hier nach der Hauptpartition und beachten Sie ihre Partitionsnummer. Geben Sie den folgenden Befehl ein und ersetzen Sie Y durch die bekannte Partitionsnummer. Vergessen Sie nicht, die Eingabetaste zu drücken, nachdem Sie jeden Befehl eingegeben haben.
Wählen Sie Partition Yactive
Starten Sie Ihren Computer nach dem Eingeben des letzten Befehls neu. Starten Sie normal und überprüfen Sie, ob diese Methode das Problem behoben hat. Wenn nicht, führen Sie die nächste Methode durch.
5. Systemwiederherstellung oder Neuinstallation von Fenstern
Da Windows 10 eine Systemwiederherstellungsfunktion hat, können Sie Ihren Computer so weit herstellen, dass Ihr Computer völlig in Ordnung war. Um diese Methode auszuführen, müssen Sie eine Wiederherstellungsscheibe mit einem Wiederherstellungspunkt haben, bevor das Problem begann. Wenn Sie dies haben, starten Sie einfach erneut die bootfähigen Windows -Installationsmedien und wählen Sie die Systemwiederherstellung unter erweiterten Optionen aus. Folgen Sie danach auf dem Bildschirm Anweisungen.
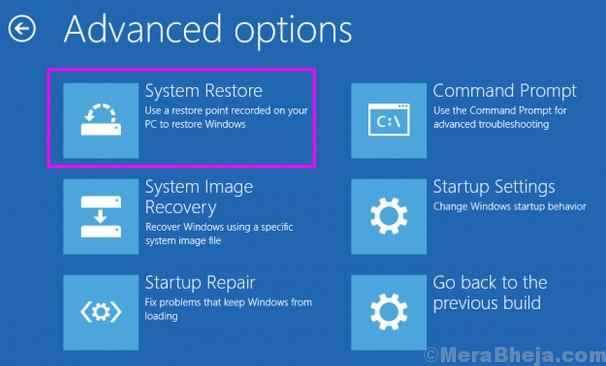
Wenn Sie vor Beginn des Problems keine Wiederherstellungsscheibe oder einen Wiederherstellungspunkt haben, müssen Sie Windows 10 auf Ihrem Computer neu installieren. Dies ersetzt alle kaputten und beschädigten Systemdateien auf Ihrem Computer und Sie können Ihren Computer erneut verwenden. Starten Sie dazu die Windows -Installationsmedien und wählen Sie dies aus und wählen Sie Starte deinen PC neu unter Fehlerbehebung. Befolgen Sie danach den Anweisungen auf dem Bildschirm.
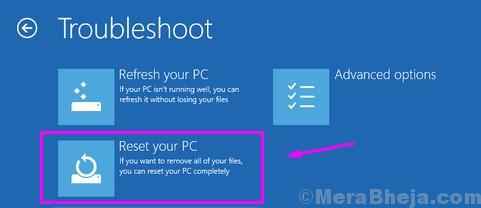
Die Neuinstallation sollte das Problem beheben. Wenn Sie immer noch nicht frei von Fehlercode 0xc0000225 sind, führen Sie die nächste Methode durch.
6. Fehlerhafte Hardware
Wenn die letzte Methode bei Ihnen nicht funktioniert hat, dann ist dies höchst. Sie müssen also Ihre Festplatte von einem autorisierten Techniker überprüfen lassen. Nehmen Sie Ihren Computer zum Service Center des Herstellers und besprechen Sie Ihr Problem damit.
- « [Gelöst] Fix ERR_SSL_VERSION_INTERFERENCEM -Chromfehler
- So blockieren Sie das Chrome -Software -Reporter -Tool »

