<strong>So beheben Sie Windows Store -Fehlercode 0x80073CF9</strong>
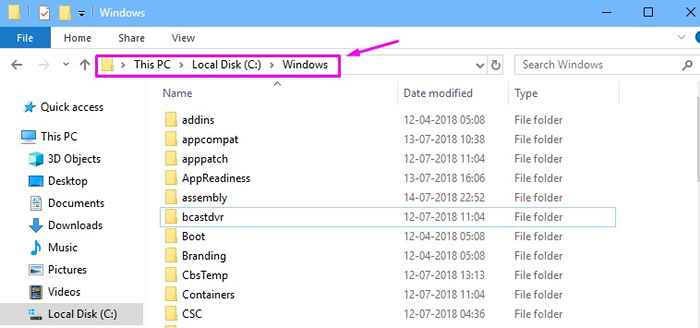
- 5083
- 708
- Lana Saumweber
Genau wie bei Google Play und Mac App Store verfügt Microsoft über einen eigenen App Store für Windows -Geräte. Zusammen mit Anwendungen können Sie digitale Videos, E-Book und digitale Musik davon herunterladen. Früher wurde dieser App Store nur für Windows 8 und Windows Server 2012 zur Verfügung gestellt. Seit dem Start von Windows 10 kann jedoch Windows Store von verschiedenen Plattformen wie Windows Marketplace, Xbox -Video, Windows Phone Store und Xbox Music zugegriffen werden.
In letzter Zeit Windows 10, Windows 8 und Windows 8.1 Benutzer haben einen Fehler, als er versucht hat, einige Apps herunterzuladen. „Etwas ist passiert und diese App konnte nicht installiert werden. Bitte versuche es erneut. Fehlercode: 0x80073cf9.” Dieser Fehler tritt beim Herunterladen eines bestimmten Satzes von Apps nicht auf. Irgendwann können Sie eine App herunterladen, während dieser Fehler jedes Mal angezeigt wird. Der Fehler scheint auch beim Herunterladen von Windows -Updates über Windows Store zu erscheinen. Wenn Sie mit diesem Problem konfrontiert sind, sind Sie einer der vielen Windows -Benutzer. Aber mach dir keine Sorgen. Wir helfen Ihnen bei der Behebung dieses Problems. Befolgen Sie einfach die unten genannten Methoden, und Ihr Windows Store ist in kürzester Zeit frei von diesem Fehler.
So beheben Sie Windows Store -Fehlercode: 0x80073CF9
Benutzer auf der ganzen Welt haben eine Reihe von Methoden ausprobiert, um dieses Problem zu beheben, aber nur wenige haben für sie gearbeitet. Wir werden alle Methoden erwähnen, die diesen Fehler für Sie lösen können. Befolgen Sie die Methoden, die unten nacheinander erwähnt wurden, bis Sie diesen Fehler nicht mehr sehen. Wir werden mit den einfachsten Fixes beginnen und mit komplexeren untergehen.
Inhaltsverzeichnis
- #1 - Erstellen Sie die Ordner der Einschätzung / Auinstallagent
- #2 - Überprüfen Sie Datum und Uhrzeit und Region
- #3 - Melden Sie sich vor und melden Sie sich in Windows Store an und melden Sie sich an
- #4 - Windows Store zurücksetzen
- #5 - Schalten Sie die Firewall / Antivirus aus
- #6 - Starten Sie Windows Update -Dienste neu starten
- #7 - Systemdateiprüfung ausführen
- #8 - OLE -Ordner löschen
#1 - Erstellen Sie die Ordner der Einschätzung / Auinstallagent
Diese Lösung hat vielen Benutzern geholfen, das Problem zu beheben. Die Ordner eingestuft und auinstallagent normalerweise im Windows -Verzeichnis existieren. Wenn diese Ordner jedoch nicht im C: \ Windows \ -Verzeichnis Ihres Geräts vorhanden sind, müssen Sie sie erstellen. Stellen Sie vor Beginn der Methode sicher, dass Sie als Administrator angemeldet sind. Befolgen Sie nun die Schritte, um diese Methode auszuführen.
Schritt 1. Öffnen Sie den Datei -Explorer. Wenn Sie es nicht finden können, klicken Sie einfach mit der rechten Maustaste auf die Schaltfläche Start und wählen Sie den Datei-Explorer aus.
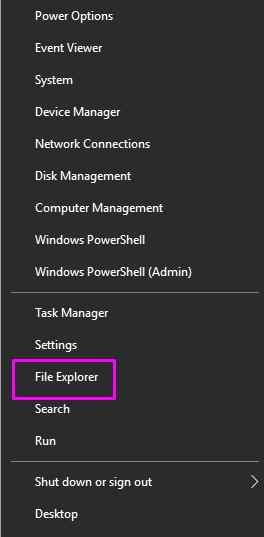
Schritt 2. Gehen Sie nun zu diesem PC und folgen Sie diesem Weg:
C:> Windows>
Wenn Sie das Windows -Betriebssystem in einer anderen Festplattenpartition installiert haben, gehen Sie zum Windows -Ordner in dieser Festplattenpartition.
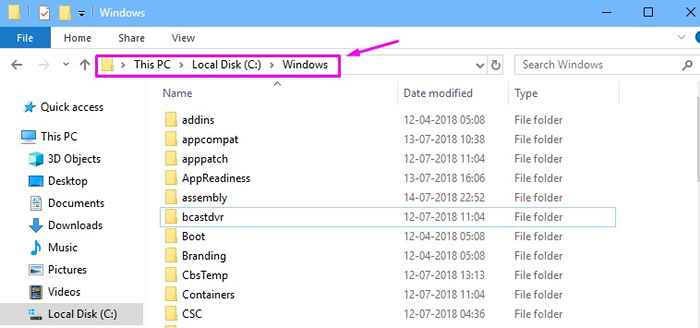
Schritt 3. Hier müssen Sie zwei neue Ordner erstellen. Klicken Sie dazu mit der rechten Maustaste auf den leeren Raum, gehen Sie zu Neu und auswählen Ordner. Wenn Sie um Erlaubnis gebeten werden, wählen Sie Ja. Wiederholen Sie dies noch einmal, um einen weiteren Ordner zu erstellen.
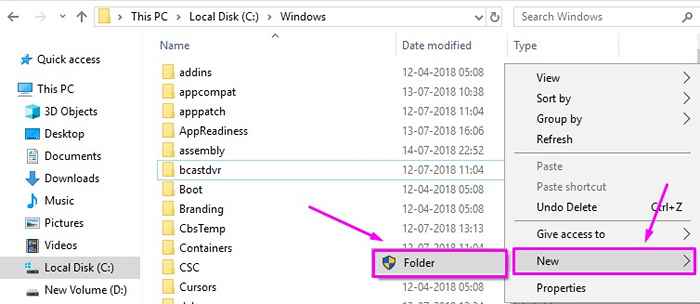
Schritt 4. Umbenennen Neuer Ordner Zu Auinstallagent Und Neuer Ordner (2) Zu Einschätzung. Klicken Sie dazu mit der rechten Maustaste auf die Ordner und wählen Sie umbenennen. Geben Sie dann den neuen Namen ein.
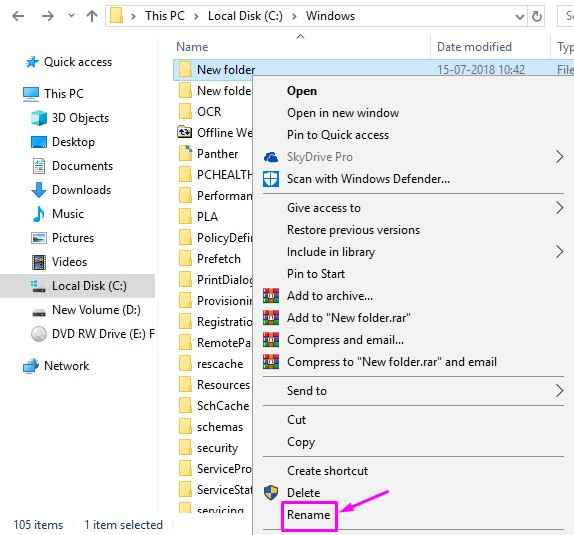
Starten Sie Ihren Computer neu und überprüfen Sie, ob das Problem behoben ist. Wenn der Fehler noch erscheint, gehen Sie zur nächsten Methode.
#2 - Überprüfen Sie Datum und Uhrzeit und Region
Die einfachste Methode, die den Job für Sie erledigen könnte, besteht darin, zu überprüfen, ob Region und Datum und Uhrzeit korrekt sind. Wenn sie so eingestellt sind, dass sie korrekt sind, können Sie zur nächsten Methode übergehen. Aber wenn sie nicht korrekt sind, müssen Sie sie so einstellen, dass sie korrigiert werden. Befolgen Sie dazu einfach die Schritte.
Schritt 1. Gehen Sie zu Cortana und typern Sie Bedienfeld. Drücken Sie Enter.
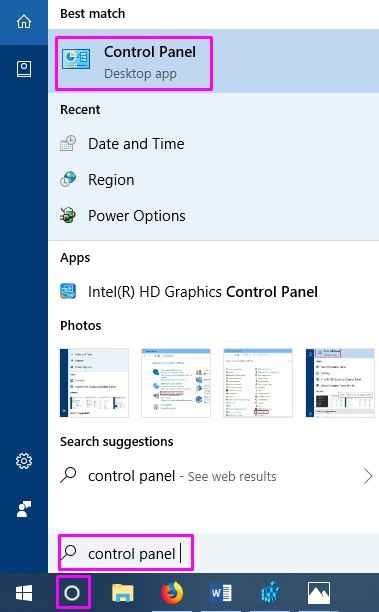
Schritt 2. Gehen Sie zur Uhr und Region.
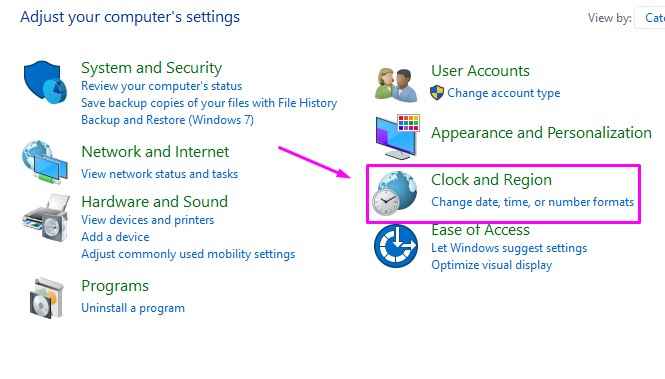
Schritt 3. Jetzt nacheinander gehen Datum (und Uhrzeit Und Region. Korrigieren Sie beide nach Ihrem Standort und Ihrer Zeitzone.
Schritt 4. Starten Sie Ihr Gerät neu.
Dies sollte das Problem beheben. Wenn Sie immer noch den Fehler erhalten, probieren Sie die nächste Methode aus.
#3 - Melden Sie sich vor und melden Sie sich in Windows Store an und melden Sie sich an
Viele Benutzer haben berichtet, dass sich einfach anmelden und sich dann erneut in Windows Store anmelden, das das Problem für sie behoben hat. Probieren Sie es selbst aus und sehen Sie, ob es den Job erledigt. Wenn Sie noch dem Fehler gegenüberstehen, fahren Sie mit der nächsten Methode fort.
#4 - Windows Store zurücksetzen
In dieser Methode werden wir versuchen, den Cache des Windows Store zurückzusetzen. Befolgen Sie die Schritte dazu.
Schritt 1. Klicken Sie mit der rechten Maustaste auf die Schaltfläche Start und wählen Sie Ausführen.
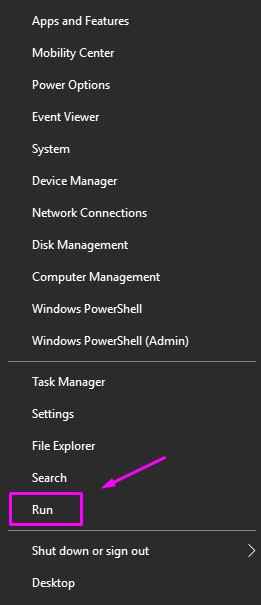
Schritt 2. Typ Wreset und klicken Sie auf OK.
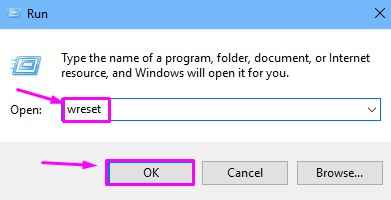
Nach der Ausführung der Schritt 2 wird das Eingabeaufforderungfenster der Eingabeaufforderung geöffnet und Wreset Der Befehl wird ausgeführt. Warten Sie, bis es fertig ist. Wenn es fertig ist, wird Windows Store geöffnet. Versuchen Sie, die Apps herunterzuladen und überprüfen Sie, ob Ihr Windows -Store kostenlos aus diesem Fehler ist. Wenn Sie immer noch den gleichen Fehler erhalten, versuchen Sie es mit der nächsten Methode.
#5 - Schalten Sie die Firewall / Antivirus aus
Die Firewall oder das Antivirus kann auch den Microsoft Store beeinflussen, was zu einem Fehler ox80073cf9 führt. Schalten Sie es also aus und sollten Sie die Anwendung herunterladen. Wenn Sie den Download ohne Probleme abschließen können, schalten Sie die Firewall / Antivirus zurück. Und wenn Sie immer noch den Fehler erhalten, versuchen Sie die nächste Methode.
#6 - Starten Sie Windows Update -Dienste neu starten
In dieser Methode starten wir Windows Update Services neu. Diese Methode hilft den Benutzern, die den Fehlercode OX80073CF9 erhalten, während sie versuchen, Windows Update über Windows Store herunterzuladen. Hier erfahren Sie, wie Sie die Methode ausführen können.
Schritt 1. Klicken Sie mit der rechten Maustaste auf die Schaltfläche Start und wählen Sie Laufen.
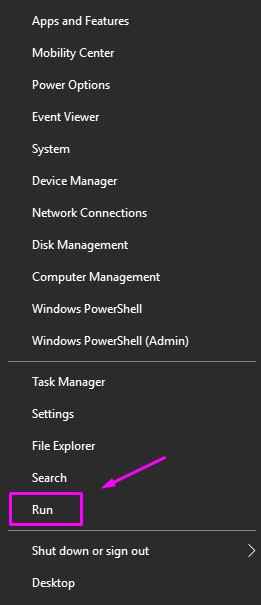
Schritt 2. Typ Dienstleistungen.MSC und klicken Sie OK.
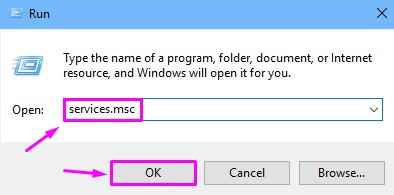
Schritt 3. Suchen Sie nun nach dem Dienst mit dem Namen Windows Update. Klicken Sie mit der rechten Maustaste darauf und wählen Sie Neu starten. Wenn die Option Neustart nicht klickbar ist, bedeutet dies, dass der Dienst nicht einmal auf Start eingestellt ist. Klicken Sie also auf Start.
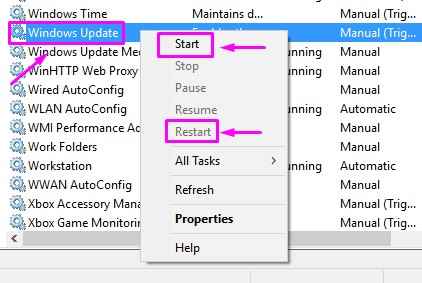
Schritt 4. Starten Sie Ihr Gerät neu.
Dies sollte den Fehler beheben. Wenn Sie noch vor dem Problem stehen, versuchen Sie es mit der nächsten Methode.
#7 - Systemdateiprüfung ausführen
Verfälschte Systemdateien können auch die Ursache für diesen Fehler sein. Um dies zu beheben, werden wir den Systemdateiprüfung ausführen. Befolgen Sie die unten genannten Schritte, um dies zu tun.
Schritt 1. Klicken Sie mit der rechten Maustaste auf die Schaltfläche Start und klicken Sie mit der rechten Maustaste auf Eingabeaufforderung. Wählen Als Administrator ausführen.
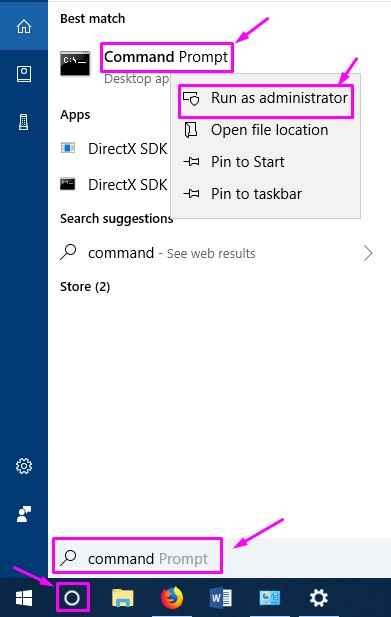
Schritt 2. Geben Sie den folgenden Befehl ein und drücken Sie die Eingabetaste danach.
SFC /Scannow
Schritt 2 startet den Scanprozess für beschädigte Dateien und ersetzt sie auch. Der Vorgang dauert eine ziemliche Zeit, also warten Sie geduldig, bis es fertig ist. Starten Sie Ihr Gerät neu und überprüfen Sie dann, ob das Problem behoben ist. Wenn der Fehlercode OX80073CF9 Sie immer noch stört, versuchen Sie es mit der nächsten Methode.
#8 - OLE -Ordner löschen
Diese Methode schien für viele Benutzer mit dem gleichen Problem zu funktionieren. In dieser Methode müssen Sie den OLE -Ordner aus der Registrierung löschen. Aber bevor Sie etwas mit der Registrierung anfangen, sollten Sie eine Sicherung davon nehmen. Also werden wir zuerst eine Sicherung daraus machen und dann werden wir den ole Ordner daraus löschen.
OLE -Ordner löschen
Schritt 1. Gehen Sie zu Cortana und geben Sie an reflikt und drücke Eingeben.
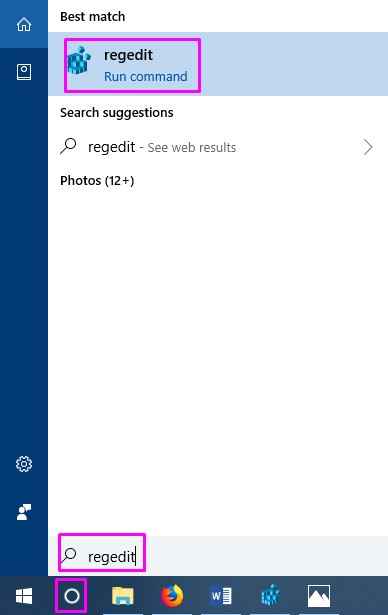
Schritt 2. Folgen Sie diesem Pfad auf der linken Seite des Fensters, um den OLE -Ordner zu finden:
Hkey_current_user > Software > Microsoft
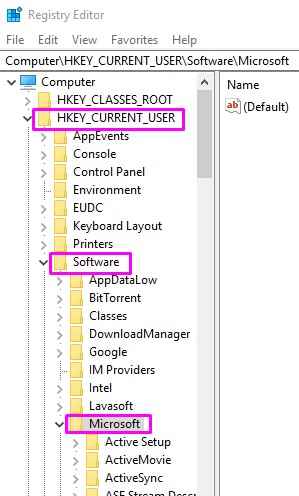
Schritt 3. Löschen Sie den OLE-Ordner, indem Sie mit der rechten Maustaste darauf klicken.
Schritt 4. Starten Sie Ihr Gerät neu.
Dies sollte den Fehlercode 0x80073cf9 beheben. Wenn Sie diesen Fehler mit einer anderen Methode entfernen konnten, vergessen Sie nicht, sie unten in Kommentaren zu erwähnen.
- « So ändern Sie die Aktion der Schließlid unter Windows 10 /11 Laptop
- So importieren / exportieren Sie Backup -Registrierungsdatei unter Windows 10 »

