<strong>Arten des abgesicherten Modus</strong>
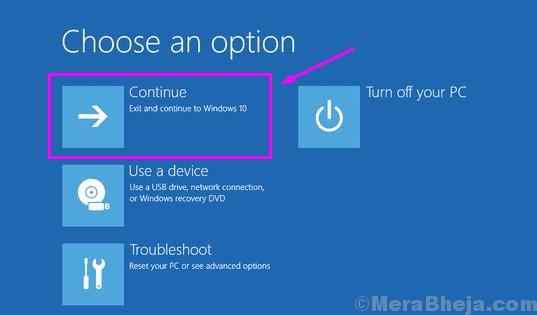
- 5012
- 922
- Matteo Möllinger
Microsoft hat in Windows 10 im abgesicherten Modus ziemlich schwierig gemacht. In den früheren Betriebssystemversionen war es ziemlich einfach, in den abgesicherten Modus zu booten. Sie mussten nur F8 während des Betriebssystemstiefels drücken, und Sie wurden in den abgesicherten Modus gebracht. Aber jetzt funktioniert die F8 -Methode in Windows 10 nicht. Dann starten Sie in den abgesicherten Modus?
Viele Windows 10 -Benutzer haben Probleme, bei denen sie nicht in den abgesicherten Modus starten können. Wenn Sie auch einer von ihnen sind, sind Sie auf der richtigen Seite. In diesem Artikel zeigen wir Ihnen eine Reihe von Möglichkeiten, um in den abgesicherten Modus zu starten. In diesem Artikel erfahren Sie alles über den abgesicherten Modus. Mit unserer Hilfe können Sie in den abgesicherten Modus, den abgesicherten Modus mit Eingabeaufforderung und Sicherheitsmodus mit Networking starten.
Inhaltsverzeichnis
- Was ist der abgesicherte Modus
- Bedeutung des abgesicherten Modus
- Weg 1 - Schlüsselkombination
- Weg 2 - Verwenden des Systemkonfigurationstools
- WAY 3 - Verwenden Sie den automatischen Reparaturmodus (wenn Sie sich nicht normal anmelden können)
- Weg 4 - Verwenden der Wiederherstellungseinstellungen
- Weg 5 - Verwenden von Wiederherstellungsantrieb
- WAY 6 - Verwenden von Windows -Installationsmedien (Windows 10)
- Weg 7 - Verwenden von Shift + F8
- 1. Abgesicherter Modus mit Eingabeaufforderung
- 2. Abgesicherten Modus mit Netzwerktreibern
Was ist der abgesicherte Modus
Der abgesicherte Modus ist einem niedrigen Feature -Profil auf Ihrem eigenen Computer sehr ähnlich. Im abgesicherten Modus sehen Sie nur sehr wenige Programme und Funktionen. Windows lädt nur wichtige Treiber und Anwendungen im abgesicherten Modus, das für Windows zum Booten erforderlich ist. Auch die Symbole und Schriftarten sehen im abgesicherten Modus nicht gleich aus. Wenn Sie in den abgesicherten Modus gestoßen werden, werden Sie sehen, wie in allen vier Ecken Ihres Bildschirms geschrieben wird. Außerdem verwendet der abgesicherte Modus die in Ihrem Computer installierte Standard -VGA -Grafikkarte und nicht die Standardeinstellung. Windows Edge funktioniert auch im abgesicherten Modus nicht. Sie müssen den Internet Explorer nutzen, um das Internet zu nutzen.
Nun, wie Sie bereits sehen können, funktioniert so ziemlich nichts im abgesicherten Modus. Warum ist es dann wichtig?
Bedeutung des abgesicherten Modus
Wenn wir versuchen, ein neues Gerät oder seinen Treiber zu installieren, friert unser Computer oft ein und stürzt manchmal auch ab. In diesen Fällen fungiert der abgesicherte Modus als Erretter. Wenn Sie im abgesicherten Modus angemeldet sind, stürzt Ihr Computer nicht ab und Sie können nach den Gründen suchen, warum dies im normalen Modus der Fall ist. Wenn Ihr Computer nicht ordnungsgemäß funktioniert, können Sie einfach im abgesicherten Modus eine Systemwiederherstellung übernehmen. Ihr Computer wird im abgesicherten Modus schneller ausgeführt, da nur eine Handvoll Geräte und Programme ausgeführt werden. Damit ist es die beste Plattform, um jedes Problem zu lösen, mit dem Sie auf Ihrem Computer konfrontiert sind.
Es gibt eine Reihe von Möglichkeiten, um den abgesicherten Modus zu starten. Einige davon ermöglichen es Ihnen, auf den auf den abgesicherten Modus zuzugreifen, wenn Sie angemeldet sind, und Sie können in einigen in der Lage sein, sich auf den abgesicherten Modus zu starten, wenn Sie sich nicht auf Ihrem Computer anmelden können.
Weg 1 - Schlüsselkombination
Der erste Weg, um auf den auf den abgesicherten Modus zuzugreifen, ist sehr einfach. Mit dieser Methode können Sie mit Eingabeaufforderung und Sicherheitsmodus mit Networking auf den auf den Eingabeaufforderungs- und Sicherheitsmodus zugreifen.
Schritt 1. Klick auf das Start Taste oder drücken Sie die Windows -Logo -Taste, um das Startmenü zu öffnen.
Schritt 2. Klicken Sie nun auf die Leistung Taste, um weitere Optionen zu sehen.
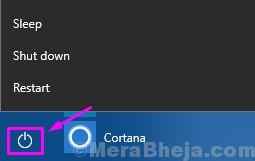
Schritt 3. Hier müssen Sie klicken Neu starten Taste beim Drücken der Schicht Taste auf Ihrer Tastatur. Danach wird Ihr Computer neu gestartet.

Schritt 4. Wenn Ihr Computer neu gestartet wird, werden Sie mit einem blauen Bildschirm begrüßt. Hier wählen Sie Fehlerbehebung.

Schritt 5. Gehe zu Erweiterte Optionen Im nächsten Blues -Bildschirm.

Schritt 6. Gehen Sie im Bildschirm Advanced Options zu Starteinstellungen.
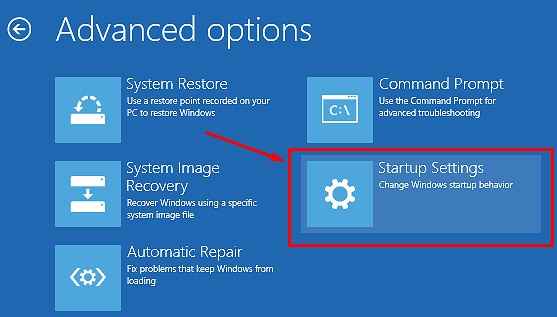
Schritt 7. Auf dem nächsten Bildschirm zeigt der blaue Bildschirm verschiedene Optionen an, die Sie nach dem Neustart ändern können. Der abgesicherte Modus ist darin enthalten. Einfach auswählen Neu starten.

Schritt 8. Nach einem weiteren Neustart zeigt ein neuer Bildschirm für Starteinstellungen 9 Optionen. Es wird alle drei sicheren Modi enthalten. Um darauf zuzugreifen, können Sie die Funktionstasten verwenden. Zum Beispiel drücken Sie F4 für den abgesicherten Modus, F5 für den abgesicherten Modus mit Networking Und F6 für den abgesicherten Modus mit Eingabeaufforderung.

Nach Ihrer Auswahl startet Ihr Computer in den ausgewählten abgesicherten Modus neu.
Weg 2 - Verwenden des Systemkonfigurationstools
Befolgen Sie die Schritte zum Zugriff.
Schritt 1. Klicken Sie mit der rechten Maustaste auf Cortana und wählen Sie Laufen.
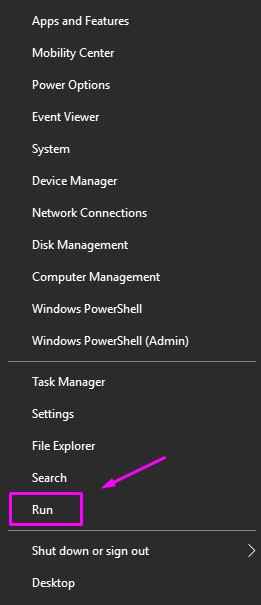
Schritt 2. Typ msconfig.exe im Auslauffenster und auswählen OK.
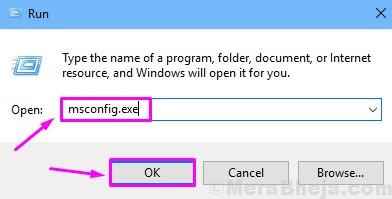
Schritt 3. Gehen Sie nun im Systemkonfigurationsfenster zu Stiefel Tab. Hier müssen Sie auswählen Minimal das befindet sich unter dem Sicherer Kofferraum. Klicken Sie danach auf OK.
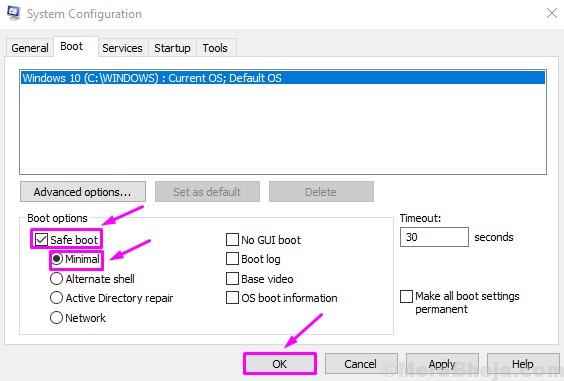
Schritt 4. Sie werden gebeten, Ihren Computer jetzt oder später neu zu starten. Wenn Sie jetzt neu starten möchten, klicken Sie einfach auf Neu starten. Und wenn Sie noch Arbeit haben, können Sie auswählen Ohne Neustart beenden, Speichern oder vervollständigen Sie dann Ihre Arbeit und starten Sie dann neu.
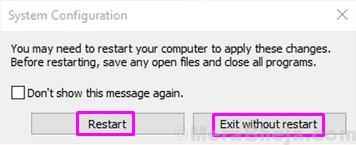
Wenn Sie erneut starten, wird Ihr Computer neu gestartet Sicherheitsmodus.
WAY 3 - Verwenden Sie den automatischen Reparaturmodus (wenn Sie sich nicht normal anmelden können)
Diese Methode ist sehr wichtig. Die automatische Reparaturmodemethode ist sehr nützlich, wenn sich der Benutzer nicht auf seinem Computer anmelden kann. Dies geschieht normalerweise, wenn ein kritischer Fehler aufgetreten ist und der Computer in einem blauen Bildschirm der Todesschleife steckt.
Um auf den automatischen Reparaturmodus zuzugreifen, muss der Startvorgang des Computers dreimal unterbrochen werden. Hier erfahren Sie, wie Sie diese ganze Methode ausführen können.
1. Abschalten dein Computer.
2. Dann, Start Ihr Computer verwendet Ein- / Ausschalttaste einmal.
Sobald etwas auf dem Bildschirm angezeigt wird (normalerweise Logo Ihres Laptop -Herstellers), halten Sie einfach den Netzschalter für 5 Sekunden lang kontinuierlich gedrückt, um das Herunterfahren Ihres Geräts zu erzwingen.
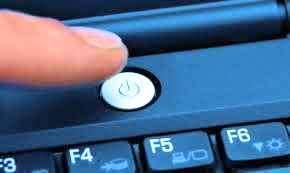
3. Wiederholen Sie diesen Vorgang weiter (erzwingen Sie das Abschalten und beginnen Sie dann erneut) für 2-3 Zeiten, bis Sie sehen Automatischer Reparaturbildschirm.
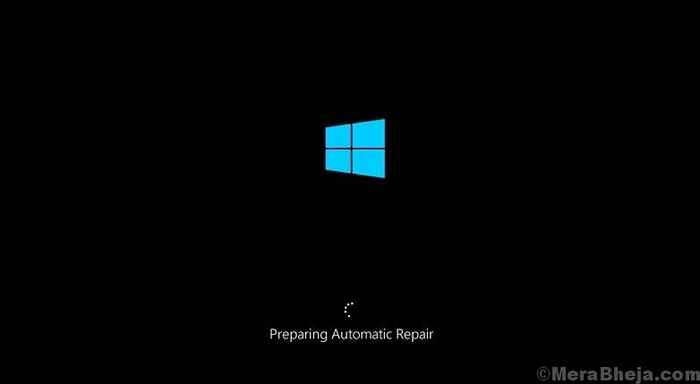
4. Warten Sie einige Sekunden, während Ihr Computer Ihren PC diagnostiziert.

5. Wenn Sie das sehen Automatische Reparatur Bildschirm, klicken Sie auf Erweiterte Optionen.
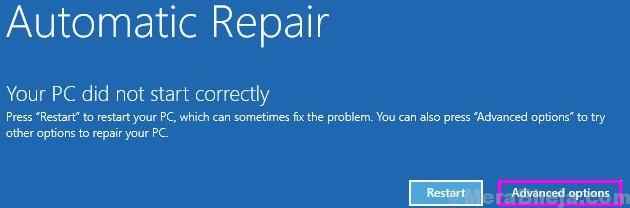
6. Wählen Fehlerbehebung In einem Optionsbildschirm auswählen.

7. Klicke auf Erweiterte Optionen im Fehlerbehebungsbildschirm.

8. Im Bildschirm Erweiterte Optionen müssen Sie auswählen Starteinstellungen.

9. Der letzte Schritt führt Sie zum Bildschirm der Starteinstellungen. Hier sehen Sie eine Reihe von Optionen, die Sie nach dem Neustart Ihres Computers ändern können. Der Aktivieren Sie den abgesicherten Modus wird auch darin erwähnt. Wählen Neu starten Hier.

10. Wenn Ihr Computer neu startet. Um auf sichere Modi zuzugreifen, können Sie die Funktionstasten verwenden. Wählen Sie die gemäß Ihrer Anforderung aus.

Nachdem Sie den abgesicherten Modus im letzten Schritt ausgewählt haben, startet Ihr Computer neu und startet in den ausgewählten abgesicherten Modus.
Weg 4 - Verwenden der Wiederherstellungseinstellungen
In dieser Methode zeigen wir Ihnen, wie Sie mithilfe der Wiederherstellungseinstellungen in Ihrem Computer im abgesicherten Modus starten.
Schritt 1. Klicken Sie mit der rechten Maustaste auf die Startmenü Schaltfläche und auswählen Einstellungen.
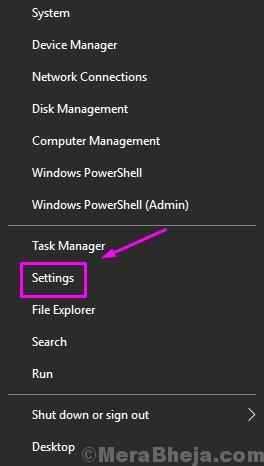
Schritt 2. Hier wählen Sie Update & Sicherheit.
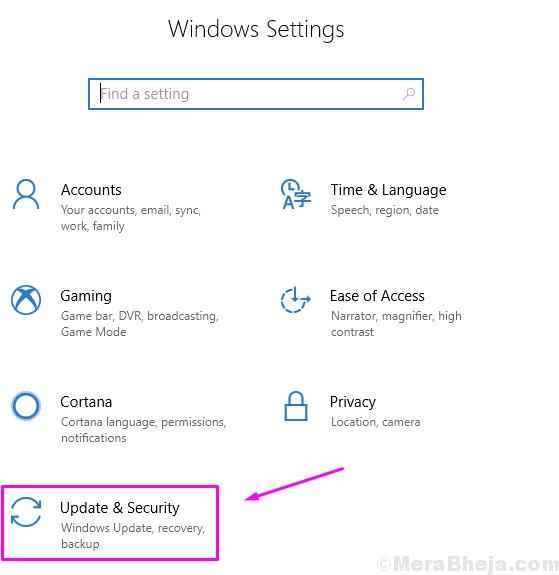
Schritt 3. Wählen Erholung von der linken Seite des Fensters.
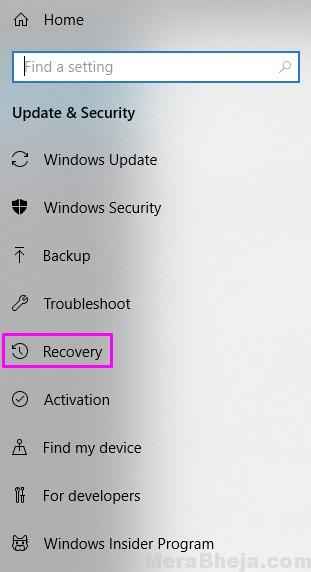
Schritt 4. Jetzt unter Fortgeschrittenes Start-up, wählen Jetzt neustarten.
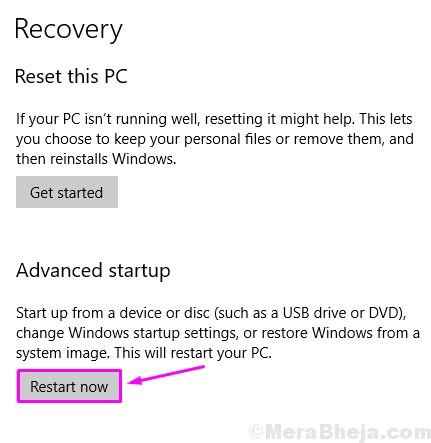
Schritt 5. Wenn Ihr Computer neu gestartet wird, werden Sie mit einem blauen Bildschirm begrüßt. Hier wählen Sie Fehlerbehebung.

Schritt 6. Gehe zu Erweiterte Optionen Im nächsten Blues -Bildschirm.

Schritt 7. Gehen Sie im Bildschirm Advanced Options zu Starteinstellungen.

Schritt 8. Auf dem nächsten Bildschirm zeigt der blaue Bildschirm verschiedene Optionen an, die Sie nach dem Neustart ändern können. Der abgesicherte Modus ist darin enthalten. Einfach auswählen Neu starten.

Schritt 9. Wenn Ihr Computer neu startet. Um auf sichere Modi zuzugreifen, können Sie die Funktionstasten verwenden. Drücken Sie F4 für den abgesicherten Modus, F5 für den abgesicherten Modus mit Networking Und F6 für den abgesicherten Modus mit Eingabeaufforderung.

Danach startet der Computer im ausgewählten abgesicherten Modus neu.
Weg 5 - Verwenden von Wiederherstellungsantrieb
In dieser Methode zeigen wir Ihnen, wie Sie mit einem Wiederherstellungsfahrer auf den auf den sicheren Modus zugreifen können. Dazu müssen Sie zuerst ein Wiederherstellungsantrieb erstellen. Sie können dies mit der Wiederherstellungsantriebsanwendung tun. Alles, was Sie brauchen, ist eine externe Festplatte oder ein Flash -Laufwerk. Befolgen Sie dann diese hier genannten Schritte, um ein Wiederherstellungsantrieb zu erstellen.
Befolgen Sie die Schritte, wenn Sie mit dem Erstellen fertig sind.
Schritt 1. Schließen Sie das Wiederherstellungsantrieb an Ihren Computer an und starten Sie Ihren Computer.
Schritt 2. Wählen Sie das Tastaturlayout im ersten Bildschirm aus. Normalerweise sind wir es.
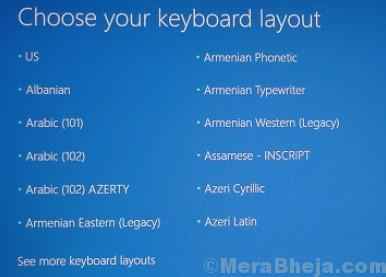
Schritt 3. Als nächstes sehen Sie einen blauen Bildschirm. Hier wählen Sie Fehlerbehebung.

Schritt 4. Gehe zu Erweiterte Optionen.

Schritt 5. Gehen Sie im Bildschirm Advanced Options zu Starteinstellungen.

Schritt 6. Auf dem nächsten Bildschirm zeigt der blaue Bildschirm verschiedene Optionen an, die Sie nach dem Neustart ändern können. Der abgesicherte Modus ist darin enthalten. Hier wählen Sie Neu starten.

Schritt 7. Wenn Ihr Computer neu startet. Um auf sichere Modi zuzugreifen, können Sie die Funktionstasten verwenden. Wählen Sie die gemäß Ihrer Anforderung aus.

Der Computer startet nach dem letzten Schritt neu und startet im ausgewählten abgesicherten Modus.
WAY 6 - Verwenden von Windows -Installationsmedien (Windows 10)
In dieser Methode zeigen wir Ihnen, wie Sie mithilfe von Windows -Installationsmedien im abgesicherten Modus starten. Um diese Methode auszuführen, benötigen Sie ein Windows 10 -Installations -Flash -Laufwerk oder eine Disc. Wenn Sie keine haben, ist es sehr einfach zu erstellen. Folgen Sie diesem Link, um zu erfahren, wie Sie ein Windows -Installationsmedium erstellen.
Wenn Sie mit den Windows -Installationsmedien fertig sind, befolgen Sie die Schritte.
Schritt 1. Verbinden Sie die Windows -Installationsmedien auf Ihrem Computer (USB) oder einfügen (DVD). Wählen Sie beim Laden die Sprache, das Zeitformat und das Tastaturlayout aus. Klicke auf Nächste.
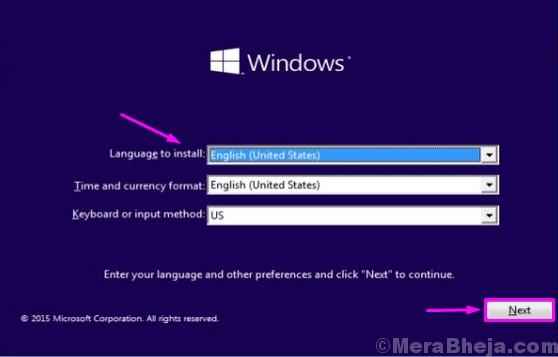
Schritt 2. Nun, auf dem nächsten Bildschirm, gehen Sie zu Deinen Computer reparieren. Es befindet sich an der unteren linken Ecke.
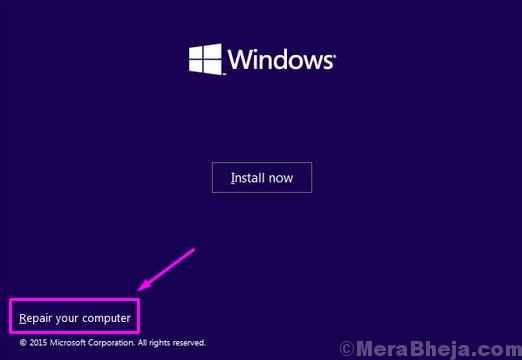
Schritt 3. Wählen Fehlerbehebung auf dem nächsten Bildschirm.

Schritt 4. Wählen Eingabeaufforderung.
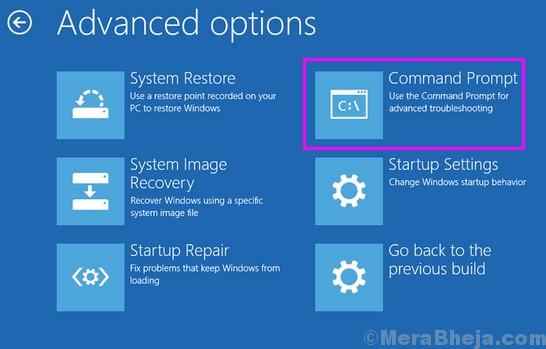
Schritt 5. Geben Sie im Eingabeaufforderungfenster den folgenden Befehl und in Ihre Tastatur ein. Drücken Sie auf Ihrer Tastatur Eingeben.
bcdededit /set Standard Safeboot minimal
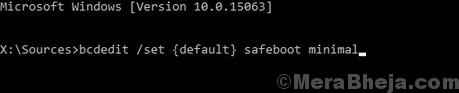
Schritt 6. Sie sehen eine Bestätigungsnachricht auf dem Eingabeaufforderungbildbildschirm „Die Operation wurde erfolgreich abgeschlossen.” Jetzt können Sie das Eingabeaufforderungfenster schließen.
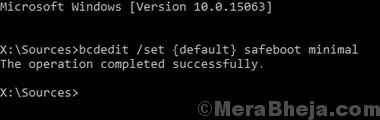
Schritt 7. Wählen Sie im nächsten Bildschirm aus Weitermachen.
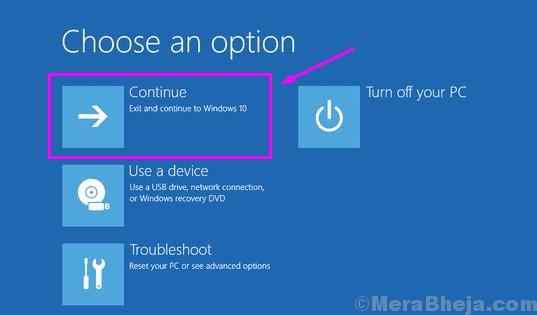
Ihr Computer startet nun neu und startet in den abgesicherten Modus neu.
Weg 7 - Verwenden von Shift + F8
Wie bereits erwähnt, ist die herkömmliche F8 -Methode zum Laden von Startoptionen in Windows 10 nicht mehr möglich. Es funktioniert nicht in Windows 8 und 8.1 auch. Die F8 -Methode ist in Windows 10 nicht nützlich, aber es gibt einen anderen Weg, um auf einen auf den sicheren Modus zuzugreifen, in dem sie praktisch ist.
In Windows 10 können Sie über Shift + F8 auf den abgesicherten Modus zugreifen. Anschließend führt Sie gerade zum Wiederherstellungsmodus, von wo aus Sie den abgesicherten Modus problemlos lokalisieren und auswählen können. Diese Methode ist jedoch nicht viel erfolgreich, wie es scheint. Wie? Warum?
Nun, das Ding mit Windows 10 ist, dass es sehr schnell aufstieg. Viel schneller als Windows 7 und frühere Betriebssystemversionen als es. Und wenn Sie ein neues System verwenden, das schnell ist und für Windows 10 genügend Boost für den schnellen Start hat, funktioniert diese Methode nicht. Da das Windows -Betriebssystem schnell lädt, gibt es nicht genügend Zeit, damit das Betriebssystem die Tastenanschläge wie F8 erkennt, sodass der Booting -Vorgang nicht unterbrochen werden kann.
Wenn Ihr Computer über die neueste Hardware verfügt und mit einem SSD -Laufwerk plus UEFI -BIOS ausgestattet ist, funktioniert diese Methode möglicherweise überhaupt nicht für Sie. Wenn Sie ein langsameres System oder einen alten Computer haben, können Sie Shift + F8 versuchen, während das Betriebssystem lädt.
Dies sind also 7 Möglichkeiten, um in Windows 10 in den abgesicherten Modus zu starten. Sie können diese Methoden ausprobieren. Wenn Sie eine andere Methode kennen, um in Windows 10 auf den auf den auf den sicheren Modus zugänglichen Zugriff auf den sicheren Modus auf den auf den Zugriff genommenen Modus zuzugreifen.
Arten des abgesicherten Modus
Es gibt drei Arten des abgesicherten Modus. Der erste ist der grundlegende, abgesicherte Modus. Die anderen beiden sind geschützter Modus mit Eingabeaufforderung und Sicherheitsmodus mit Networking. Lassen Sie uns etwas über sie lernen.
1. Abgesicherter Modus mit Eingabeaufforderung
Der abgesicherte Modus mit Eingabeaufforderung unterscheidet sich stark von den beiden anderen Arten des abgesicherten Modus. In diesem Bereich startet Ihr Computer nicht in den regulären Desktop. Der abgesicherte Modus mit Eingabeaufforderung bedeutet, dass Sie einfach einen Eingabeaufforderungbildschirm sehen. Kein Anmelden, kein Desktop und kein Startmenü. Der abgesicherte Modus mit Eingabeaufforderung wird hauptsächlich von den Experten verwendet, die gut über Befehle wissen.
2. Abgesicherten Modus mit Netzwerktreibern
Der abgesicherte Modus mit Networking ist dem grundlegenden abgesicherten Modus ziemlich ähnlich. Hier wird ein weiterer Satz von Treibern mit dem abgesicherten Modus geladen. In dieser Art des abgesicherten Modus können Sie auf das Internet zugreifen, für das die Windows auch die netzwerkbezogenen Treiber laden. Obwohl Ihr Computer im abgesicherten Modus mit Networking ohne Sicherheit anfällig wird. Es wird daher empfohlen, das Internet nicht zu nutzen, um unsichere Websites zu besuchen. Sie können es für Windows verwenden, um nach Treibern zu suchen, zur Fehlerbehebung usw. Verwenden Sie es jedoch nicht, um unbekannte Websites zu durchsuchen.
Wenn wir jetzt in den verschiedenen Arten des abgesicherten Modus klar sind, sehen wir uns an, wie Sie in Windows 10 in den abgesicherten Modus starten können.
- « So erstellen Sie ein Wiederherstellungsantrieb in Windows 10 Schritt für Schritt 10
- Behebung einer Empfehlung wurde vom Server unter Windows 10/11 zurückgegeben »

