<strong>Was ist Fehler beim Stromverbrauchstatusstatusstatusstatus??</strong>
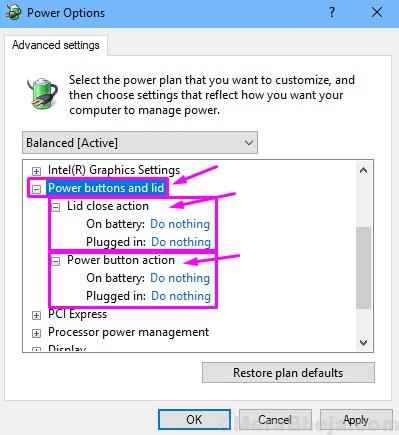
- 1432
- 51
- Matteo Möllinger
BSOD oder Blue Screen of Death ist ein bekannter Begriff, der dem blauen Fehlerbildschirm in Windows zugeordnet ist. Dieser Fehlerbildschirm taucht mit einem Systemabsturz auf, wenn ein tödlicher Systemfehler aufgetreten ist. Normalerweise wird BSOD nur einmal angezeigt und das System behebt das Problem nach einem Neustart. Aber manchmal ist der Fehler zu schwerwiegend und kann nicht automatisch vom System repariert werden. Das heißt, Sie stecken in einer Schleife fest und sehen den BSOD jedes Mal, wenn Sie versuchen, Ihren Computer zu starten. Wenn Sie in einer solchen Schleife stecken, können Sie sich auch nicht auf Ihrem Computer anmelden. In solchen Fällen müssen Sie den Fehler beheben, um Ihren Computer erneut zu verwenden.
Was ist Fehler beim Stromverbrauchstatusstatusstatusstatus??
Ein BSOD wird mit einer Fehlermeldung oder einem Fehlercode angezeigt. Da Sie hier sind, bedeutet dies, dass Sie auf den Fehler oder Fehlercode des Fehlers für Fehlerstatusstatus gestolpert sind. 0x0000009f. Beide Fehler sind gleich. Wenn Sie Ihren Computer in den Schlafmodus setzen und ihn dann wieder aus dem Schlafmodus wecken, wachen einige Geräte nicht rechtzeitig auf oder reagieren überhaupt nicht. In diesem Fall stürzt das System ab und zeigt den Fehler bei der Fehlerstatusstatus des Fehlerstatus an.
Dieser Fehler kann jedoch auch aus vielen anderen Gründen auftreten. Manchmal zeigt BSOD diesen Fehler zusammen mit dem Dateinamen, der diesen Fehler verursacht. In den meisten Fällen ist es ntoskrnl.exe.
Andere Gründe, die diesen Fehler verursachen können, sind:
- Fehlerhafter Nvidia -Grafikkartenfahrer
- USB -Geräteausfall
- Start-/Startfehler
- Fehler bei der Verwendung - Photoshop, AutoCAD, Kaspersky Antivirus und McAfee Antivirus.
So reparieren Sie Fehler beim Stromverbrauchstatusstatusstatusstatus
Der Fehler kann durch eine Reihe von Problemen verursacht werden. Das Gute ist jedoch, egal, was diesen Fehler verursacht, wir helfen Ihnen bei der Behebung dessen. Wir werden eine Reihe von Methoden anwenden, um das Problem zu beheben. Sie müssen lediglich die Methoden nacheinander befolgen und ausführen, bis das Problem behoben ist.
Bevor wir mit den Methoden beginnen, zeigen wir Ihnen, wie Sie in Windows 10 in den abgesicherten Modus starten. Wenn Sie sich anmelden können und sich nicht anmelden können, können Sie sich nicht anmelden, beide. Warum? Denn um einige Methoden auszuführen, müssen Sie sich im abgesicherten Modus befinden.
Inhaltsverzeichnis
- So starten Sie in den abgesicherten Modus
- 1. Entfernen Sie kürzlich installierte Treiber
- 2. Schalten Sie das schnelle Start aus
- 3. Einstellungen des Stromversorgungsplanes ändern
- 4. SFC -Scan durchführen
- 5. DISM -Scan durchführen
- 6. Rollen Sie den Grafikkartentreiber in die vorherige Version zurück
- 7. Ändern Sie die Einstellungen des NVIDIA -Bedienfelds
- 8. Entfernen Sie inkompatible Anwendungen
So starten Sie in den abgesicherten Modus
Sie können mit einer Reihe von Methoden in Windows 10 auf einen auf den auf den SEFERTE MODE 10 gesammelten Modus zugreifen. Hier zeigen wir Ihnen, wie Sie mit den Methoden, für die keine Windows -Installationsmedien oder ein Wiederherstellungsantrieb erforderlich sind.
1. Wenn Sie sich anmelden können
Wenn Sie sich auf Ihrem Computer anmelden können, können Sie mit dem Systemkonfigurationstool in den abgesicherten Modus starten. Befolgen Sie die Schritte dazu.
Schritt 1. Klicken Sie mit der rechten Maustaste auf die Schaltfläche Start und wählen Sie Laufen.
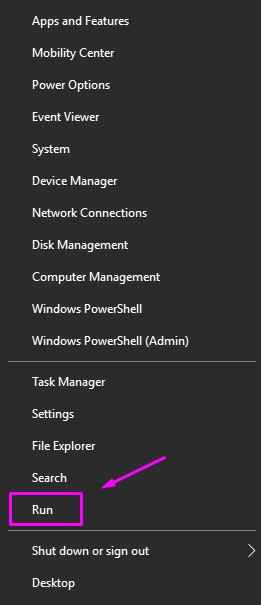
Schritt 2. Nun, tippen Sie msconfig.exe und auswählen OK. Dadurch wird das Systemkonfigurationsfenster geöffnet.
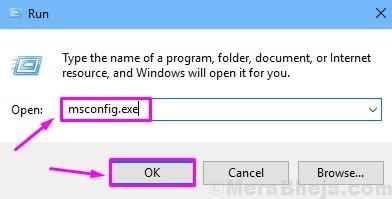
Schritt 3. Gehen Sie im Systemkonfigurationsfenster auf Stiefel Tab. Hier, unter Boot Optionen, Markieren Sie die Schachtel neben Sicherer Kofferraum, Und dann müssen Sie auswählen Minimal. Klicken Sie nun auf OK.
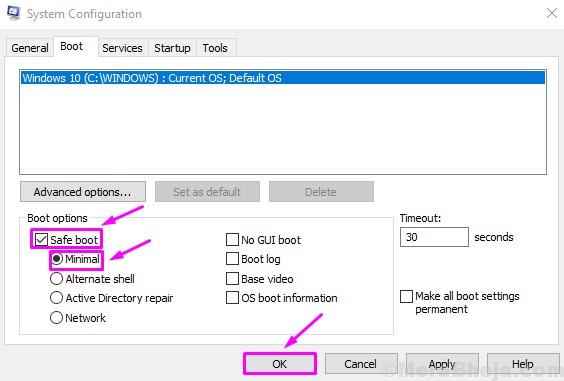
Schritt 4. Ein kleines Popup-Dialogfeld öffnet sich und bittet Sie, jetzt oder später neu zu starten. Wählen Neu starten. Dadurch wird Ihr Computer im abgesicherten Modus neu gestartet.
2. Wenn Sie sich nicht anmelden können
Wenn Sie sich nicht anmelden können, sodass Sie in einer BSOD -Schleife stecken bleiben, müssen Sie mit dem automatischen Reparaturmodus auf den auf den automatischen Reparaturmodus aufbewahrten Modus zugreifen. Befolgen Sie die Methoden dazu.
Schritt 1. Der automatische Reparaturmodus kann gestartet werden, indem der Booting-Prozess eines Windows 10-Systems dreimal unterbrochen wird. Das heißt, Sie müssen Ihren Computer einschalten und während die Fenster geladen werden, müssen Sie ihn ausschalten, indem Sie den Netzschalter mindestens 4 Sekunden lang drücken und halten. Wiederholen Sie diesen Vorgang noch zweimal und wenn Sie Ihren Computer zum vierten Mal starten, werden Sie mit automatischem Reparaturbildschirm begrüßt. Wenn Sie den unten angezeigten Bildschirm im Screenshot sehen, bedeutet dies, dass Sie den automatischen Reparaturmodus erfolgreich aktiviert haben.
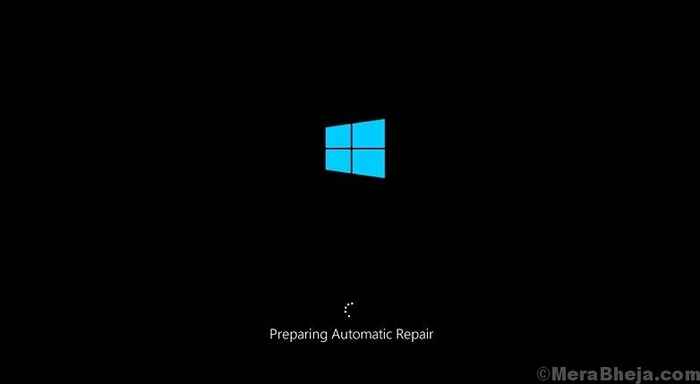
Schritt 2. Warten Sie einige Sekunden, während Ihr Computer Ihren PC diagnostiziert.

Schritt 3. Wenn Sie das sehen Automatische Reparatur Bildschirm, klicken Sie auf Erweiterte Optionen.
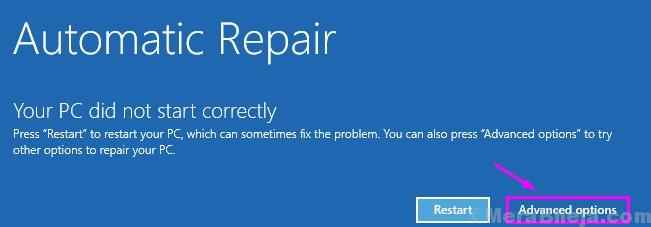
Schritt 4. Wählen Fehlerbehebung In Wähle eine Option Bildschirm.
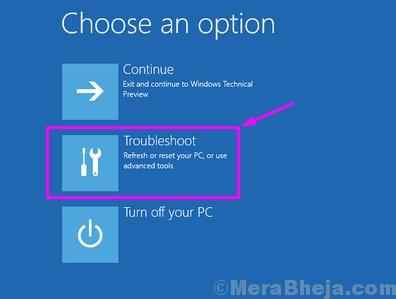
Schritt 5. Klicke auf Erweiterte Optionen In Fehlerbehebung Bildschirm.
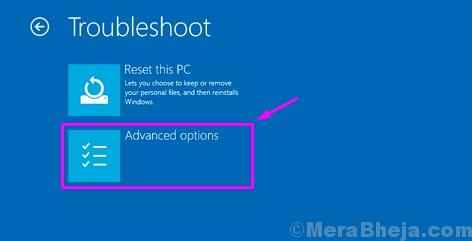
Schritt 6. Im Erweiterte Optionen Bildschirm müssen Sie auswählen Starteinstellungen.
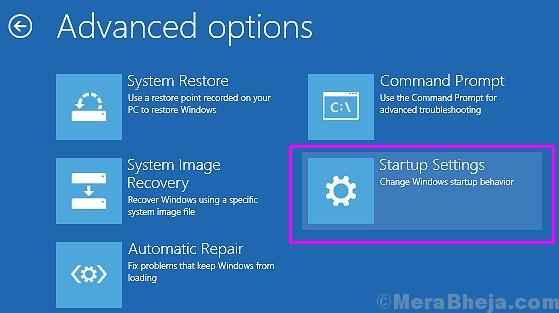
Schritt 7. Der letzte Schritt wird Sie dazu führen Starteinstellungen Bildschirm. Hier sehen Sie eine Reihe von Optionen, die Sie nach dem Neustart Ihres Computers ändern können. Der Aktivieren Sie den abgesicherten Modus wird auch darin erwähnt. Wählen Neu starten Hier.
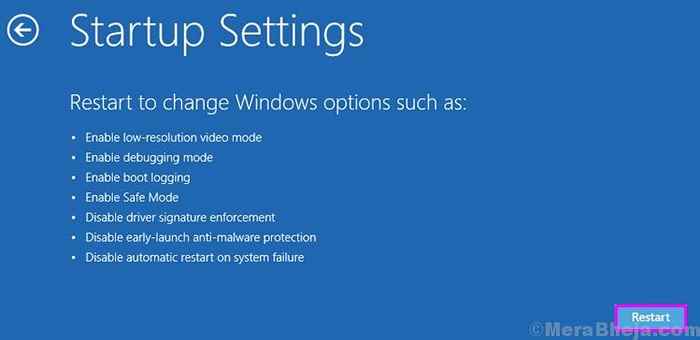
Schritt 8. Nachdem Sie den letzten Schritt ausgeführt haben, startet Ihr Computer neu und dann sehen Sie eine neue Starteinstellungen Bildschirm. Hier sehen Sie Möglichkeiten, unter anderen Optionen auf drei Arten von abgesicherten Modus zuzugreifen. Sie können entsprechend Ihrem Bedarf wählen. So wählen Sie den abgesicherten Modus aus, drücken Sie F4, für den abgesicherten Modus mit Networking Drücken Sie F5 und für den abgesicherten Modus mit Eingabeaufforderung Eingabeaufforderung Drücken Sie F5.
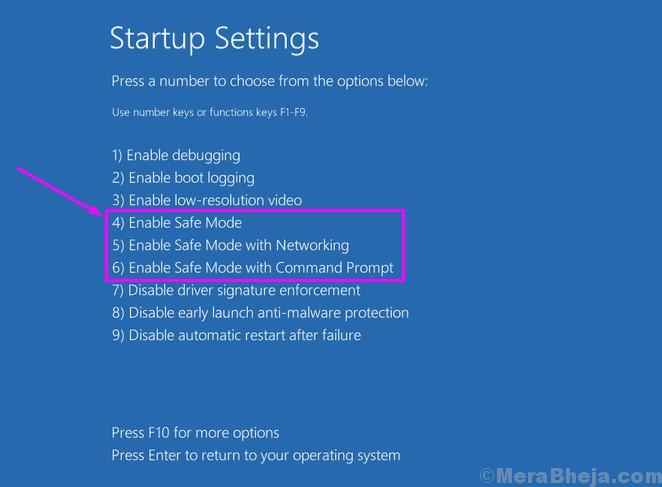
Schritt 9. Nachdem der bevorzugte abgesicherte Modus im letzten Schritt ausgewählt wurde, startet Ihr Computer neu und startet in den ausgewählten abgesicherten Modus.
1. Entfernen Sie kürzlich installierte Treiber
In der ersten Methode entfernen wir die Treiber, die Sie kürzlich installiert oder aktualisiert haben. Warum? Da die Treiber eines Geräts manchmal Probleme für Systemdateien erzeugen können, was zum Fehlerstatusstatusstatus des Fehlers führen kann.
Notiz: Um diese Methode auszuführen, muss Ihr Computer im abgesicherten Modus sein. Verwenden Sie eine der zuvor genannten Methoden, um auf einen auf einen abgesicherten Modus zuzugreifen. Befolgen Sie nach dem Booten Ihres Computers in den abgesicherten Modus die folgenden Schritte.
Schritt 1. Nachdem Sie Ihren Computer im abgesicherten Modus gestartet haben, klicken Sie mit der rechten Maustaste auf die Schaltfläche "Start" und wählen Sie Gerätemanager.
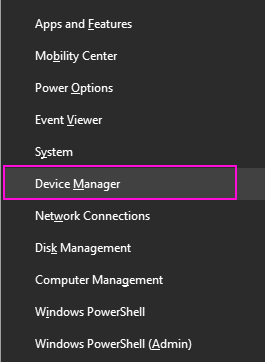
Schritt 2. Wenn Sie ein Gerät mit einer gelben Markierung sehen oder kürzlich einer der Treiber aktualisiert wurden, klicken Sie mit der rechten Maustaste auf dieses Gerät. Wählen Gerät deinstallieren.
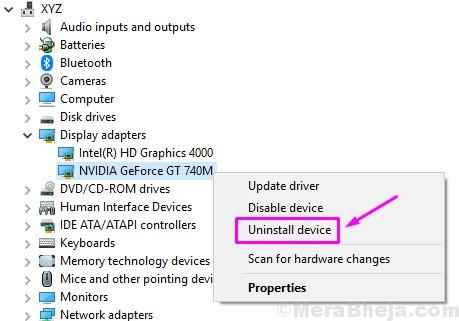
Schritt 3. Wiederholen Sie den Vorgang und deinstallieren Sie alle Geräte mit gelben Markierungen und/oder kürzlich aktualisierten Treibern.
Schritt 4. Starte deinen Computer neu.
Notiz: Wenn Sie den unruhigen Treiber finden, der das Problem verursacht hat. Wenn die neueste Version auch Probleme verursacht, installieren Sie die ältere Version, die mit Ihrem Computer kompatibel war.
Überprüfen Sie, ob Sie immer noch den gleichen Fehler sehen, wenn der Computer neu gestartet wird. Wenn Sie sind, befolgen Sie die nächste Methode.
2. Schalten Sie das schnelle Start aus
In dieser Methode werden wir versuchen, diesen Fehler zu beheben, indem wir das schnelle Start ausschalten.
Notiz: Obwohl diese Methode nicht erforderlich ist, dass Sie sich im abgesicherten Modus angemeldet haben, sollten Sie sich in den abgesicherten Modus anmelden, wenn Sie sich nicht auf Ihrem Computer anmelden können. Sie können dies mit der vor diesen Methoden genannten Methode verwenden. Befolgen Sie nach dem Booten Ihres Computers in den abgesicherten Modus die folgenden Schritte.
Schritt 1 - Suchen Powercfg.Cpl Im Windows -Suchfeld
Schritt 2 - Klicke auf Powercfg.cpl
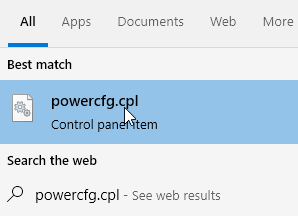
Schritt 3. Klicke auf Wählen Sie, was der Ein- / Ausschalter tut.
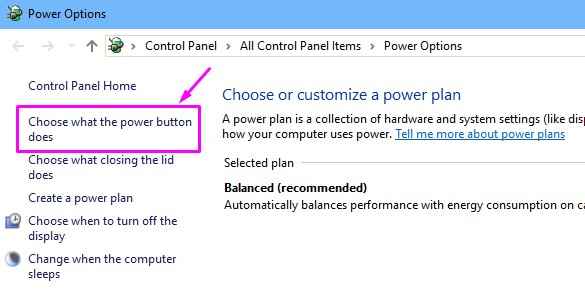
Schritt 4. Wählen Ändern Sie die derzeit nicht verfügbaren Einstellungen.
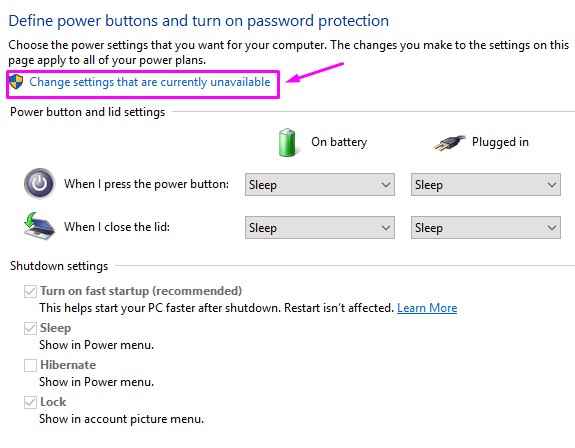
Schritt 5. Jetzt müssen Sie die Box daneben deaktivieren Schalten Sie das schnelle Start ein (empfohlen). Klicke auf Änderungen speichern.
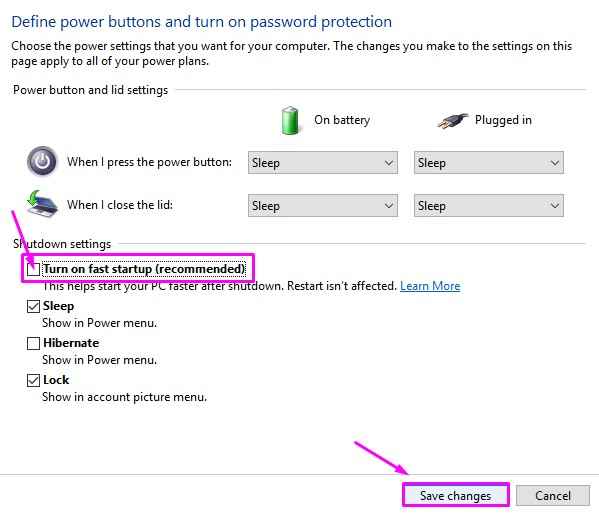
Schritt 6. Starte deinen Computer neu.
Der Fehler muss inzwischen gelöst werden. Wenn dies nicht der Fall ist, befolgen Sie die nächste Methode.
3. Einstellungen des Stromversorgungsplanes ändern
Viele Benutzer haben berichtet, dass das Ändern der Einstellungen des Stromversorgungsplanes das Problem für sie behoben hat. Wir werden also die Einstellungen des Stromversorgungsplans in dieser Methode ändern und feststellen, ob dies Ihnen hilft.
Notiz: Diese Methode erfordert nicht, dass Sie sich im abgesicherten Modus angemeldet haben. Wenn Sie sich jedoch nicht auf Ihrem Computer anmelden können, sollten Sie in den abgesicherten Modus starten. Sie können dies mit der vor diesen Methoden genannten Methode verwenden. Befolgen Sie nach dem Booten Ihres Computers in den abgesicherten Modus die folgenden Schritte.
Schritt 1 - Suchen Powercfg.Cpl Im Windows -Suchfeld
Schritt 2 - Klicke auf Powercfg.cpl
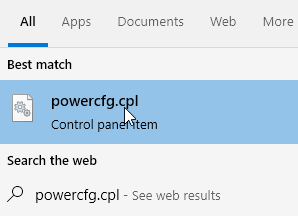
Schritt 3. Klicken Sie nun auf Planeinstellungen ändern.
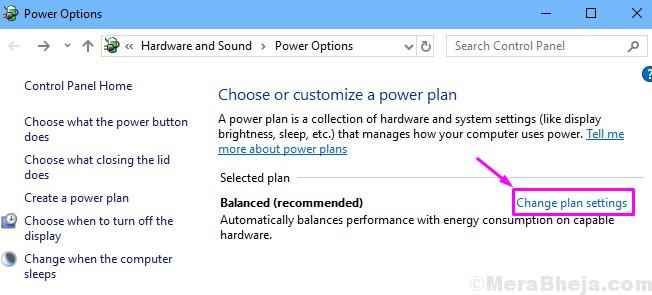
Schritt 4. Wählen Ändern Sie erweiterte Leistungseinstellungen.
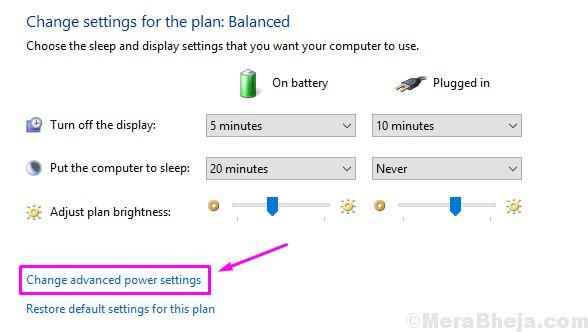
Schritt 5. Der letzte Schritt öffnet ein Popup-Fenster für Stromoptionen. Hier erweitern Schlafen. Jetzt müssen Sie sicherstellen, dass alles in Schlafen danach Und Winterschlaf danach ist eingestellt auf Niemals.

Schritt 6. Expandieren Stromknöpfe und Deckel. Stellen Sie hier sicher, dass alles in Deckel schließe Aktion und/oder Power-Taste Aktion sind eingestellt auf Nichts tun. Klicken Sie nun auf OK.
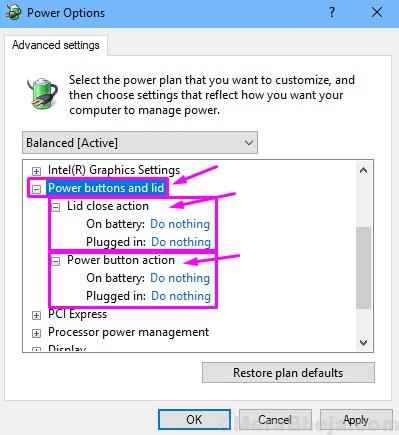
Starten Sie Ihren Computer neu und überprüfen Sie, ob dies das Problem für Sie behoben hat. Wenn dies nicht der Fall war, können Sie die Änderungen, die Sie gerade in dieser Methode vorgenommen haben, zurückrollen, da sie den Fehler nicht beeinflussen. Wenn Sie fertig sind, befolgen Sie die nächste Methode.
4. SFC -Scan durchführen
Beschädigte Systemdateien können auch zu diesem Fehler führen. In dieser Methode scannen wir Ihr System nach beschädigten Dateien. Wenn der Scan problematische Dateien findet, wird sie repariert.
Notiz: Diese Methode erfordert nicht, dass Sie sich im abgesicherten Modus angemeldet haben. Wenn Sie sich jedoch nicht auf Ihrem Computer anmelden können, sollten Sie in den abgesicherten Modus starten. Sie können dies mit der vor diesen Methoden genannten Methode verwenden. Befolgen Sie nach dem Booten Ihres Computers in den abgesicherten Modus die folgenden Schritte.
Schritt 1. Gehen Sie zu Cortana und geben Sie an Eingabeaufforderung. Klicken Sie mit der rechten Maustaste auf Eingabeaufforderung aus Ergebnissen und auswählen Als Administrator ausführen.
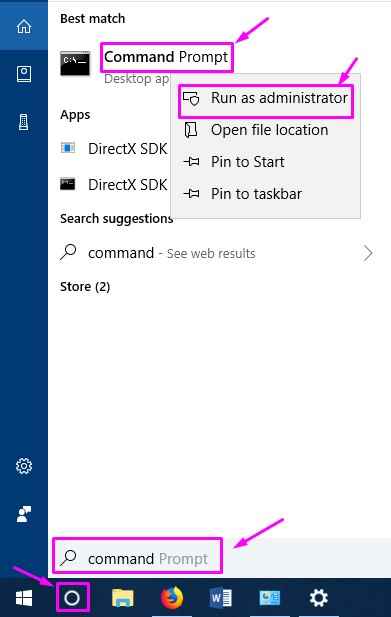
Schritt 2. Geben Sie im Fenster Eingabeaufforderung den folgenden Befehl ein und drücken Sie die Eingabetaste.
SFC /Scannow
Warten Sie, bis der Scanvorgang abgeschlossen ist. Es kann bis zu 15 Minuten dauern. Starten Sie Ihren Computer neu und überprüfen Sie, ob dies das Problem behoben hat. Wenn dies nicht der Fall ist, führen Sie die nächste Methode durch.
5. DISM -Scan durchführen
Wenn der SFC -Scan für Sie nicht funktioniert hat, probieren Sie den DISM -Scan aus.
Notiz: Diese Methode erfordert nicht, dass Sie sich im abgesicherten Modus angemeldet haben. Wenn Sie sich jedoch nicht auf Ihrem Computer anmelden können, sollten Sie in den abgesicherten Modus starten. Sie können dies mit der vor diesen Methoden genannten Methode verwenden. Befolgen Sie nach dem Booten Ihres Computers in den abgesicherten Modus die folgenden Schritte.
Schritt 1. Gehen Sie zu Cortana und geben Sie an Eingabeaufforderung. Klicken Sie mit der rechten Maustaste auf Eingabeaufforderung aus Ergebnissen und auswählen Als Administrator ausführen.
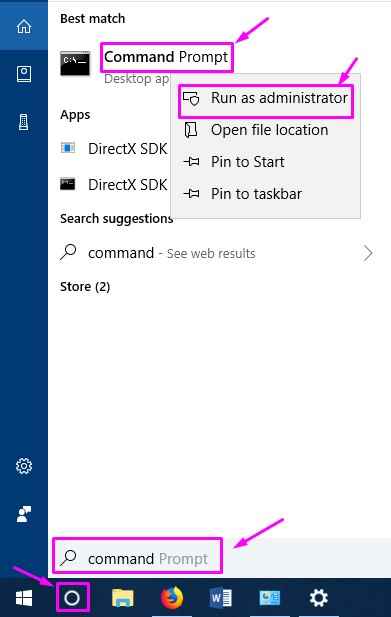
Schritt 2. Geben Sie im Eingabeaufforderungfenster die folgenden Befehle ein und drücken Sie die Eingabetaste, nachdem Sie die einzelnen geteilt haben.
Dism.exe /online /cleanup-image /scanHealth dism.Exe /Online /Cleanup-Image /Restorehealth
Schritt 3. Starte deinen Computer neu.
Überprüfen Sie, ob diese Methode das Problem für Sie behoben hat oder nicht. Wenn Sie immer noch den gleichen BSOD -Fehler sehen, führen Sie die nächste Methode durch.
6. Rollen Sie den Grafikkartentreiber in die vorherige Version zurück
Es ist bekannt, dass die Grafikkarte auch dieses Problem verursachen kann. Meistens verursacht die Nvidia -Grafikkarte Ärger. Also werden wir seine Treiber in die vorherige Version zurückdrehen und sehen, ob es das Problem behebt. Wenn Sie keine NVIDIA -Grafikkarte auf Ihrem Computer haben, können Sie diese Methode mit der Grafikkarte ausführen, die Sie auf Ihrem Computer verwenden.
Notiz: Diese Methode erfordert nicht, dass Sie sich im abgesicherten Modus angemeldet haben. Wenn Sie sich jedoch nicht auf Ihrem Computer anmelden können, sollten Sie in den abgesicherten Modus starten. Sie können dies mit der vor diesen Methoden genannten Methode verwenden. Befolgen Sie nach dem Booten Ihres Computers in den abgesicherten Modus die folgenden Schritte.
Schritt 1. Klicken Sie mit der rechten Maustaste auf die Schaltfläche Start und wählen Sie Gerätemanager.
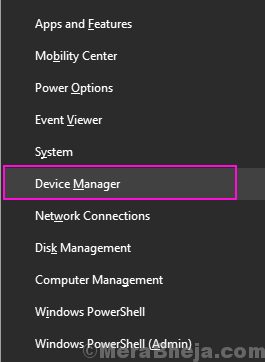
Schritt 2. Expandieren Anzeigeadapter und klicken Sie mit der rechten Maustaste auf Ihren Grafikkartennamen. Wählen Eigenschaften.
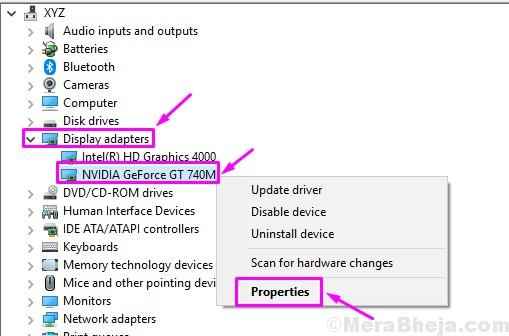
Schritt 3. Gehe zu Treiber Tab. Folgen Sie einem der folgenden Teilschritte gemäß Ihrem Fall.
A) Wenn Sie sehen können Rollen Sie den Fahrer zurück, Klick es an. Das kann ein bisschen dauern. Warten Sie, bis es fertig ist.
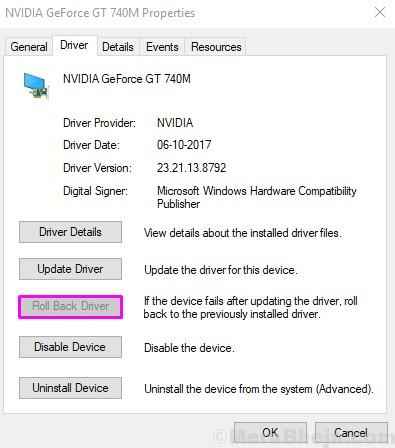
B) Wenn Sie nicht auf klicken können Rollen Sie den Fahrer zurück, klicke auf Gerät deinstallieren. Nach dem Entfernen des Treiber.
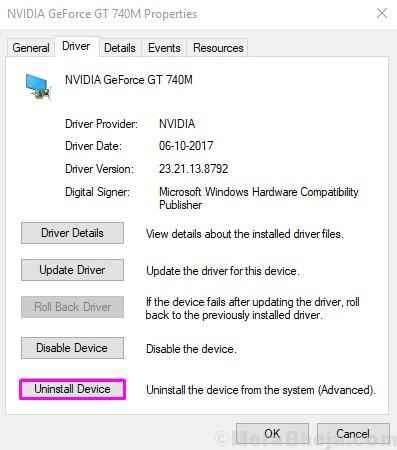
Schritt 4. Starte deinen Computer neu.
Überprüfen Sie, ob diese Lösung für Ihre oder nicht funktioniert hat. Wenn Sie immer noch mit dem Fehler festhalten, versuchen Sie es mit der nächsten Methode.
7. Ändern Sie die Einstellungen des NVIDIA -Bedienfelds
Bei dieser Methode werden wir die Einstellungen des Stromverwaltungsverwaltungsverhaltens im NVIDIA -Bedienfeld ändern. Diese Methode gilt für Benutzer, die eine NVIDIA -Grafikkarte auf ihrem Computer haben. Wenn Sie eine AMD -Grafikkarte haben, können Sie ähnliche Schritte verwenden, um diese Methode im Catalyst Control Center auszuführen.
Notiz: Diese Methode erfordert nicht, dass Sie sich im abgesicherten Modus angemeldet haben. Wenn Sie sich jedoch nicht auf Ihrem Computer anmelden können, sollten Sie in den abgesicherten Modus starten. Sie können dies mit der vor diesen Methoden genannten Methode verwenden. Befolgen Sie nach dem Booten Ihres Computers in den abgesicherten Modus die folgenden Schritte.
Schritt 1. Gehen Sie zu Cortana und geben Sie an Schalttafel. Wählen Sie dasselbe aus den Ergebnissen.
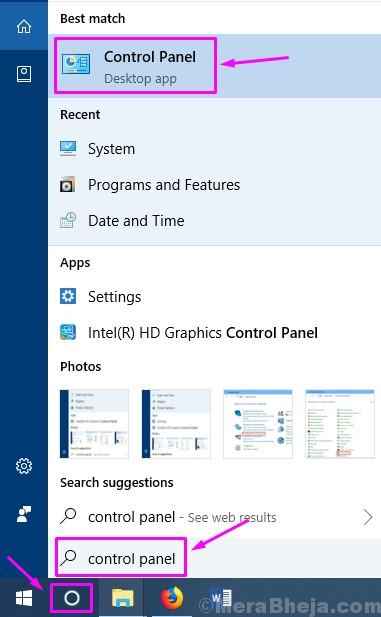
Schritt 2. Klicke auf Aussehen und Personalisierung.
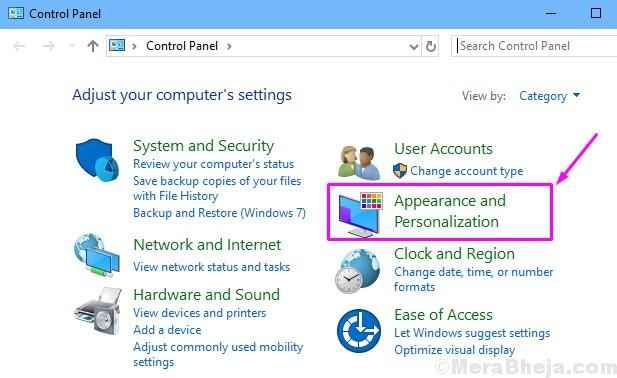
Schritt 3. Wählen NVIDIA -Bedienfeld. Dies wird die öffnen NVIDIA -Bedienfeld in einem neuen Fenster.
Schritt 4. Klicken Sie im NVIDIA -Bedienfeld auf 3D -Einstellungen verwalten. Es befindet sich auf der linken Seite. Jetzt müssen Sie Ihre Grafikkarte als dedizierte Grafik in auswählen Bevorzugter Grafikprozessor. Danach unter Einstellungen, Suche Leistungsmanagement und ändern seine Einstellungen auf Bevorzugen Sie die maximale Leistung.
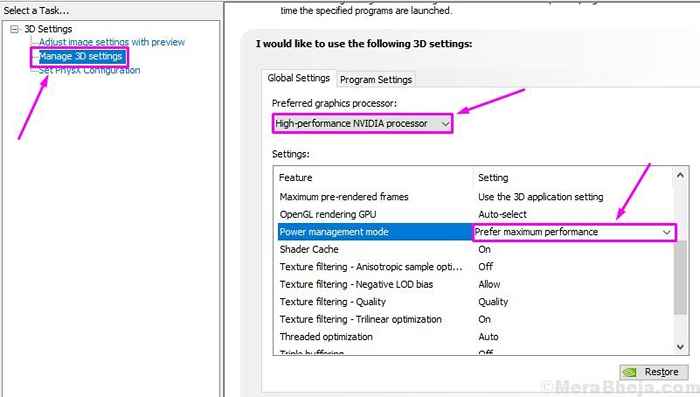
Schritt 5. Starte deinen Computer neu.
Dies sollte das Problem beheben. Wenn Sie den BSOD immer noch zusammen mit dem gleichen Fehler erhalten, versuchen Sie es mit der nächsten Methode.
8. Entfernen Sie inkompatible Anwendungen
Wie bereits erwähnt, können einige Anwendungen und ein Antiviren von Drittanbietern inkompatibel sein, was zum Fehlerstatusstatusstatus für Fehlerstatus führen kann. Sie müssen also solche Anwendungen und Antivirensoftware deinstallieren. Dies sollte das Problem beheben. Wenn die Verwendung einer dieser beunruhigten Anwendungen für Sie wichtig ist, laden Sie eine ältere Version dieser Anwendung herunter, die mit Ihrem Computer kompatibel ist. Und über den Drittanbieter-Antivirus enthält Windows 10 bereits Windows Defender, was bei der Sicherung Ihres Computers vor Viren und Malware gut funktioniert. Wenn Sie ein Antiviren von Drittanbietern verwenden möchten, probieren Sie einfach ein anderes Antiviren, das mit Ihrem Computer kompatibel ist und kein Problem verursacht.
Wir hoffen, dass wir Ihnen dabei geholfen haben, den Blue Screen of Death Fehler -Treiberstatusversagen zu reparieren. Wenn Sie diesen Fehler mit einigen anderen Methoden lösen konnten, oder wenn Sie Fragen zu diesem Fehler haben, erwähnen Sie sie weiter unten in Kommentaren.
- « So werden Sie in Windows umbenennen oder Erweiterungen gleichzeitig ändern
- So übernehmen Sie die Besitzung von Dateien in Windows 10 »

