Das Problem des Bildschirms überprüft, während Sie das Google -Konto auf Android -Telefon hinzufügen
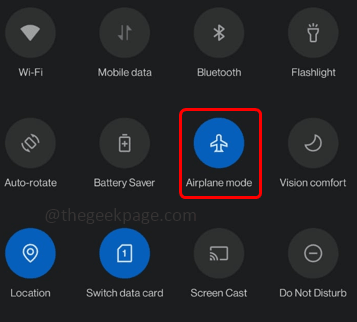
- 2154
- 642
- Tom Jakobs
Während ein Google -Konto zu einem Android -Gerät ein Google -Konto hinzufügt, haben viele Benutzer gemeldet, dass sie am Stang an der Informationen überprüfen Bildschirm. Es geht weiter und weiter und kommt in eine Schleife. Da es sehr wichtig ist, Ihrem Android -Gerät ein Google -Konto hinzuzufügen, um selbst die Grundlagenaufgaben zu erledigen, kann dieses Problem ziemlich frustrierend werden. Wenn wir hier sind, um zu helfen, müssen Sie sich keine Sorgen mehr um dieses Problem machen.
In diesem Artikel haben wir durch verschiedene funktionierende Lösungen im Detail erläutert Informationen überprüfen Bildschirm beim Hinzufügen eines Google -Kontos zu Ihrem Android -Gerät. Ich hoffe, Sie finden den Artikel nützlich.
Notiz: Wir haben das Gerät verwendet Samsung Galaxy Note 10 Lite, mit Android Version 12, Um die Schritte in diesem Artikel zu erklären. Basierend auf dem Modell und der Android -Version Ihres Telefons können die Bilder leicht variieren. Bitte wenden Sie sich über den Kommentarbereich, wenn Sie Bedenken hinsichtlich desselben haben. Wir helfen uns immer gerne weiter.
Inhaltsverzeichnis
- Lösung 1: Schalten Sie den Flugzeugmodus ein und schalten Sie ihn dann aus
- Lösung 2: Stellen Sie eine Verbindung zu einem anderen Wi-Fi-Netzwerk her oder versuchen Sie mithilfe von Mobilfunkdaten eine Verbindung zum Internet herzustellen
- Lösung 3: Löschen Sie die Daten und den Cache von Google Play Services -Apps
- Lösung 4: Löschen Sie die Daten und den Cache von Google Play Store -Store
- Lösung 5: Sicherung und Zurücksetzen Ihres Android -Geräts
Lösung 1: Schalten Sie den Flugzeugmodus ein und schalten Sie ihn dann aus
Die allererste Lösung wäre, sich zu drehen An Der Flugzeugmodus in Ihrem Gerät und dann zurückdrehen aus. Um den Flugzeugmodus einzuschalten, Ziehen Sie das Benachrichtigungsfeld von oben nach unten und klicken Sie dann auf die Flugzeug-Modus Symbol. Sobald es eingeschaltet ist, warte eine Minute und klicken Sie dann erneut auf das Symbol, um zu schalten Sie es zurück.
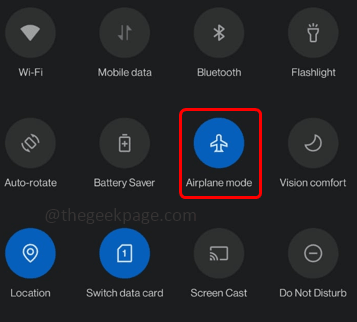
Lösung 2: Stellen Sie eine Verbindung zu einem anderen Wi-Fi-Netzwerk her oder versuchen Sie mithilfe von Mobilfunkdaten eine Verbindung zum Internet herzustellen
Einer der Hauptgründe, warum Sie an der stecken bleiben könnten Informationen überprüfen Der Bildschirm könnte an einer instabilen Internetverbindung liegen. Wenn Sie über ein Wi-Fi-Netzwerk mit dem Internet verbunden sind, wechseln Sie zu einem anderen Wi-Fi-Netz. Außerdem können Sie versuchen, über Mobilfunkdaten eine Verbindung zum Internet herzustellen. Überprüfen Sie, ob Ihr Problem behoben ist oder nicht, nachdem Sie diese einfachen Lösungen ausprobiert haben.
Lösung 3: Löschen Sie die Daten und den Cache von Google Play Services -Apps
Schritt 1: Klick auf das Einstellungen App -Symbol zum Starten.
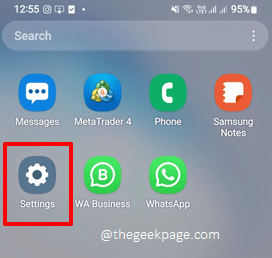
Schritt 2: Klicken Sie auf die Fliese für Apps.
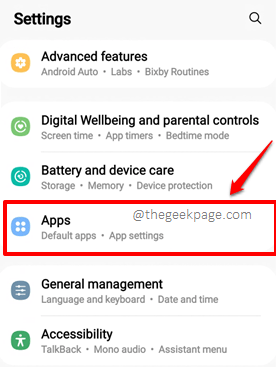
Schritt 3: Scrollen Sie durch die Liste der Apps und klicken Sie auf die benannte Anwendung Google Play -Dienste.
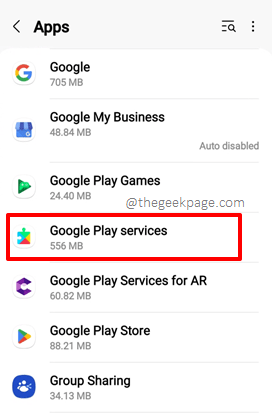
Schritt 4: Klicken Sie auf dem App -Informationsbildschirm auf die Lagerung Möglichkeit.
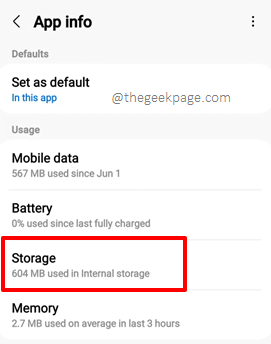
Schritt 5: Klicken Sie unten auf dem Speicherbildschirm unten auf die Schaltfläche Cache leeren.
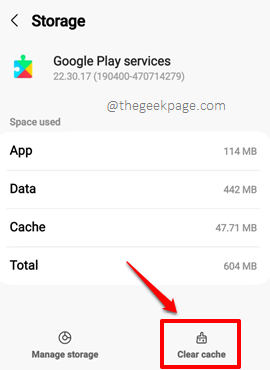
Schritt 6: Klicken Sie als nächstes auf die Speicher verwalten Schaltfläche zum Löschen der App -Daten.
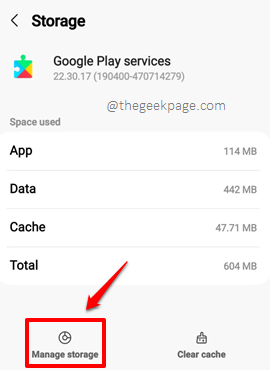
Schritt 7: Jetzt auf der Speicherung von Google Play Services Bildschirm, klicken Sie auf die mit dem Namen benannte Schaltfläche Alle Daten löschen. Das ist es. Überprüfen Sie, ob Ihr Problem behoben ist oder nicht, sobald die Daten abgelöst werden.
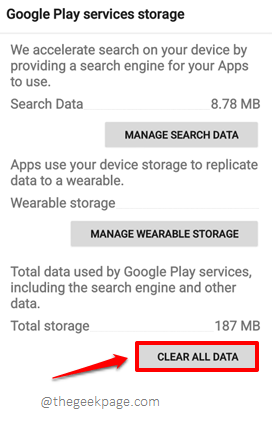
Lösung 4: Löschen Sie die Daten und den Cache von Google Play Store -Store
Schritt 1: Genau wie vorher, Start Die Einstellungen Anwendung zuerst.
Schritt 2: Auf der Einstellungen Bildschirm klicken Sie auf die Apps Möglichkeit.
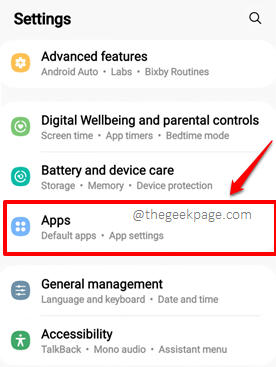
Schritt 3: Scrollen Sie nach unten und finden Sie die benannte Anwendung Google Play Store. Klicken Sie darauf, um die anwendungsbezogenen Informationen anzuzeigen.
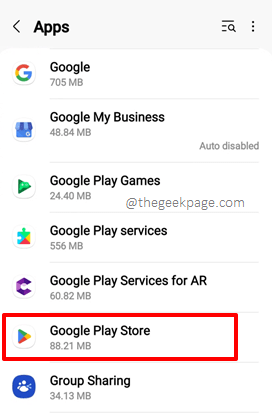
Schritt 4: Auf der App-Information Bildschirm, klicken Sie auf die benannte Option Lagerung.
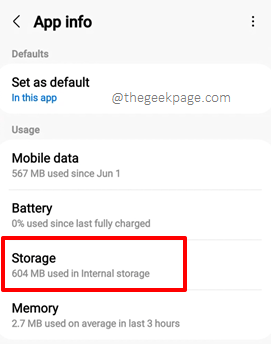
Schritt 5: Klicken Sie auf dem Speicherbildschirm unten auf die Daten löschen Schaltfläche zuerst und dann auf die Klicken Sie auf die Cache leeren Taste.
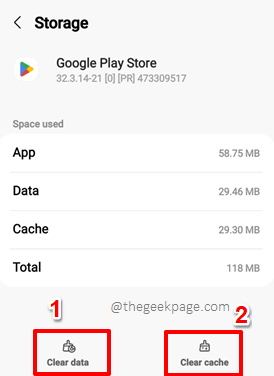
Überprüfen Sie, ob Ihr Problem behoben ist oder nicht.
Lösung 5: Sicherung und Zurücksetzen Ihres Android -Geräts
Wenn keine der oben aufgeführten Methoden als letzte Option für Sie funktioniert, können Sie versuchen, Ihr Android-Gerät zurückzusetzen. Obwohl diese Methode Ihr Problem mit 99%sicher löst, wird Ihr Telefon sauber gelöscht. Das heißt, Ihr Telefon erreicht den Fabrikresetstatus, sobald diese Methode durchgeführt wurde. Bevor Sie diese Methode vornehmen, stellen Sie bitte sicher, dass Sie eine genommen haben Sicherung aller Dateien und Ordner Sie brauchen von Ihrem Telefon aus.
Schritt 1: Starte den Einstellungen Anwendung.
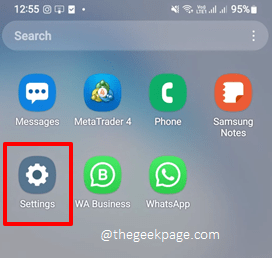
Schritt 2: Scrollen Sie auf dem Bildschirm Einstellungen nach unten und klicken Sie auf die Allgemeines Management Möglichkeit.
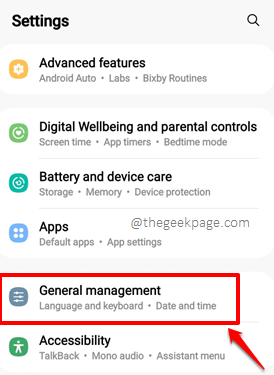
Schritt 3: Klicken Sie auf dem Bildschirm "General Management" auf die Zurücksetzen Möglichkeit.
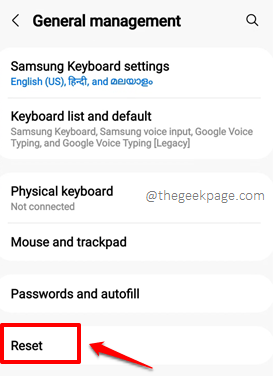
Schritt 4: Jetzt auf der Zurücksetzen Bildschirm, klicken Sie auf die benannte Option Zurücksetzen auf Fabrikeinstellungen. Wenn Sie um Bestätigung gefragt werden, Bestätigen Sie den Vorgang.
Sobald das Telefon nach der Durchführung des Zurücksetzens wieder zum Leben erweckt wird, sollte Ihr Problem längst vorbei sein.
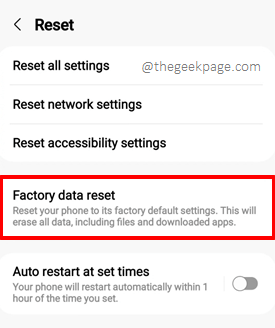
Bitte teilen Sie uns in dem Kommentarbereich mit, welche Methode das Problem für Sie behoben hat.
Bleiben Sie dran für erstaunliche technische Tricks, Tipps, Lösungen, How-Tos und Hacks.
- « Speichernde Kontaktnummer, die nicht auf WhatsApp im Android -Telefon angezeigt wird
- Ihr Gerät ist nicht mit diesem Versionsfehler auf Android kompatibel »

