Oberflächenstift funktioniert nicht? 7 Korrekturen zum Versuchen
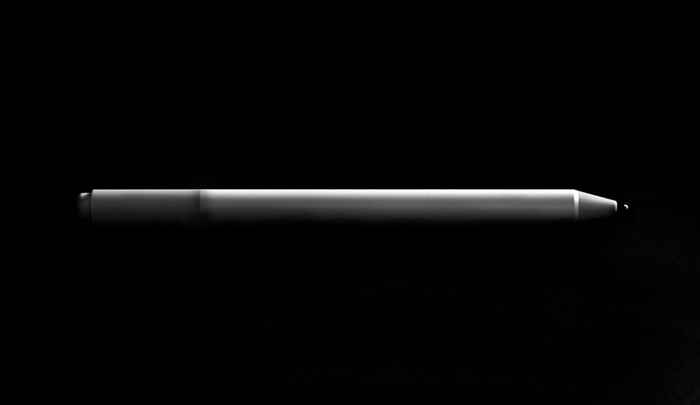
- 4919
- 1185
- Marleen Weight
Können Sie Ihren Oberflächenstift mit Ihrem Oberflächenlaptop oder Tablet kombinieren?? Trennt der Oberflächenstift ständig von Ihrem Gerät?? Ist der Stift gepaart, aber nicht schreibt?
Wir zeigen Ihnen Fehlerbehebungsbehebungen, um es zu versuchen, wenn ein Oberflächenstift nicht auf Ihrem Microsoft Surface Pro, Go, Book oder Laptop funktioniert.
Inhaltsverzeichnis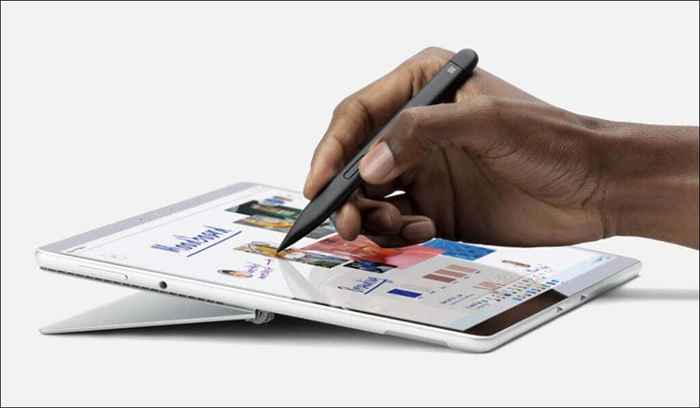
Ihr Oberflächenstift funktioniert nicht ordnungsgemäß, wenn die Batterieleistung gering ist oder wenn die Batterie schlecht ist. Überprüfen Sie also den Batteriepegel des Stifts und laden Sie ihn auf, wenn Sie niedrig sind.
Sie können das Batteriepegel Ihres Oberflächenstifts über das Menü der Windows -Einstellungen, die Oberflächen -App oder den Stift im Paarungsmodus anzeigen.
Überprüfen Sie den Batteriepegel von Surface Pen im Paarungsmodus
Halten Sie den Radiergummi oder den oberen Taste des Oberflächenstifts fünf bis sieben Sekunden lang gedrückt. Wenn der LED -Indikator ein grünes Licht blitzt, hat Ihr Oberflächenstift eine ausreichende Batterieleistung. Ein rot blinkendes Licht bedeutet, dass Ihre Oberflächenbatterie niedrig oder tot ist.
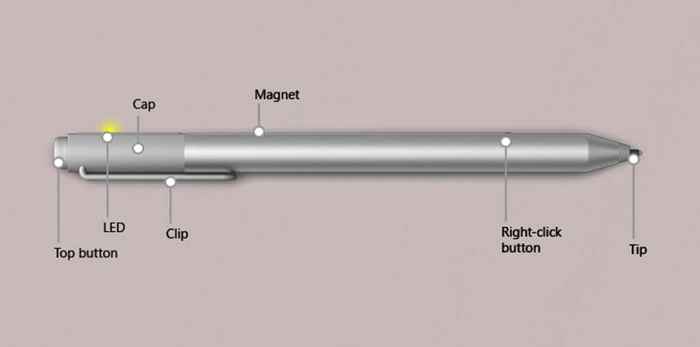
Überprüfen Sie den Batteriepegel von Surface Pen in den Windows -Einstellungen
Öffnen Sie die Windows 11 -Einstellungs -App und wählen Sie Bluetooth & Geräte in der Seitenleiste aus. Überprüfen Sie den Abschnitt „Maus, Tastatur und Stift“ für den Batteriepegel Ihres Oberflächenstifts.
Gehen Sie in Windows 10 zu Einstellungen> Bluetooth & Geräte und überprüfen Sie den Akkustand neben Ihrem Oberflächenstift.
Überprüfen Sie die Oberflächenbatterie in der Oberflächen -App
Öffnen Sie die Oberflächen -App und überprüfen Sie die Registerkarte Zubehör für den Batteriepegel Ihres Stifts.
So ersetzen Sie die Batterie Ihres Oberflächenstifts
Ersetzen Sie die AAAA -Batterien Ihres Oberflächenstifts, wenn sie keine Ladung enthalten oder wenn die Stiftfehlfunktionen. Wenn Ihr Oberflächenstift keinen Clip hat, ziehen Sie das obere Ende heraus, um die tote oder schlechte Batterie zu entfernen.

Das LED -Licht auf Ihrem Oberflächenschlanker sollte beim Anlegen (und aufladen) in einem kompatiblen Zubehör ein- und ausblenden. Aktualisieren Sie Ihre Microsoft Surface, wenn der Stift nicht berechnet wird.
3. Oberflächenstiftspitze ersetzen
Fehlfunktionen der Oberflächenstifte oder werden weniger ansprechend, wenn sich die Spitze aufgrund häufiger Verwendung oder physischer Schädigung abnutzt. Ersetzen Sie die Gummi -Nib -Spitze Ihres Oberflächenstifts, wenn sie einen Riss oder einen Riss hat.
Verwenden Sie einen Pinzetten, um die abgenutzte oder beschädigte Stiftspitze herauszuziehen und eine Ersatzspitze einzulegen. Schieben Sie die Spitze in den Stift und stellen Sie sicher, dass sie einrastet.
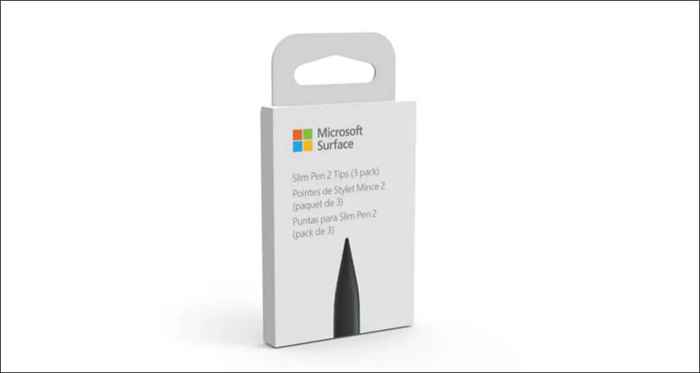
Wenn Sie keine zusätzlichen Stifttipps haben, kaufen Sie eine bei Amazon oder im Microsoft Store. Stellen Sie sicher, dass Sie Tipps für Ihr Surface -Stiftmodell erhalten.
4. Auspaaren und verbinden Sie Ihren Oberflächenstift wieder an
Das Entfernen und Wiederverbinden des Stifts kann verhindern, dass Ihr Oberflächenstift zufällig trennen.
Wie man Ihren Oberflächenstift auspaart
Gehen Sie zu Einstellungen, wählen Sie Bluetooth & Geräte in der Seitenleiste, wählen Sie Ihren Oberflächenstift und wählen Sie Geräte entfernen.
Gehen Sie in Windows 10 zu Einstellungen> Geräte> Bluetooth und andere Geräte, wählen Sie Ihren Oberflächenstift und wählen Sie Geräte entfernen.
So kombinieren Sie Ihren Oberflächenstift
Kehren Sie zu den Windows Bluetooth -Einstellungen zurück, setzen Sie Ihren Oberflächenstift in den Paarungsmodus und verbinden Sie ihn wieder mit Ihrem Gerät an.
- Öffnen Sie die Windows -Einstellungs -App, wählen Sie Bluetooth & Geräte und wählen Sie die Schaltfläche Geräte hinzufügen.
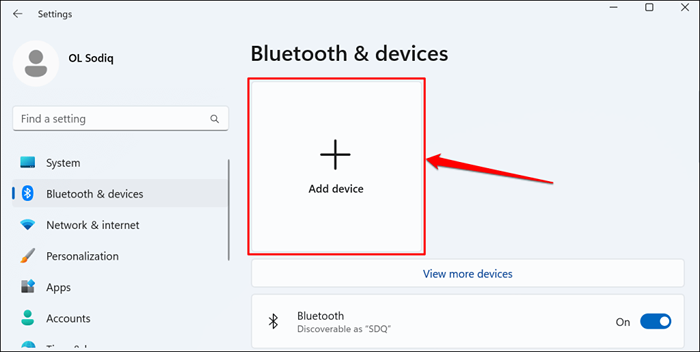
Gehen Sie unter Windows 10 zu Einstellungen> Geräte> Bluetooth und andere Geräte und wählen Sie Bluetooth oder ein anderes Gerät hinzufügen.
- Wählen Sie Bluetooth im Fenster "Ein Gerät hinzufügen", das auftaucht.
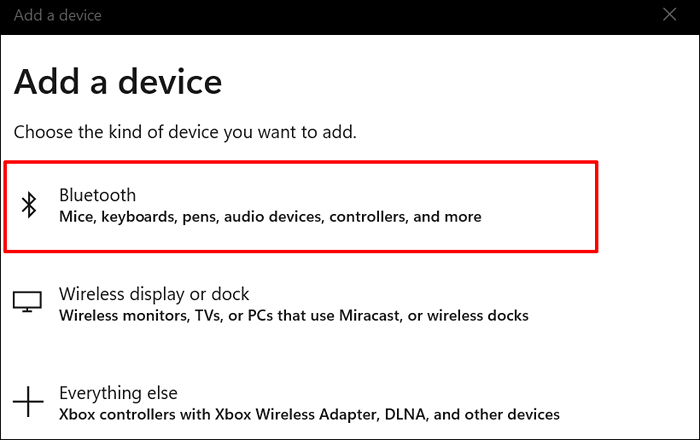
- Halten Sie die obere oder Radierstift-Taste Ihres Oberflächenstifts 5-7 Sekunden lang gedrückt, um sie im Paarungsmodus zu setzen. Lassen Sie die Taste los, wenn das LED -Licht Ihres Oberflächenstifts weiß blinkt.
- Wählen Sie Ihren Stift auf der Seite Bluetooth -Einstellungen aus, um den Stift mit Ihrer Oberfläche zu kombinieren.
Aktualisieren.
5. Aktualisieren oder wieder auf Ihren Display-/Grafik-Treiber
Möglicherweise haben Sie Probleme mit Ihrem Stift, wenn Ihr Oberflächen-Tablet oder der Grafikertreiber Ihres Laptops veraltet ist. Schließen Sie Ihre Oberfläche mit dem Internet an und befolgen Sie die folgenden Schritte, um nach Treiberaktualisierungen zu suchen.
- Klicken Sie mit der rechten Maustaste auf das Startmenü oder drücken Sie die Windows-Taste + X und wählen Sie Geräte-Manager aus.
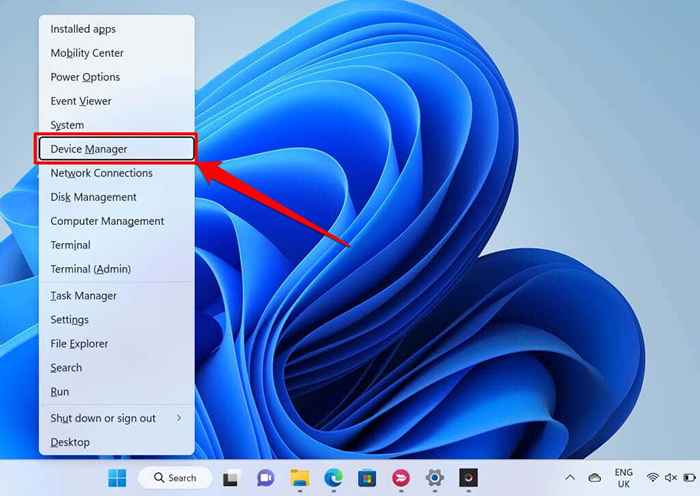
- Erweitern Sie die Kategorie „Adapter anzeigen“, klicken Sie mit der rechten Maustaste auf Ihren Grafiktreiber und wählen Sie den Treiber aktualisieren.
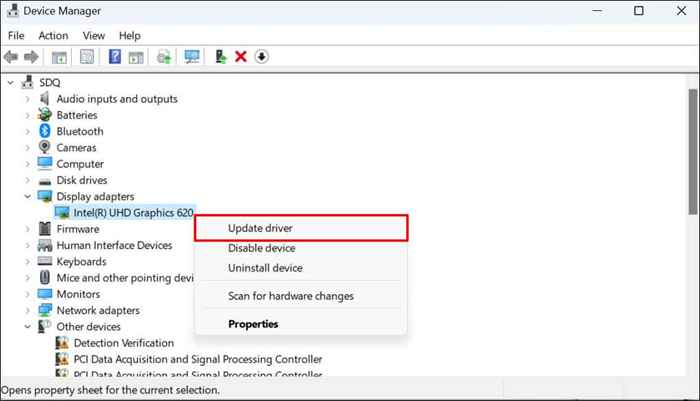
- Wählen Sie automatisch suchen nach Treibern.
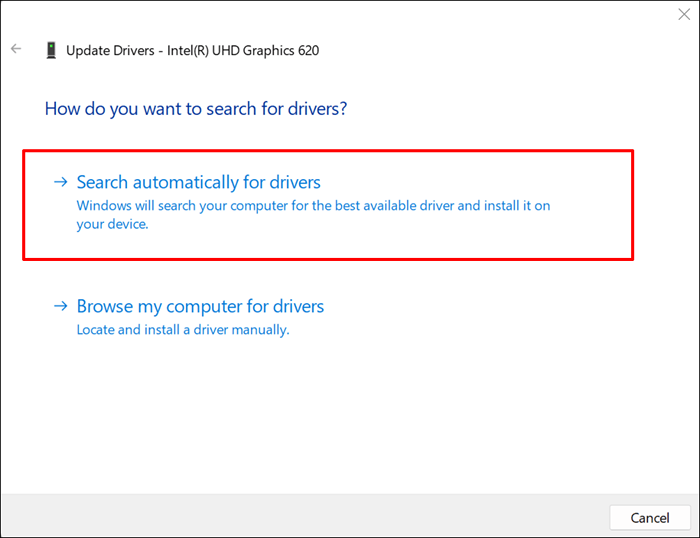
Windows sucht nach dem neuesten Grafiktreiber für Ihre Oberfläche. Wenn es eine neuere Version findet, befolgen Sie die Eingabeaufforderungen für das folgende Update, um das Update zu installieren.
Deaktivieren und wiederholen Sie Ihren Grafiktreiber, wenn das Problem bestehen bleibt.
- Klicken Sie mit der rechten Maustaste auf den Grafik-Treiber und wählen Sie Geräte deaktivieren.
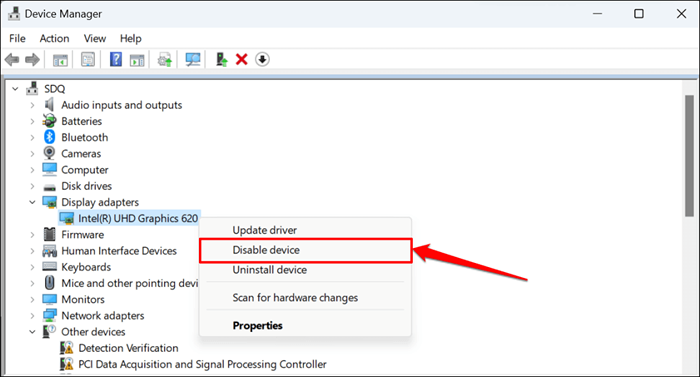
- Wählen Sie in der Bestätigungs-Pop-up Ja, um fortzufahren, um fortzufahren.
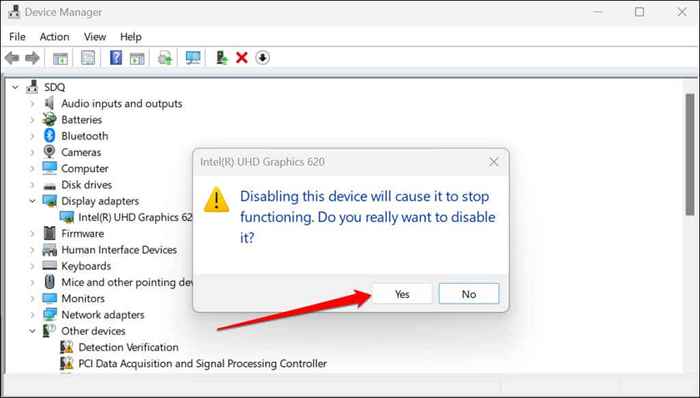
Der Bildschirm Ihrer Oberfläche sollte ein- und ausgehen. Nach dem Grafik-Treiber wieder aufnehmen, wenn der Bildschirm wieder eingeschaltet wird.
- Klicken Sie mit der rechten Maustaste auf den Anzeigetreiber und wählen Sie das Gerät aktivieren.
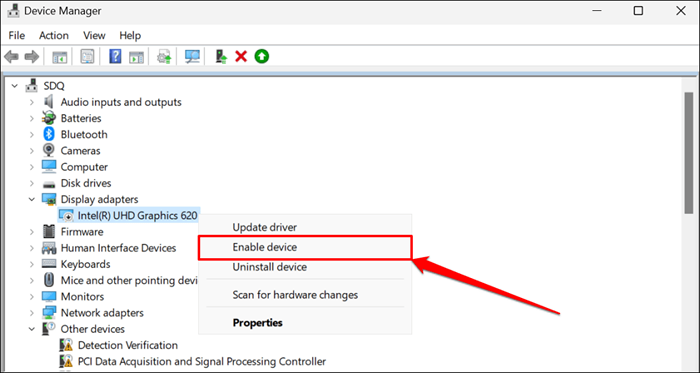
Ihr Bildschirm wird schwarz und kommt wieder an. Versuchen Sie, Ihren Oberflächenstift zu verwenden, und überprüfen Sie, ob die Wiedereinstellung des Grafik-Treibers das Problem behoben hat. Setzen Sie den Grafiktreiber Ihrer Oberfläche zurück, wenn der Stift noch nicht funktioniert.
6. Aktualisieren Sie Ihre Oberfläche
Software-bezogene Störungen und veraltete Firmware können dazu führen, dass Ihr Oberflächenstift fehlfasst. Wir empfehlen daher, das Betriebssystem Ihrer Oberfläche auf die neueste Version zu aktualisieren.
Schließen Sie Ihren Oberflächenstift oder Ihren Oberflächenstift -Ladezubehör an Ihre Oberfläche an, gehen Sie zu Einstellungen> Windows -Update und wählen Sie nach Updates überprüfen.
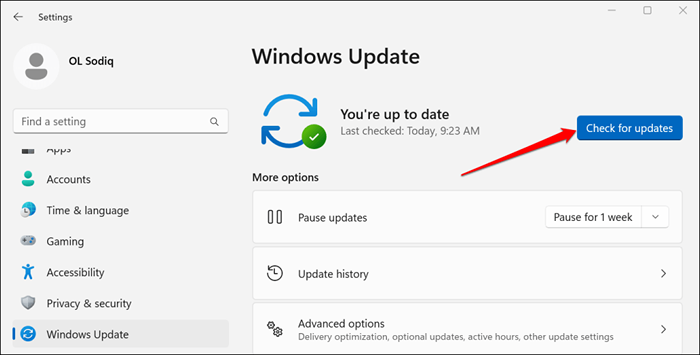
Wenn Ihr Oberflächengerät Windows 10 ausführt, besuchen Sie Einstellungen> Aktualisieren und Sicherheit> Windows -Update und wählen Sie nach Updates überprüfen.
Installieren Sie die neuesten Windows -Updates und halten Sie Ihren Surface Stift oder den Oberflächenstift -Ladezubehör während des gesamten Prozesses angeschlossen.
7. Starten Sie Ihre Oberfläche neu
Wenn Sie Ihre Oberfläche neu starten. Schließen Sie alle Anwendungen oder Dokumente, bevor Sie Ihre Oberfläche neu starten, damit Sie nicht gespeicherte Daten verlieren.
Halten Sie den Ein- / Ausschalter für etwa 30 Sekunden auf Ihrer Oberfläche gedrückt. Warten Sie ungefähr 10 Sekunden, bis Ihre Oberfläche heruntergefahren wird, und drücken Sie den Netzschalter erneut, um sie wieder einzuschalten.

Holen Sie sich einen neuen Oberflächenstift
Sie können einen Ersatzstift von Microsoft anfordern, abhängig vom Garantiestatus Ihres Oberflächenstifts. Wenden Sie sich an Microsoft Support oder besuchen Sie ein nahe gelegenes Surface Service Center, um die Berechtigung Ihres Stifts für den Austausch zu überprüfen.
Möglicherweise wird Ihnen eine Servicegebühr berechnet, wenn Ihr Oberflächenstift fehlerhaft ist und keine Garantie hat.
- « 5 beste Gaming -Laptops unter 500 US -Dollar
- So fügen Sie Superscript und Index in Microsoft Word ein »

