Benutzeroption wechseln in Windows 11/10 Fix fehlen
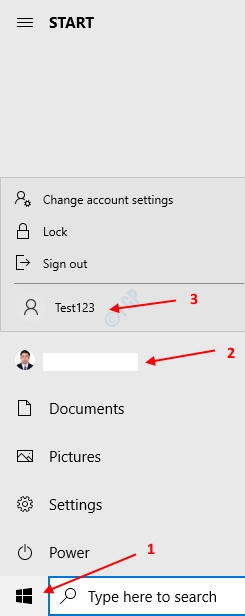
- 1203
- 110
- Madleen Vater
Wenn viele Benutzer denselben PC verwenden, können wir mehrere Konten in Windows 10 erstellen, und jeder Benutzer kann auf sein eigenes Konto zugreifen, um zu funktionieren. Normalerweise wird die Option zum Wechseln der Benutzer in der linken unteren Ecke des Anmeldebildschirms angezeigt.Wenn Sie angemeldet sind, können Sie die Benutzer durch Drücken auf der Windows -Schaltfläche auf den aktuellen Benutzer wechseln. Sie können die Benutzerkonten sehen, auf die Sie wechseln können.
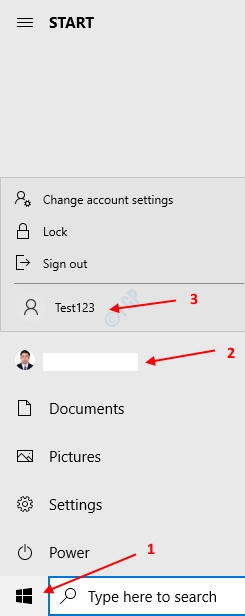
Aus irgendeinem Grund, wenn Sie diese Option nicht sehen, liegt es daran
- Ein weiteres Benutzerkonto ist im System nicht konfiguriert
- Fastuser -Umschaltung wurde deaktiviert.
Notiz: - Drücken Sie Strg+Alt+del und klicken Sie auf Benutzer wechseln
Sehen wir uns in diesem Artikel zwei Möglichkeiten an, die zu beheben Keine Option "Benutzerwechsel" Aus den oben aufgeführten Gründen.
Methode 1: Aktivieren des schnellen Benutzerwechsels aktivieren
Hinweis: Sie müssen als Administrator für diese Änderung angemeldet sein.
Schritt 1: Öffnen Sie das Fenster des Laufs Windows+r Schlüssel
Schritt 2: Geben Sie ein reflikt und drücke Eingeben
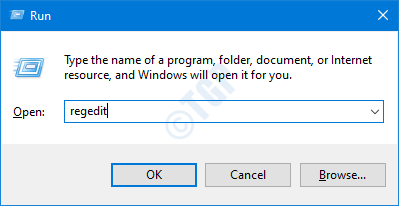
Schritt 3: Wenn Sie das Fenster "Benutzerkonto -Steuerung" sehen, klicken Sie auf die Ja Taste
NOTIZ: Die Bearbeitung der Registrierung kann auch mit dem geringsten Fehler nachteilig auf das System auswirken. Es wird empfohlen, die Sicherung des Registers vor dem Verfahren zu ergreifen. Um eine Backup zu nehmen, im Registrierungsredakteur-> gehen Sie zu Datei -> Export -> Speichern Sie Ihre Sicherungsdatei.
Schritt 4: Kopieren Sie in der oberen Leiste den folgenden Ort und klicken Sie auf Eingeben Wie nachfolgend dargestellt
HKEY_CURRENT_USER \ Software \ Microsoft \ Windows \ CurrentVersion \ Policies \ System
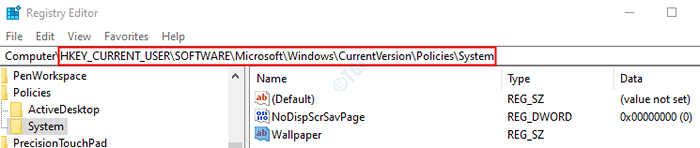
NOTIZ: Wenn der benannte Unterschlüssel/Unterordner System Erstellen Sie im Ordner der Richtlinien nicht im Ordner der Richtlinien und erstellen Sie mit den folgenden Schritten eine.
Rechtsklick auf der Richtlinien Schlüssel, auswählen Neu Und Taste.
Nennen Sie den neu erstellten Unterschlüssel als System
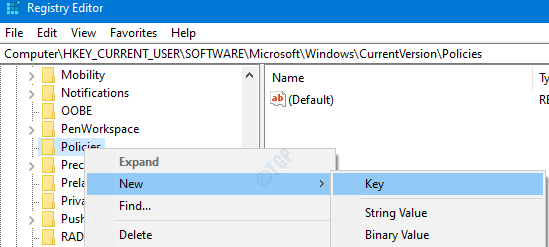
Schritt 5: Inneren System, Wir müssen ein neues DWORD erstellen. So Klicken Sie mit der rechten Maustaste überall auf der rechten Seite
Schritt 6: Klicken Sie auf Neu und wähle DWORD (32-Bit) Wert
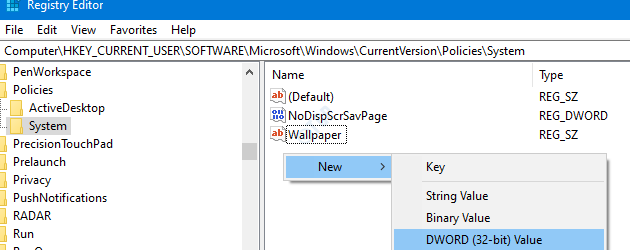
Schritt 7: Nennen Sie das neu erstellte DWORD als HideFastuSerSwitching.
Schritt 8: Doppelklicken Sie auf HideFastuSerSwitching Um seinen Wert zu ändern.
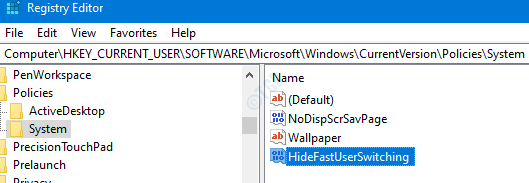
Schritt 9: Setzen Sie im Fenster DWORD DWORD Bearbeiten den Wert auf 0 und drücke OK
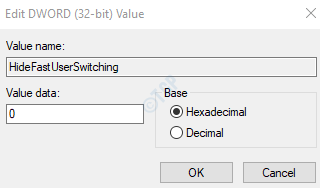
Schritt 10: Neu starten das System
Methode 2: Erstellen eines anderen Benutzerkontos
1 - Drücken Sie Windows -Schlüssel + i Tasten Sie zusammen, um Einstellungen zu öffnen.
2 - Klicken Sie nun auf Konto im linken Menü und klicken Sie auf Familie und andere Benutzer Von rechts.
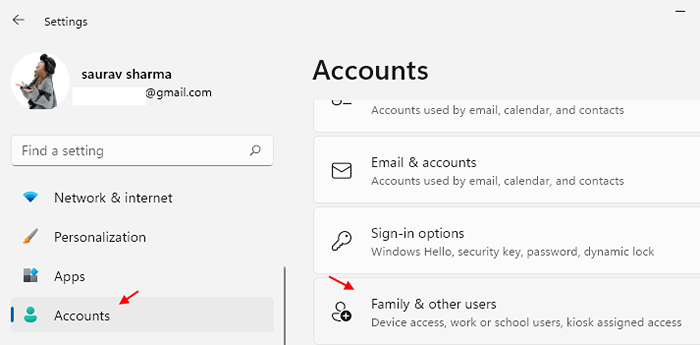
3 - Klicken Sie nun auf Konto hinzufügen.
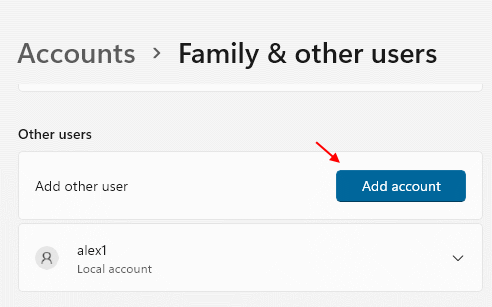
4 - Erstellen Sie nun ein Konto auf Ihrem Windows 11.
Das ist alles
Wir hoffen, dass dies informativ war. Vielen Dank für das Lesen.
Bitte kommentieren Sie und lassen Sie uns wissen, ob dies geholfen hat.
- « Sedlauncher.exe hohe Datenträgernutzungsprobleme in Windows 10 Fix
- So reparieren Sie Cortana, die in Windows 10 nicht schließt »

