Schalten Sie Display Manager in Ubuntu - GDM, LightDM & SDDM

- 3354
- 823
- Phoebe Jeorga
Sobald das Linux -Desktop -System gestartet wurde, sehen Sie ein Anmeldefenster. Dies wird vom Display -Manager angezeigt. Ein Display -Manager ist eine unabhängige Anwendung vom Desktop -Manager. Sie können jeden Display -Manager auf Ihrem System installieren und verwenden.
In diesem Tutorial können Sie mehrere Display -Manager auf dem Ubuntu -Desktop installieren. Bietet Ihnen auch Anweisungen zum Wechseln zwischen Anzeigemanagern.
Was ist Display Manager?
Ein Display -Manager ist ein grafisches Login -Programm und ein Sitzungsmanager, der für die Benutzerauthentifizierung verantwortlich ist. Es ist eine völlig separate Anwendung von der Desktop -Umgebung.
Display Manager ist auch als "Login Manager" bekannt. In diesem Tutorial werden wir 3 beliebte Display -Manager diskutieren, die GDM, SDDM und LightDM sind. Einige der Display -Manager werden standardmäßig mit der Desktop -Umgebung installiert.
- GDM3: ist der Standard -Display -Manager für Gnome Desktop -Umgebung
- LightDM: ist ein leichter und openSource -Display -Manager
- SDDM: ist Ausstellungsmanager für die Fenstersysteme X11 und Wayland. KDE Plasma 5 verwendet diesen als Standard -Display -Manager.
Installieren von Display Manager auf Ubuntu
Für die Ubuntu -Desktop -Umgebung stehen jedoch mehrere Display -Manager zur Verfügung. Aber wir würden uns auf drei prominente Konzentration konzentrieren - GDM, LightDM, XDM und SDDM. GDM (GDM3) ist der Standard -Display -Manager für Ubuntu 16.10 und neuere Versionen. Einige der anderen Ubuntu -Geschmacksrichtungen bevorzugen jedoch, LightDM als Standard -Display -Manager zu verwenden.
Verwenden Sie einen der folgenden Befehle, um Display Manager im Ubuntu -System zu installieren.
- Installieren von GDM3:
sudo apt installieren GDM3 - Installieren von LightDM:
sudo apt installieren lightDM - Installieren von SDDM:
sudo apt installieren sddm
Switching Display Manager auf Ubuntu
Während der Installation des Display -Managers fordert der Installationsprogramm auf, den Standard -Display -Manager zu ändern.
Nach der Installation können Sie den Anzeigemanager auch mit dem unten erwähnten Befehl wechseln. Öffnen Sie ein Terminal und Typ:
sudo dpkg-reconfigure gdm 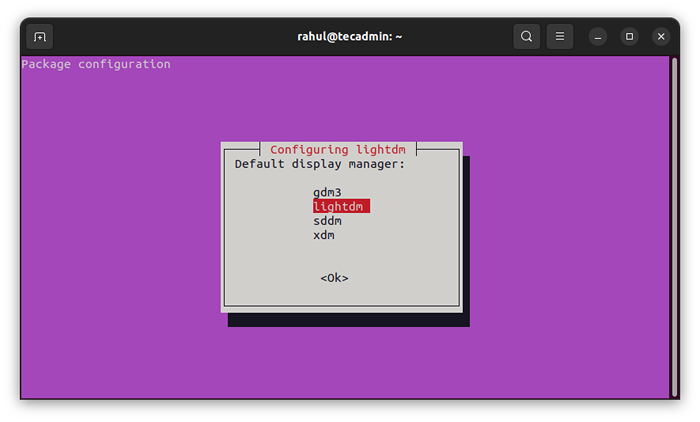 Wählen Sie den Standard -Display -Manager für Ihr Ubuntu -System aus
Wählen Sie den Standard -Display -Manager für Ihr Ubuntu -System ausVerwenden Sie die Tasten nach oben + Down, um den Display -Manager auszuwählen und die OK -Schaltfläche zu drücken.
Wenn der obige Befehl fehlschlägt, können Sie die direkt bearbeiten /etc/x11/Standard-Display-Manager Datei und setzen Sie den neuen Display -Manager.
Abschluss
In diesem Tutorial haben wir die beliebten Display -Manager für die Linux -Desktop -Umgebung besprochen. Bietet Ihnen auch die Anweisung zum Installieren und Wechsel von Anzeigemanagern in einem Ubuntu -System.
- « So installieren Sie Visual Studio -Code auf Ubuntu 22.04
- So aktivieren / deaktivieren Sie Firewall in Fenstern »

