Synchronisieren Sie Google Drive auf Ubuntu 20.04 FOSSA GNOME Desktop

- 1856
- 275
- Janin Pletsch
Diese Anleitung zeigt Ihnen, wie Sie auf Ubuntu 20 nahtlos Zugriff auf Google Drive erhalten können.04.
In diesem Tutorial lernen Sie:
- So installieren Sie Online -Konten
- So einrichten und synchronisieren Sie Google Drive
- So greifen Sie auf Google Drive zu
 Synchronisieren Sie Google Drive auf Ubuntu 20.04 FOSSA GNOME Desktop
Synchronisieren Sie Google Drive auf Ubuntu 20.04 FOSSA GNOME Desktop Softwareanforderungen und Konventionen verwendet
| Kategorie | Anforderungen, Konventionen oder Softwareversion verwendet |
|---|---|
| System | Ubuntu 20 installiert oder verbessert.04 FOSSA FOSSA |
| Software | Gnome-online-Accounts |
| Andere | Privilegierter Zugriff auf Ihr Linux -System als Root oder über die sudo Befehl. |
| Konventionen | # - erfordert, dass gegebene Linux -Befehle mit Root -Berechtigungen entweder direkt als Stammbenutzer oder mit Verwendung von ausgeführt werden können sudo Befehl$ - Erfordert, dass die angegebenen Linux-Befehle als regelmäßiger nicht privilegierter Benutzer ausgeführt werden können |
Synchronisieren Sie Google Drive auf Ubuntu 20.04 fokale Fossa Gnome Desktop Schritt für Schritt Anweisungen
- Der erste Schritt besteht darin, dies sicherzustellen
Gnome-online-Accountsist auf unserem System installiert. Installieren Sie den folgenden Linux -Befehl in Ihrem Terminalfenster:$ sudo APT Installieren Sie Gnome-online-Accounts
- Öffnen Sie das Einstellungsfenster:
$ gnome-control-center Online-Accounts
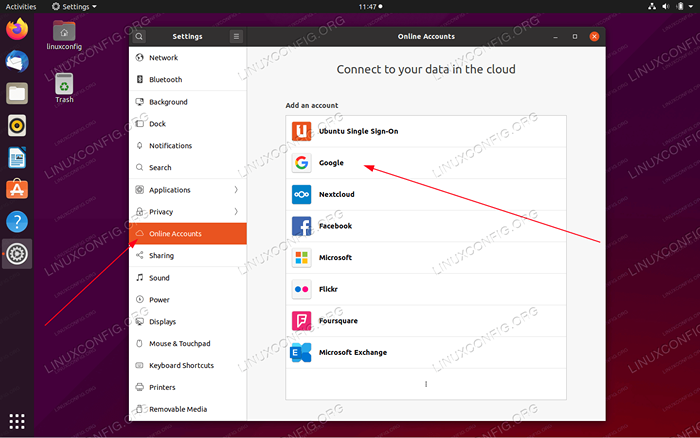 Navigieren zu
Navigieren zu Online -KontenRegisterkarte und auswählenGoogle -
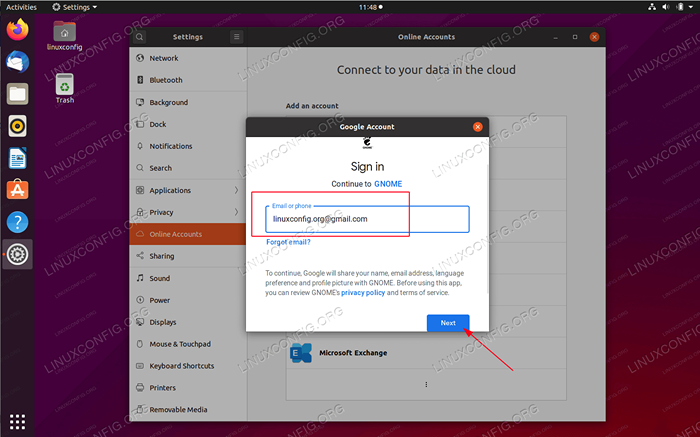 Geben Sie Ihren Google -Konto -Benutzernamen ein
Geben Sie Ihren Google -Konto -Benutzernamen ein -
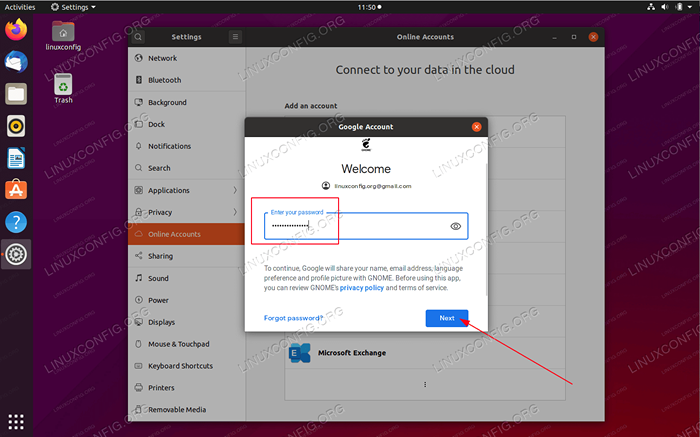 Geben Sie Ihr Google -Kontokennwort ein
Geben Sie Ihr Google -Kontokennwort ein -
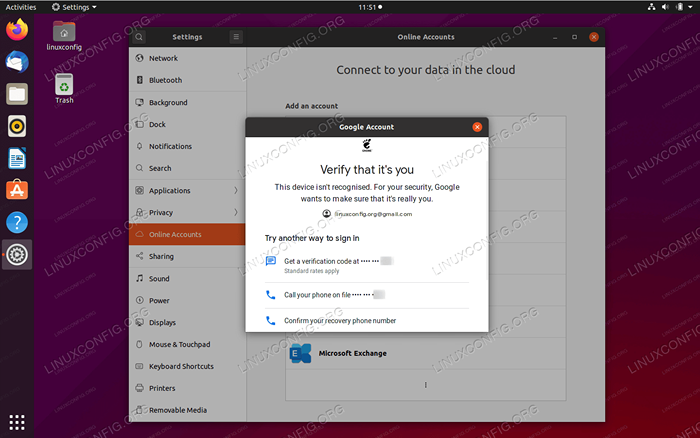 Möglicherweise müssen Sie eine Authentifizierung durchführen, bevor Sie weiter fortfahren
Möglicherweise müssen Sie eine Authentifizierung durchführen, bevor Sie weiter fortfahren -
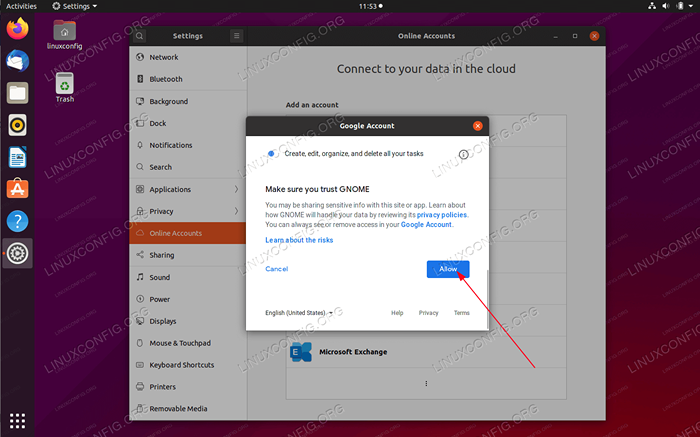 Sobald Sie authentifiziert sind, können Sie GNOME auf Google Services zugreifen
Sobald Sie authentifiziert sind, können Sie GNOME auf Google Services zugreifen -
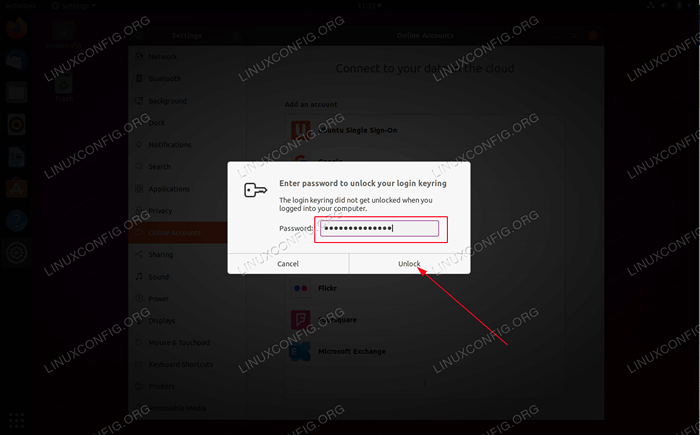 Geben Sie Ihr Ubuntu -Benutzerkennwort ein
Geben Sie Ihr Ubuntu -Benutzerkennwort ein -
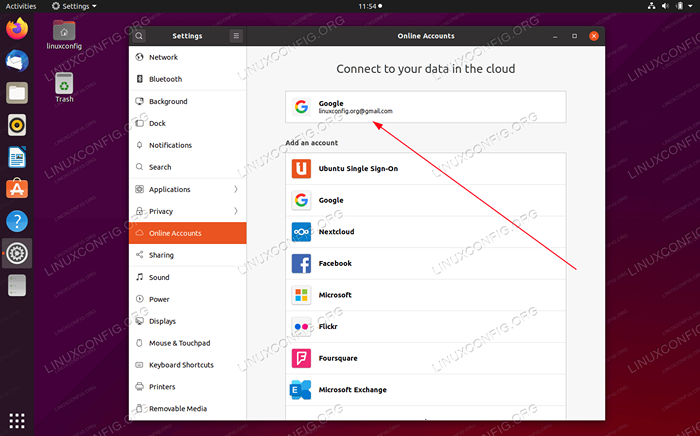 Wenn alles gut lief, sollten Sie jetzt bereit sein, Ihr Google -Konto mit dem Gnome -Desktop zu verwenden
Wenn alles gut lief, sollten Sie jetzt bereit sein, Ihr Google -Konto mit dem Gnome -Desktop zu verwenden -
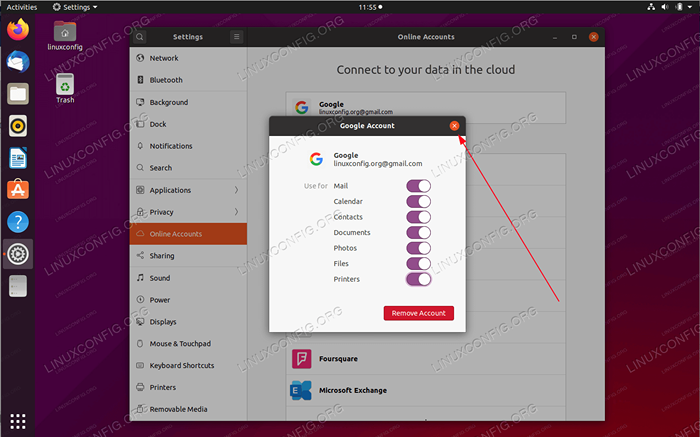 Klicken Sie auf Ihr Google -Konto und bestätigen Sie dies
Klicken Sie auf Ihr Google -Konto und bestätigen Sie dies DateienA.k.Ein Google -Laufwerk ist aktiviert. -
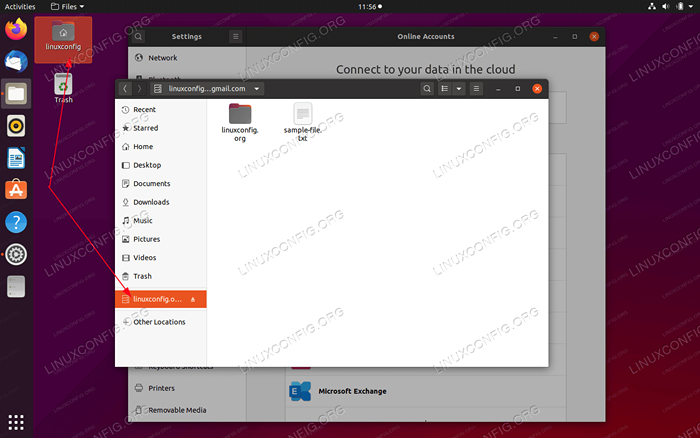 Alles sollte bereit sein. Um auf Ihr Google -Laufwerk zuzugreifen.
Alles sollte bereit sein. Um auf Ihr Google -Laufwerk zuzugreifen.
Verwandte Linux -Tutorials:
- Dinge zu installieren auf Ubuntu 20.04
- Dinge zu tun nach der Installation Ubuntu 20.04 fokale Fossa Linux
- Ubuntu 20.04 Leitfaden
- Dinge zu tun nach der Installation Ubuntu 22.04 Jammy Quallen…
- Ubuntu 20.04 Tricks und Dinge, die Sie vielleicht nicht wissen
- Dinge zu installieren auf Ubuntu 22.04
- Eine Einführung in Linux -Automatisierung, Tools und Techniken
- Ubuntu 22.04 Leitfaden
- Linux -Konfigurationsdateien: Top 30 am wichtigsten
- Mint 20: Besser als Ubuntu und Microsoft Windows?
- « So installieren Sie MATLAB auf Ubuntu 20.04 fokale Fossa Linux
- So richten Sie den SFTP -Server auf Ubuntu 20 ein.04 fokale Fossa Linux »

