Sysprep war nicht in der Lage, Fehler unter Windows 10/11 zu validieren
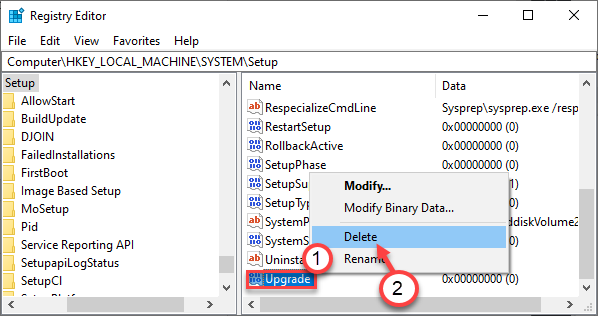
- 3808
- 143
- Tom Jakobs
SYSPREP ist ein sehr wichtiges Windows -Installationstool, mit dem Benutzer PC -Spezifikationsdaten vom Windows -Installationsprogramm weglassen können, damit es zur Installation auf anderen PCs verwendet werden kann. Einige Windows -Benutzer beschweren sich jedoch über ein Problem, bei dem sie sehen. 'Sysprep konnte Ihre Windows -Installation nicht validieren'Fehleraufforderung beim Installieren von Fenstern auf ihren Maschinen.
Inhaltsverzeichnis
- Beheben Sie 1 - Installieren Sie die Standard -Windows -Apps erneut
- Fix 2 - Entfernen Sie die Upgrade -Taste
- Fix 3 - Bitlocker ausschalten
- Fix 4 - App -Pakete deinstallieren und installieren
- Fix 5 - SFC -Scans ausführen
Beheben Sie 1 - Installieren Sie die Standard -Windows -Apps erneut
Sie müssen die Standard -Windows -Apps installieren, um dieses Problem zu beheben.
1. Suchen Power Shell Im Windows -Suchfeld.
2 -Klicken Sie auf Power Shell Symbol.
3 -klicken Sie auf Als Administrator ausführen.
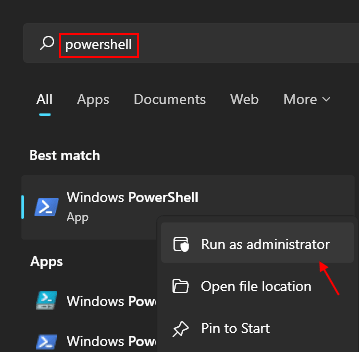
4. Sobald der PowerShell geöffnet ist, geben Sie diesen Befehl ein und klicken Sie auf Eingeben.
Get -AppXpackage -Aluser | Foreach add -Appxpackage -DisableDevelopmentMode -register "$ ($ _.InstallleLocation) \ AppXManifest.xml "

Sobald Sie diesen Code ausgeführt haben, schließen Sie das PowerShell -Fenster. Starten Sie den Computer einmal neu und überprüfen Sie ihn aus.
Fix 2 - Entfernen Sie die Upgrade -Taste
Befolgen Sie diese Schritte, um das zu entfernenAktualisierungSchlüssel aus dem Registrierungsschlüssel.
1. Klicken Sie zunächst mit der rechten Maustaste auf die Windows -Schlüssel und das R Schlüssel zusammen.
2. Dann tippen Sie “reflikt"Und klicken Sie auf"OK“.
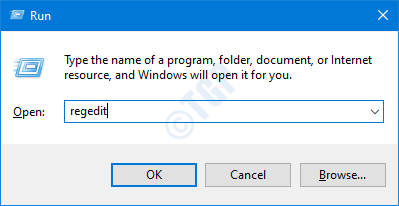
Wichtig- Der Registrierungseditor ist ein sehr empfindlicher Ort in Ihrem System. Bevor Sie weiter fortfahren, empfehlen wir vor, eine Registrierungssicherung des Systems zu erstellen.
Wenn Sie die Registrierung nicht unterstützt haben, klicken Sie nach dem Öffnen des Registrierungseditors auf “Datei“. Dann klicken Sie auf “Export”Um ein neues Backup auf Ihrem Computer zu erstellen.
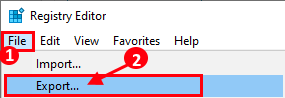
3. Sobald Sie die Sicherung genommen haben, gehen Sie zu diesem Ort-
Computer \ hkey_local_maachine \ System \ setup \
4. Auf der rechten Seite suchen Sie nach dem “Aktualisierung" Taste.
5. Dann klicken Sie mit der rechten Maustaste auf die “AktualisierungSchlüssel und klicken Sie auf “Löschen" es zu entfernen.
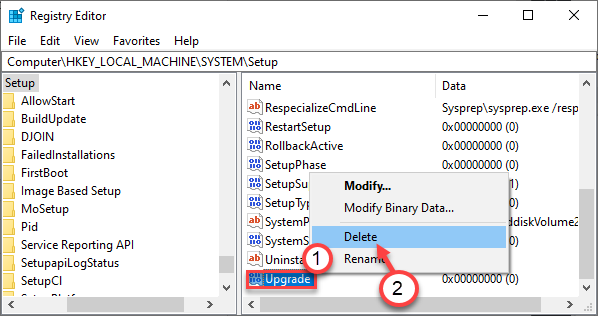
6. Schließlich klicken Sie auf “Ja”Um den Schlüssel aus dem System zu entfernen.
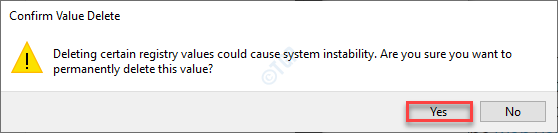
7 - Gehen Sie jetzt zu diesem Ort in Registrierung
Hkey_local_maachine \ system \ setup \ status \ sysprepstatus
8 - Jetzt auf der rechten Seite klicken Sie doppelt auf Aufräumarbeiten und dann die Wertdaten an ändern auf 7.
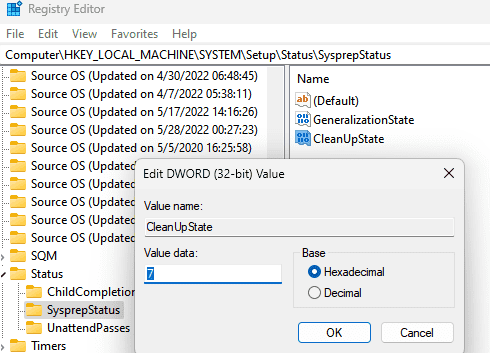
Hinweis: -Wenn auf der rechten Seite Aufräumarbeiten ist nicht vorhanden, nur doa mit der rechten Maustaste und wählen Aufräumarbeiten.
Ändern Sie nun seine Wertdaten auf 7.
Jetzt renn Sysprep nochmal
Sobald Sie den Schlüssel entfernt haben, schließen Sie den Bildschirm "Registrierungseditor".
Fix 3 - Bitlocker ausschalten
Wenn Sie diese Fehlermeldung sehen, entscheiden Sie sich für diese Lösung.
Schalten Sie Bitlocker aus, um sysprep zu laufen. (0x80310039)
BitLocker bietet Sicherheit über das System Laufwerk (im Allgemeinen C: Laufwerk). Manchmal kann dies ein Problem verursachen.
1. Klicken Sie auf das Suchfeld und beginnen Sie mit dem Schreiben “CMD“.
2. Klicken Sie außerdem mit der rechten Maustaste auf die “Eingabeaufforderung"Und klicken Sie auf"Als Administratoren laufen“.
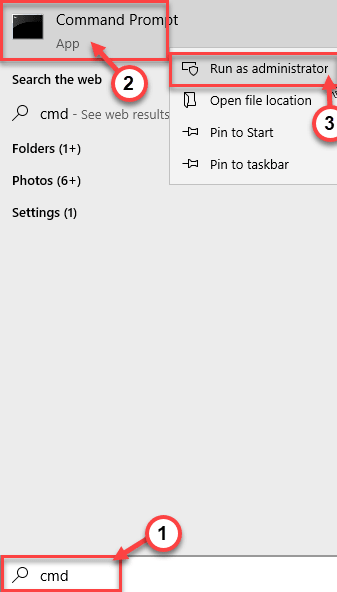
3. Um den Status der zu überprüfen Bit Locker, Führen Sie diesen Befehl aus und klicken Sie auf Eingeben.
verwalten BDE -STATUS
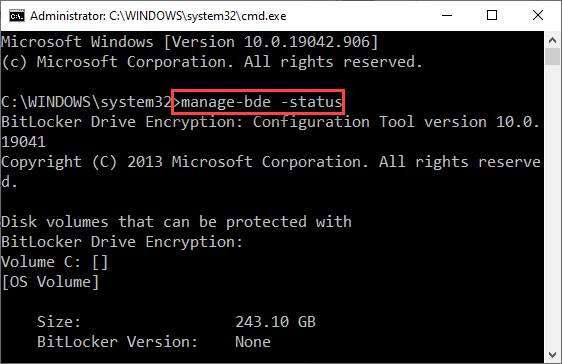
Schauen Sie sich die Ergebnisse und die Hinweis an, in welchem Volumenbitschalt aktiv ist. Im Allgemeinen bleibt das Bit -Schließfach auf der lokalen Scheibe C: oder “aktivC:" Antrieb.
4. Um den Bitlocker -Service in der jeweiligen Fahrt zu deaktivieren, Paste Dieser Befehl, bearbeiten Sie es und klicken Sie auf Eingeben.
Deaktivieren Bitlocker -Mountpoint 'C'
[NOTIZ - Ersetzen Sie den CWH den Laufwerksbuchstaben, in dem der Bitlocker aktiv ist.
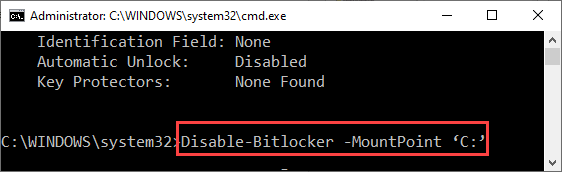
Dadurch wird der Bitlocker auf dem jeweiligen Laufwerk deaktiviert und das Problem behoben, mit dem Sie konfrontiert sind.
Schließen Sie nun das Terminal und führen Sie das Sysprep noch einmal durch.
Fix 4 - App -Pakete deinstallieren und installieren
Beim Öffnen des Setupact.Protokolldatei, Sie sehen dies möglicherweise -
Fehler: SYSPRP -Paket xyz_1.2.3.500_X64__8WE4Y23F8B4WS wurde für einen Benutzer installiert, jedoch nicht für alle Benutzer bereitgestellt. Dieses Paket funktioniert im SYSPREP -Bild nicht ordnungsgemäß.
[NOTIZ - Wie Sie sehen können, tritt das Problem aufgrund von - xyz_1 auf.2.3.500_X64__8WE4Y23F8B4WS.In diesem Fall ist der Name der App "Xyz"Und das Paket ist"Xyz_1.2.3.500_X64__8WE4Y23F8B4WS“.]
Wie Sie das XYZ_1 sehen können.2.3.500_X64__8WE4Y23F8B4WS -Paket ist beschädigt und verursacht dieses Problem.
1. Drücken Sie zunächst die Windows -Schlüssel+X Schlüssel zusammen.
2. Klicken Sie dann auf die “Windows PowerShell (Admin)”Um es zu starten.
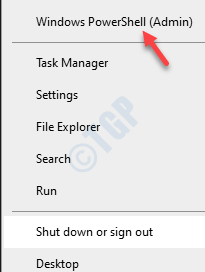
3. Geben Sie diesen Befehl im PowerShell -Bildschirm ein und drücken Sie die Eingabetaste, um das Paket zuerst zu entfernen und später zu installieren.
Get -AppXPackage -name * Name der App * | REME -APPXPACKAGE REMED -APPXPROVISEDPACKAGE -ONLINE -PACKAGENAME PAKETIONSPAKEITUNG
[
Ersetze das "Name der App”Mit dem Namen der App aus der Fehlermeldung.
In ähnlicher Weise ersetzen Sie die Paketnamen Mit dem Paketnamen, den Sie in der Fehlermeldung notiert haben.
Beispiel - In unserem Fall wird der Befehl sein -
Get -AppXPackage -name * xyz * | Remove -AppXPackage remove -AppXProvisionedPackage -online -packagename xyz_1.2.3.500_X64__8WE4Y23F8B4WS
]
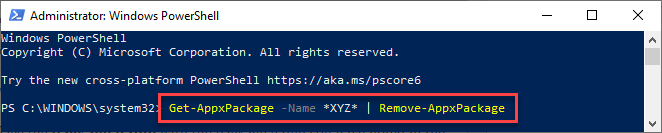
Sobald Sie diese Codes ausgeführt haben, schließen Sie das PowerShell -Fenster.
Neu starten Ihr Computer und versuchen Sie weiter, das sysprep auszuführen.
Fix 5 - SFC -Scans ausführen
1. Klicken Sie auf das Suchfeld und beginnen Sie mit dem Schreiben “CMD“.
2. Klicken Sie außerdem mit der rechten Maustaste auf die “Eingabeaufforderung"Und klicken Sie auf"Als Administratoren laufen“.
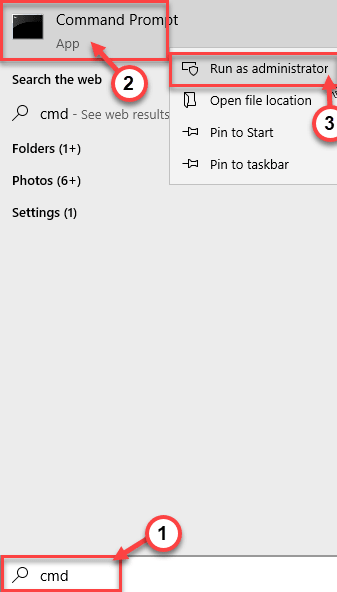
3. Fügen Sie diesen Code in das Terminal ein. Danach schlagen Sie Eingeben Um den Scan auszuführen.
SFC /Scannow
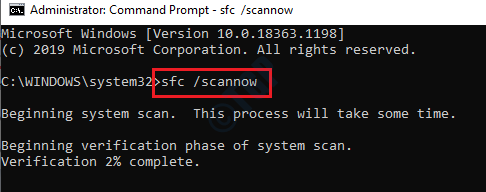
Der SFC -Scan beginnt.
4. Um einen DISM -Scan zu starten, schreiben Sie diesen Befehl in das CMD -Terminal und drücken Sie dann Eingeben.
Dism.Exe /Online /Cleanup-Image /Restorehealth
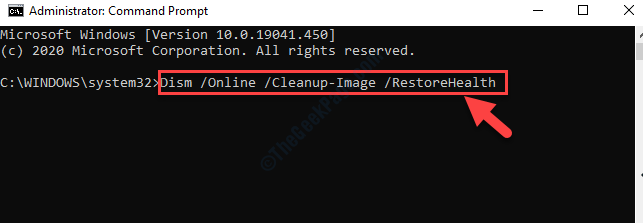
Sobald Sie sowohl die SFC- als auch die DISM -Scans auf Ihrem Computer ausgeführt haben, schließen Sie den CMD -Bildschirm und Neustart dein Computer.
- « Synchronisierungsfehler der Arbeitsordner 0x8007017c unter Windows 10 Fix
- OneDrive -Installationsfehlercode 0x80040C97 in Windows 10 Fix »

