Systemaufruf fehlgeschlagener Explorer.EXE -Fehler in Windows 10 Fix
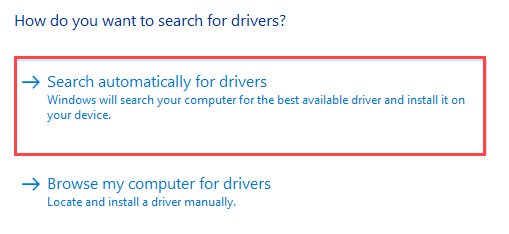
- 2807
- 684
- Madleen Vater
Eines der seltensten Probleme des Datei -Explorers auf Ihrem Windows 10 ist, wenn ein Benutzer versucht, auf das Startmenü zuzugreifen, Symbole aus dem Desktop verschwinden und diese Fehlermeldung angezeigt wird - 'Explorer.EXE -Systemaufruf fehlgeschlagen '. Dieses Problem kann aus verschiedenen Gründen auftreten. So beheben Sie dieses Problem.
Problemumgehungen-
1. Neu starten Ihr Computer einmal und überprüfen Sie weiter.
2. Deaktivieren oder deinstallieren Sie das Antivirus auf Ihrem System.
Inhaltsverzeichnis
- Fix 1 - Beenden Sie den Prozess und starten Sie den Explorer
- Fix 4 - Kümmere dich um IE -Fehler
- Fix 3 - Fehlerprüfung ausführen
- Fix 4 - SFC -Scans ausführen
- Fix 5 - Aktualisieren Sie den Anzeigetreiber
- Reparieren 1 - Starten Sie den Maschine
Fix 1 - Beenden Sie den Prozess und starten Sie den Explorer
Einige Benutzer haben festgestellt, ob der Prozess getötet wird und der Explorer -Prozess danach gestartet wird. Das Problem löst.
1. Drücken Sie die Windows -Schlüssel + x Schlüssel zusammen.
2. Klicken Sie dann auf die “Taskmanager”Um darauf zuzugreifen.
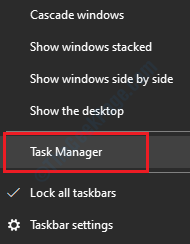
3. Sobald der Task -Manager auf Ihrem Bildschirm angezeigt wird, klicken Sie auf “Mehr Details“.
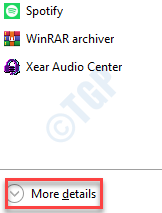
4. Klicken Sie mit der rechten Maustaste auf die “Windows Explorer”Prozess und klicken Sie auf“Task beenden“.
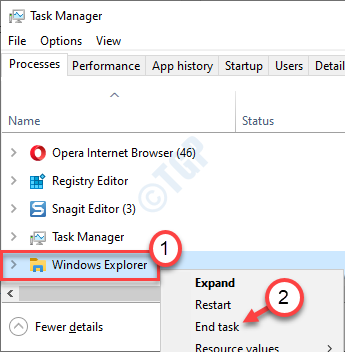
5. Sobald Sie dies getan haben, klicken Sie auf die “Datei”In der Menüstange.
6. Klicken Sie dann auf die “Neue Aufgabe ausführen”Um eine neue Aufgabe auszuführen.
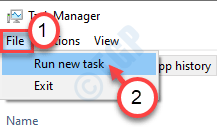
7. Schreiben "Forscher.exe" In der Box.
8. Klicke auf "OK“.
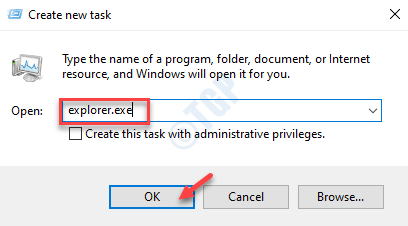
Der Entdecker wird sich öffnen. Neu starten Ihr Computer und weiter prüfen, ob Sie erneut vor dem Problem stehen oder nicht.
Fix 4 - Kümmere dich um IE -Fehler
Manchmal können die Fehler des Internet Explorer dieses Problem auf Ihrem Computer verursachen.
1. Gehen Sie zu allen geöffneten Registerkarten im Internet Explorer.
2. Versuchen Sie, den Internet -Explorer vor dem zu schließenX”Schaltfläche oben oben in der Menüleiste.
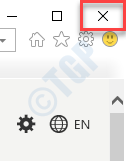
Wenn Sie im Internet Explorer eine nicht reagierende Registerkarte sehen, machen Sie diese Schritte aus -
A. Drücken Sie die Strg+Shift+ESC Schlüssel zusammen.
B. Danach klicken Sie mit der rechten Maustaste auf die “Internet Explorer”Prozess und klicken Sie auf“Task beendenUm es zu töten.
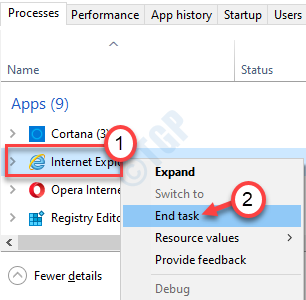
C. Weitere Internet -Explorer -Prozesse im selben Bildschirm finden Sie in den Internet -Explorer -Prozessen und beenden Sie sie.
Überprüfen Sie, ob dies Ihnen hilft, Ihr Problem zu beheben.
Fix 3 - Fehlerprüfung ausführen
Führen Sie einen Fehlerprüfprozess aus, um die Ursache dieses Problems zu beheben.
1. Zuerst müssen Sie die drücken Windows -Schlüssel und das 'R'Schlüssel aus Ihrer Tastatur.
2. Wenn das Auslauffenster auftaucht, geben Sie ein “CMD”Und drücken Sie die Strg+Shift+Eingabetaste Schlüssel zusammen.
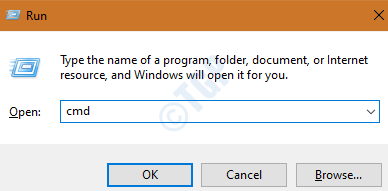
3. Fügen Sie diesen Code in das Terminal ein, um einen Festplattenüberprüfungsvorgang beim nächsten Neustart auszuführen.
chkdsk c: /f
NOTIZ-
C: In der Befehlszeile repräsentiert das Laufwerk, in dem Windows auf Ihrem System installiert ist. Wenn Windows auf einem anderen Laufwerk auf Ihrem Computer installiert ist, ändern Sie den Laufwerksbuchstaben des Laufwerks mit Windows im Befehl und führen Sie ihn aus.
Schließen Sie einfach den CMD -Bildschirm und starten Sie Ihren Computer einmal neu. Sobald Ihr Computer neu gestartet wird, beginnt der Scheibenkontrollvorgang.
Fix 4 - SFC -Scans ausführen
Führen Sie den SFC -Scan auf Ihrem System aus.
1. Klicken Sie auf das Suchfeld und beginnen Sie mit dem Schreiben “CMD“.
2. Klicken Sie außerdem mit der rechten Maustaste auf die “Eingabeaufforderung"Und klicken Sie auf"Als Administratoren laufen“.
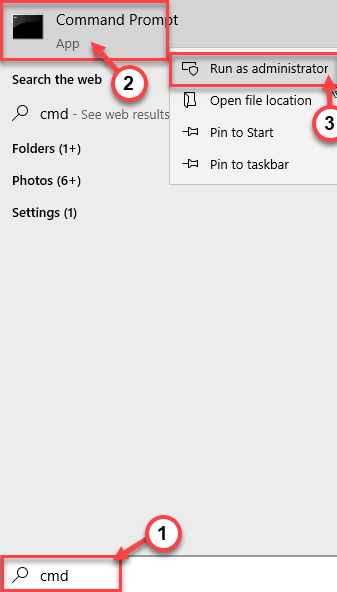
3. Fügen Sie diesen Code in das Terminal ein. Danach schlagen Sie Eingeben Um den Scan auszuführen.
SFC /Scannow
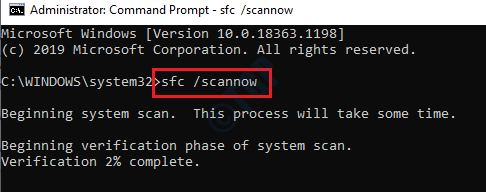
Der SFC -Scan beginnt.
4. Um einen DISM -Scan zu starten, schreiben Sie diesen Befehl in das CMD -Terminal und drücken Sie dann Eingeben.
Dism.Exe /Online /Cleanup-Image /Restorehealth
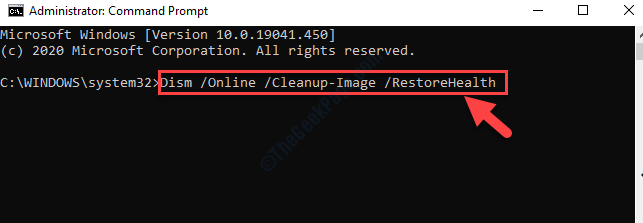
Lassen Sie den Scanprozess abschließen.
Fix 5 - Aktualisieren Sie den Anzeigetreiber
Wenn die vorherigen Fixes nicht funktionieren, versuchen Sie, den Anzeigetreiber zu aktualisieren.
1. Drücken Sie die Windows -Schlüssel+x Schlüssel zusammen.
2. Klicken Sie danach auf die “Gerätemanager“.
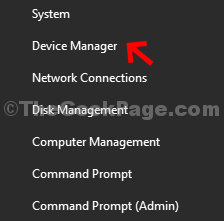
3. Sobald der Geräte -Manager geöffnet ist, erweitern Sie die “Displayadapter“.
4. Klicken Sie dann mit der rechten Maustaste auf Ihren Grafikkartenadapter und klicken Sie auf “Treiber aktualisieren“.
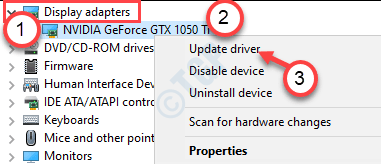
5. Klicken Sie auf die “, um nach dem neuesten Build Ihres Grafik -Treibers zu suchenSuche nach den aktualisierten Treibern“.
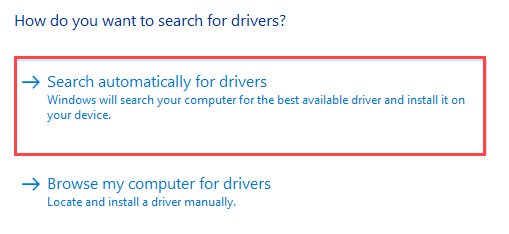
Dadurch kann Ihr Gerät den neuesten Grafikkartentreiber für Ihr System herunterladen und installieren.
Neu starten Ihr Computer einmal, damit diese Änderungen wirksam werden können.
Reparieren 1 - Starten Sie den Maschine
Durch Reinigen des Computers den Computer können das System ohne Apps Dritter booten.
1. Sie müssen die drücken Windows -Schlüssel+r Schlüssel zusammen.
2. Geben Sie diesen Code dann in das Laufterminal ein. Klicke auf "OK“.
msconfig
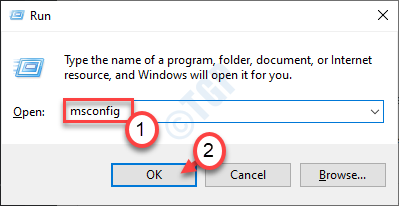
3. Gehen Sie einfach zum “AllgemeinTab.
4. Wählen Sie im zweiten Schritt den Optionsknopf neben dem "Selektiv Start-up" Möglichkeit.
5. Daneben muss man Tick die Schachtel neben dem "Lastsystemdienste.
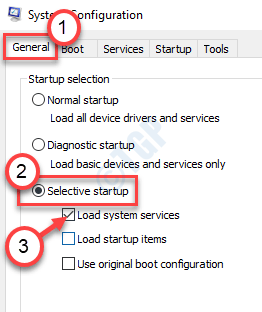
6. Klick auf das "Dienstleistungen" Abschnitt.
7. Als nächstes müssen Sie tun überprüfen Die "Verstecke alle Microsoft-Dienste“.
8. Schließlich klicken Sie auf die “Alle deaktivieren“.
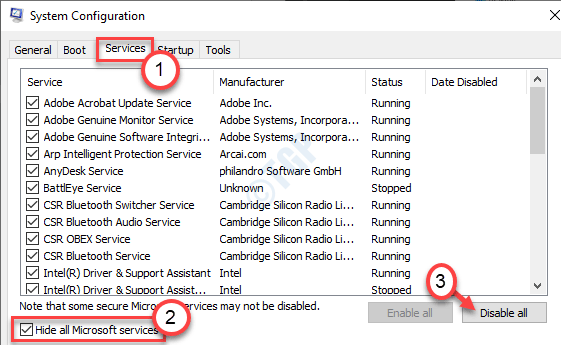
In diesem Schritt wird sichergestellt, dass alle Anwendungen von Drittanbietern vom Starten deaktiviert sind.
9. Klicken Sie einfach auf “AnwendenUnd dann auf "OK“.
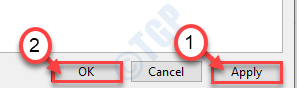
Wenn Sie eine Aufforderung zum Neustart sehen, klicken Sie auf “Jetzt neustarten”Um Ihren Computer im sauberen Modus neu zu starten.
- « So konvertieren Sie das PowerShell -Skript in Windows 11/10 in EXE
- So deaktivieren Sie die Telemetrie und die Datenerfassung mithilfe von Task Scheduler »

